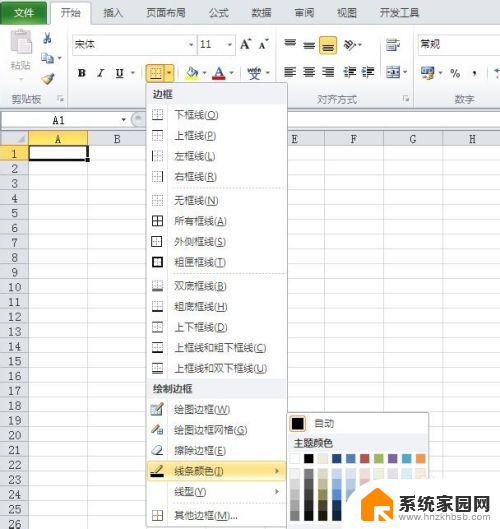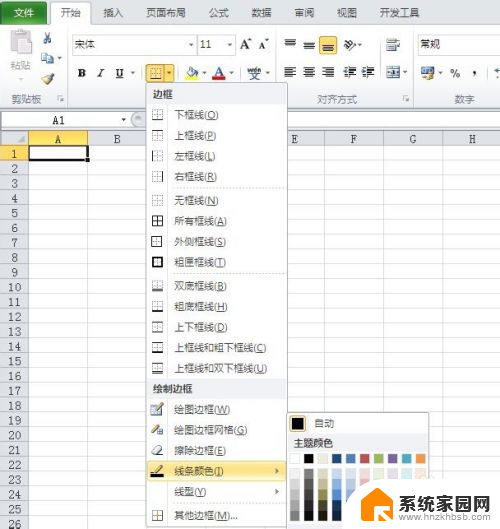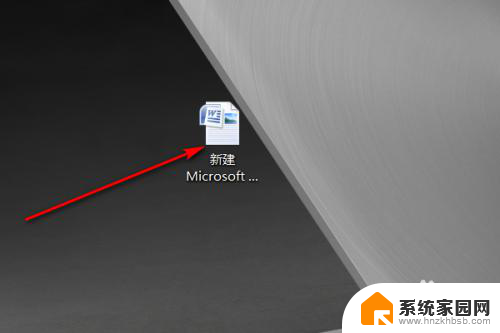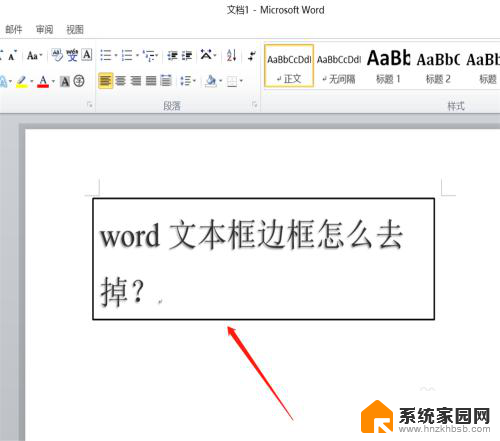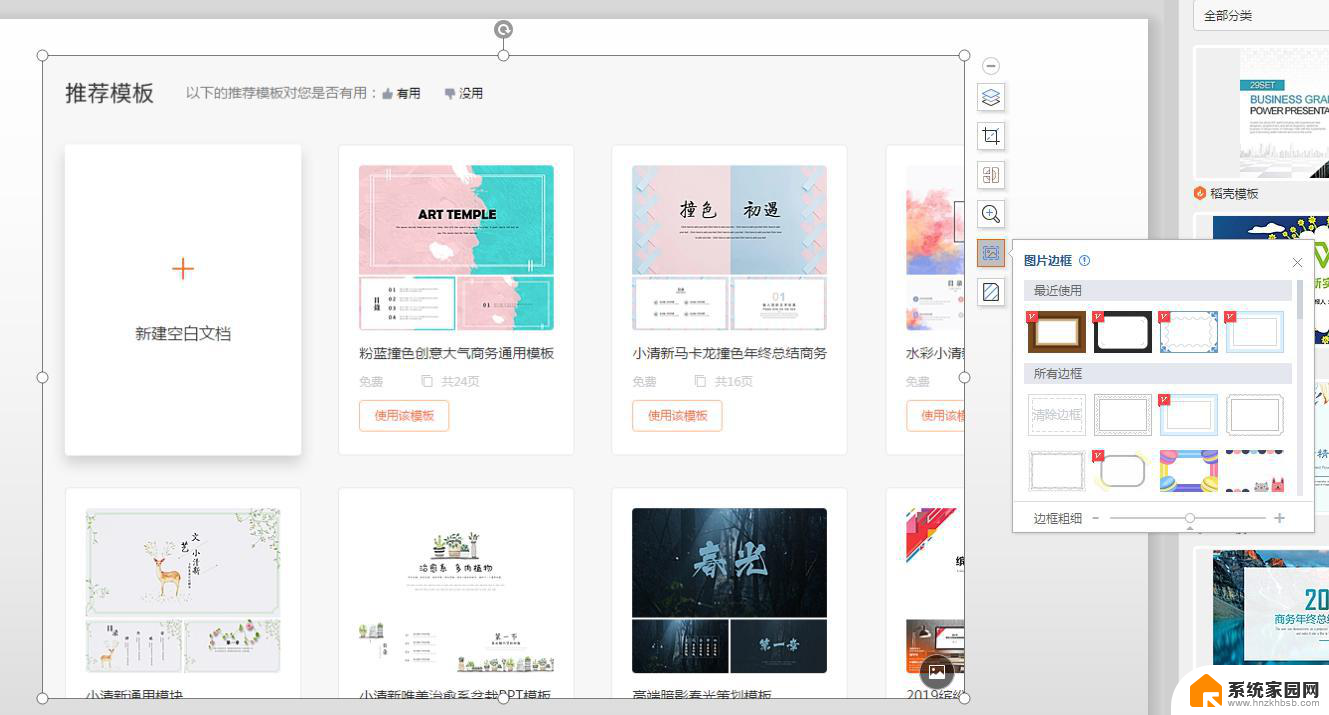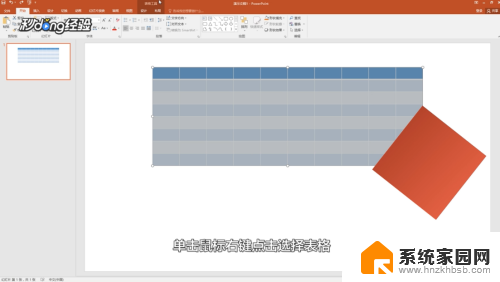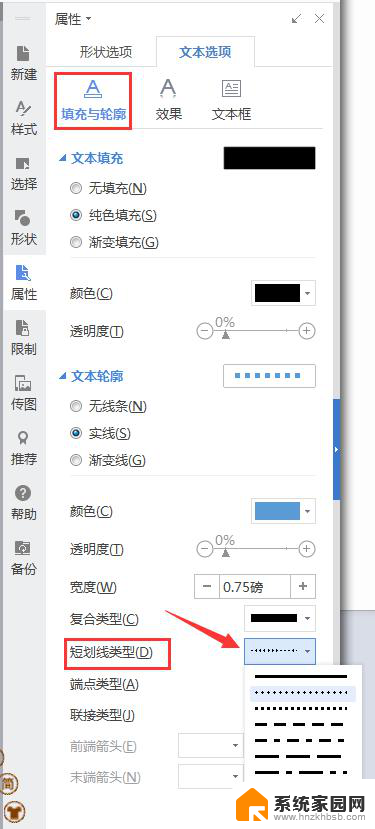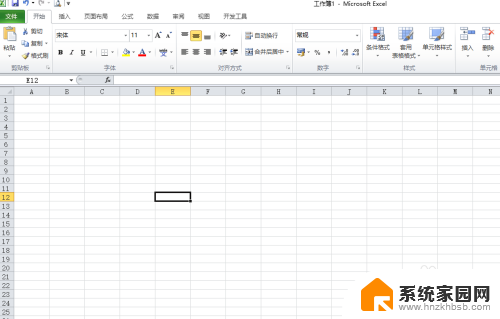excel怎么给表格加边框线 在EXCEL中绘制边框线的步骤
excel怎么给表格加边框线,在日常工作中,我们经常会使用Excel来处理数据和制作表格,而对于表格的美观程度来说,边框线的添加是一个非常重要的环节。在Excel中如何给表格加边框线呢?接下来我们将为大家介绍一下在Excel中绘制边框线的步骤。通过简单的操作,我们可以轻松地为表格添加边框线,使其更加整洁、美观。让我们一起来了解一下吧!
具体方法:
1.在工作表上,选择要添加边框的单元格或单元格区域,右击,选择“设置单元格格式”。
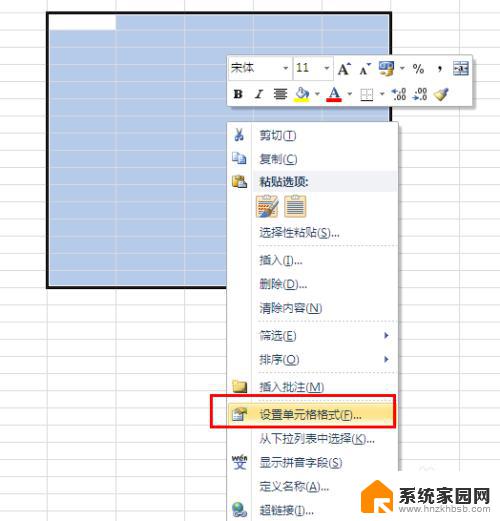
2.点击“边框”按钮。
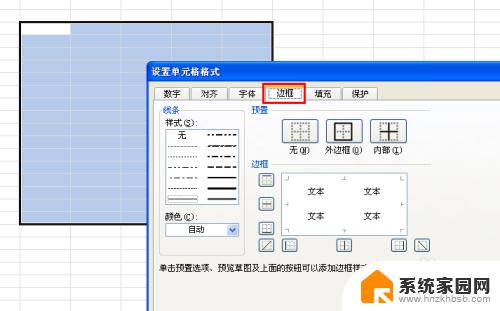
3.选择线条样式,默认是细实线条。这里选择中粗实线条,添加“外边框”,在右下角的预览窗口中可以看到添加样式。
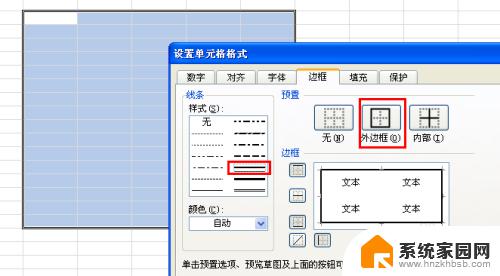
4.选择细线条,添加“内部”边框线。
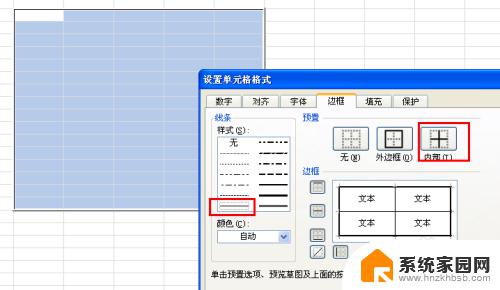
5.还可以对任一边框添加指定样式的边框线,点击预览草图中相应的边框即可。
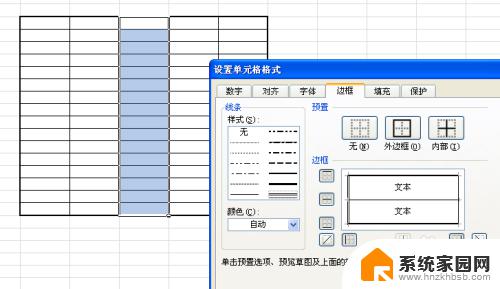
6.线条既可以选择样式,也可以选择颜色。不管选择哪种线条样式,选择后都必须点击“外边框”、“内部”等预置选项,或点击预览草图中相应的边框,添加相应的线条,只点击线条,不选择添加选项是无效的。
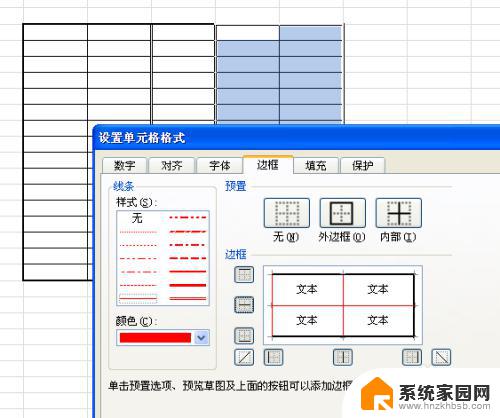
7.经过上述几步,设置的边框效果如下图。
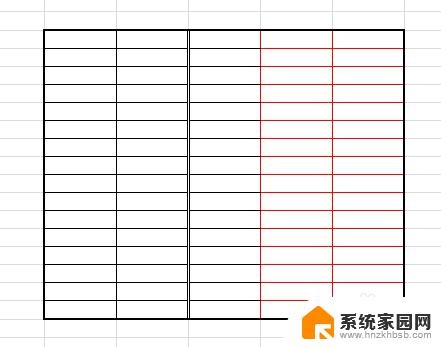
8.如果要删除所有边框线,可以点击预置选项中的“无”。如果只要删除局部边框线,再次点击预览草图中相应的边框即可删除。
以上就是如何在Excel中给表格加边框线的全部内容,如果你也遇到了这种情况,可以按照这个方法来解决,希望这篇文章能对你有所帮助。