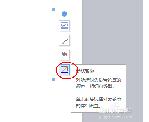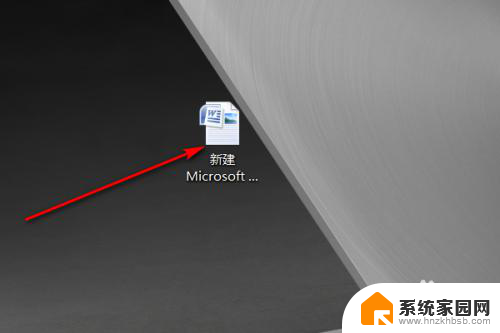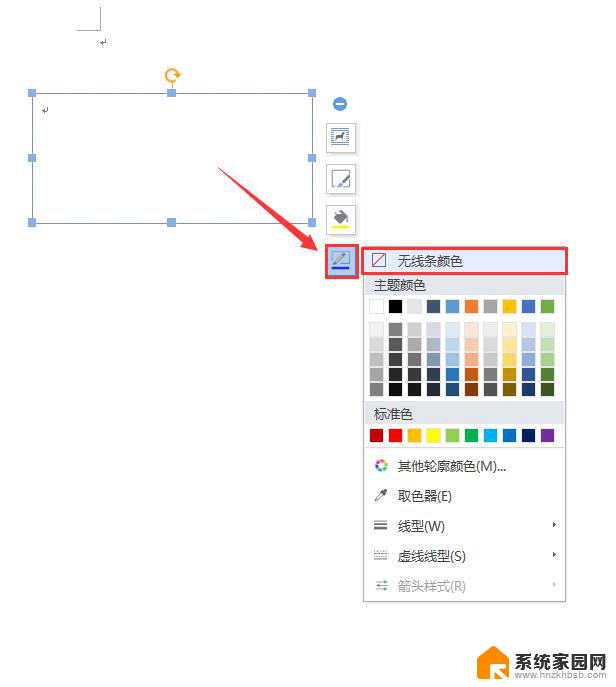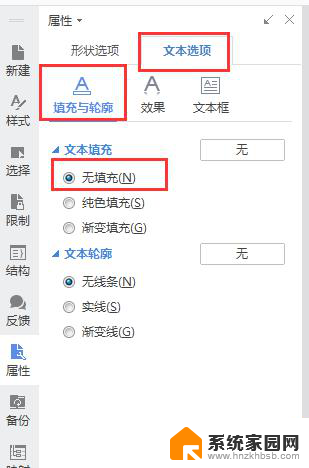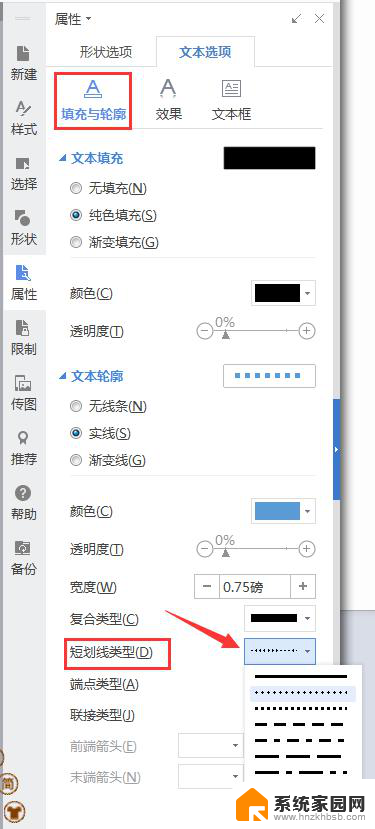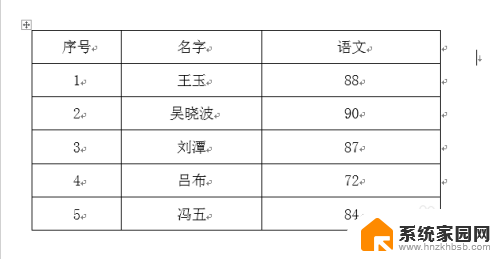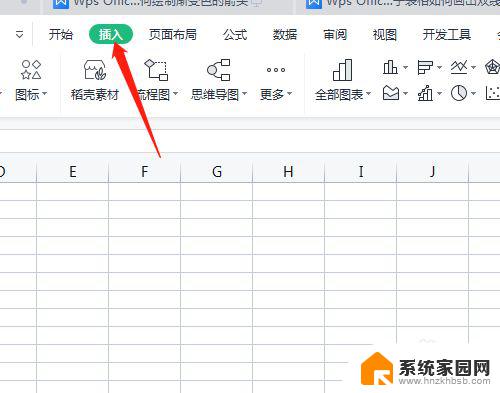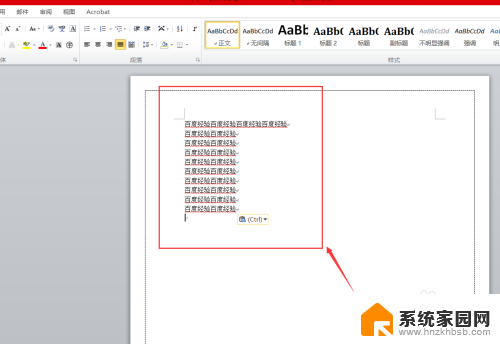word怎么取消文本框的边框线 Word文本框去掉边框
在使用Word编辑文档时,经常会遇到需要插入文本框的情况,有时我们可能会觉得文本框的边框线显得有些突兀或不符合文档的整体风格。如何取消Word文本框的边框线呢?取消文本框的边框线可以使文档更为简洁、清晰,让读者更加专注于文本内容本身。接下来我们将介绍一种简单的方法来实现这一目标。
具体步骤:
1.先打开word文档,如下我们要将其文本框边框去掉,保留内部文字;
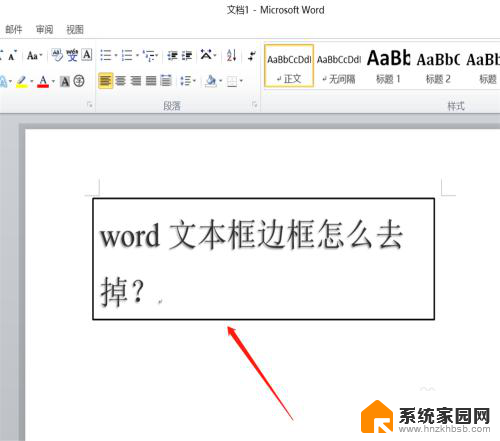
2.鼠标左键双击一下文本框,发现顶部的菜单栏发生了变化,进入文本框格式编辑;
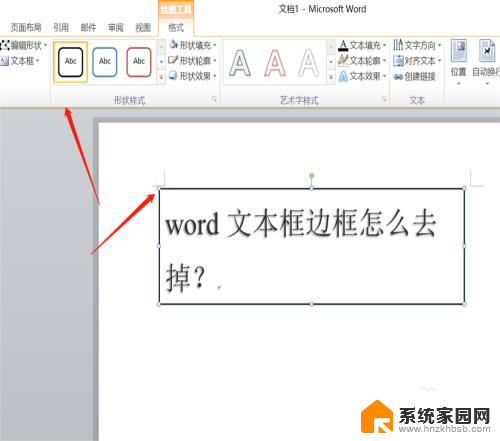
3.我们在格式菜单栏下方找到子功能“形状轮廓”;
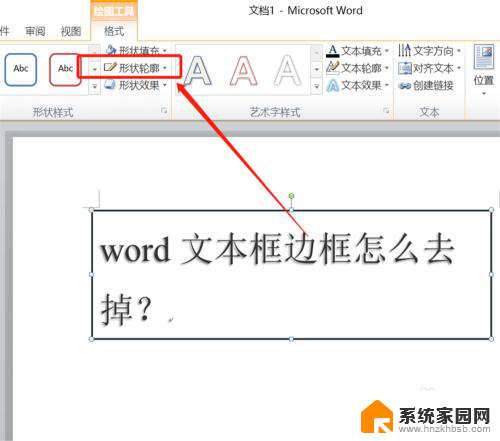
4.在形状轮廓下拉菜单中,可以设置边框的颜色、线条形状、粗细。我们点击选择“无轮廓”;
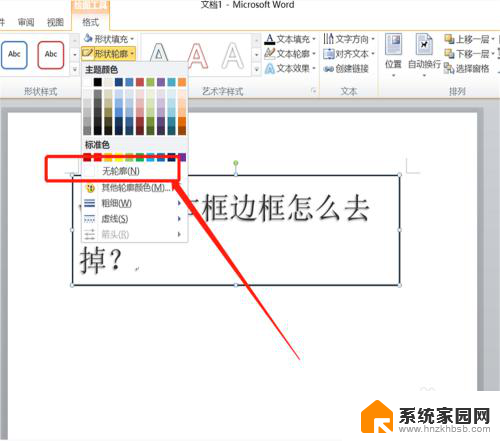
5.这个时候返回到word页面,我们发现边框已经没有了。点击后才会出现虚线边框;
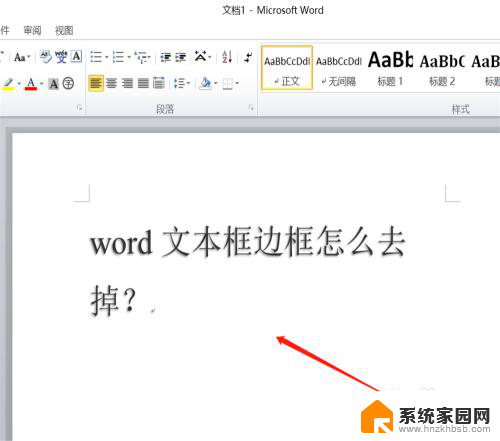
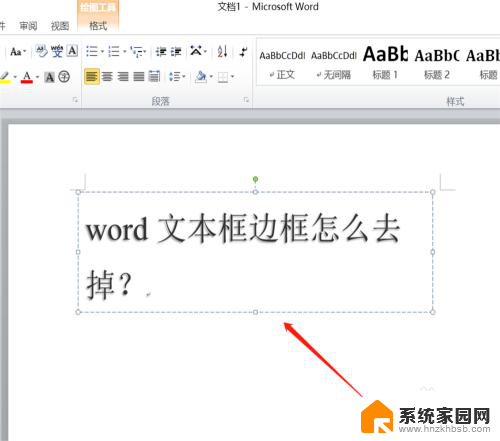
6.如果我们不想要文本框这个格式,也可以直接复制或者剪切里面的文字。鼠标点击文本框边框;
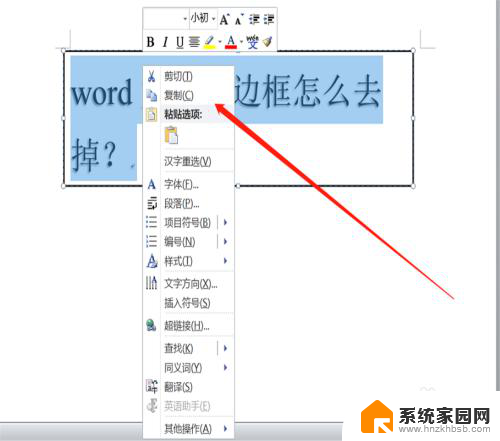
7.按下键盘上的DELETE键去除边框样式,最后把文字粘贴到word中即可。
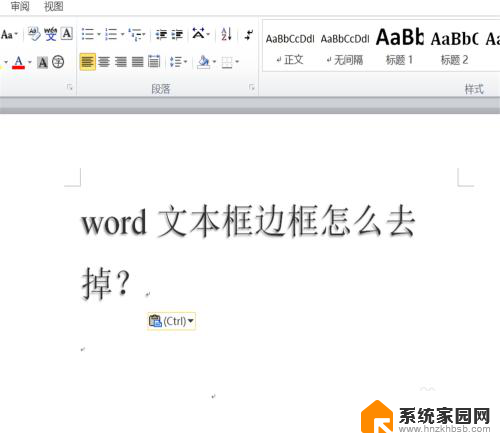
8.总结:
1、打开要编辑的word;
2、双击选中word文本框边框,进入格式编辑;
3、点击“形状轮廓”;
4、在下拉菜单里我们选中无边框;
5、这样就隐藏了文本框的边框;
6、方式二,我们剪切文本框内的文字,按下delete键,去除边框;
7、粘贴文字即可。
以上就是如何取消Word文本框的边框线的全部内容,如果你也遇到了同样的情况,请参照我的方法进行处理,希望对大家有所帮助。