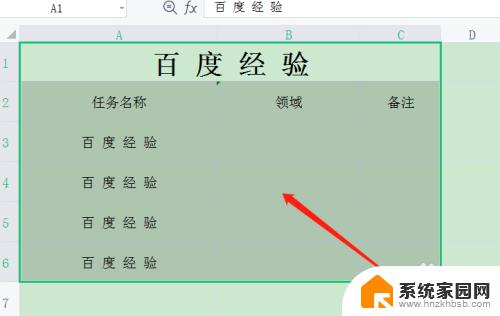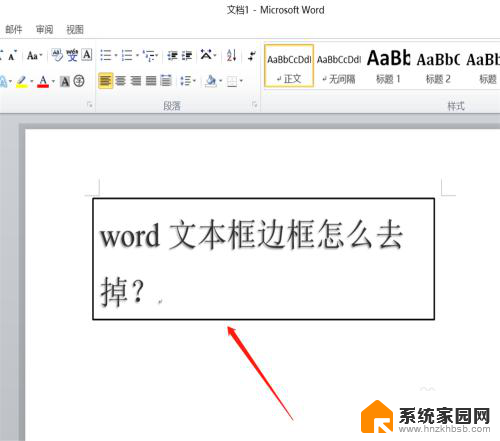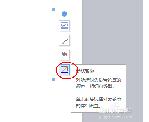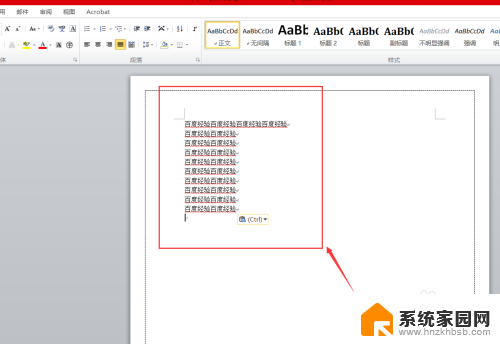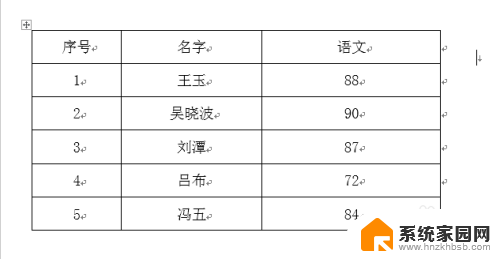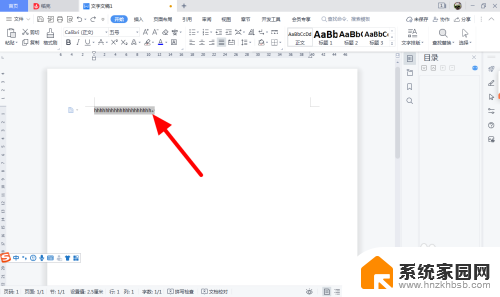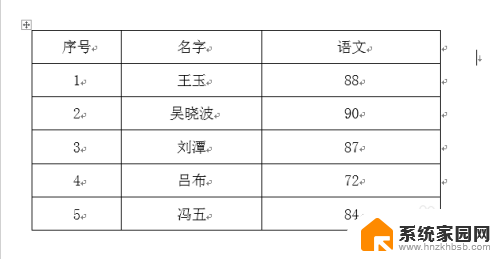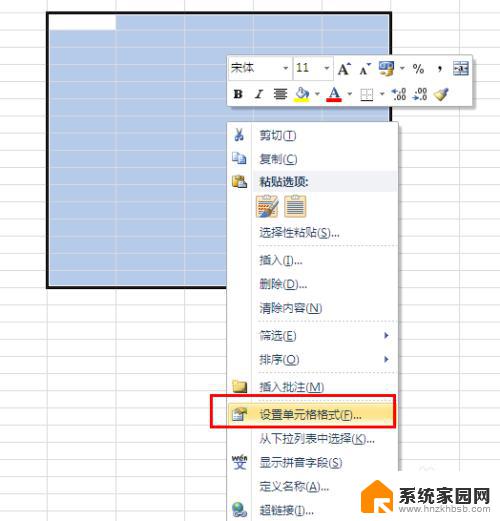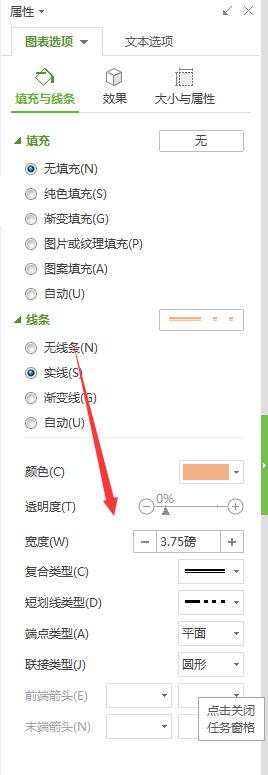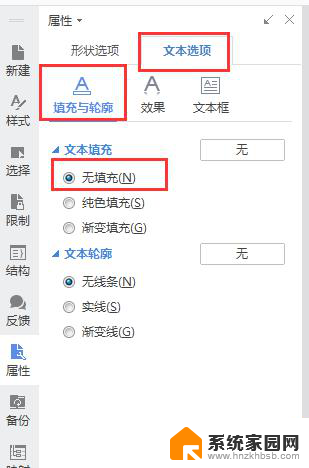word外边框怎么设置 Word文档外框线和内框线设置步骤
word外边框怎么设置,在使用Word编写文档时,有时候我们希望为文档添加一些边框线,以使其更加整洁美观,而Word提供了设置外边框线和内框线的功能,让我们可以轻松实现这个目标。设置外边框线的步骤如下:在Word文档中选择布局选项卡,在页面设置部分点击边框按钮,然后选择外边框选项,接下来可以选择边框线的样式、颜色和粗细,最后点击确定即可完成设置。而内框线的设置步骤与外边框线类似,只需选择内边框选项并进行相应设置。通过设置Word文档的外边框线和内框线,我们可以使文档更加规范、整齐,提升文档的质感和专业性。
具体方法:
1.首先,打开电脑在桌面上找到要打开的Word文档,双击打开文档。
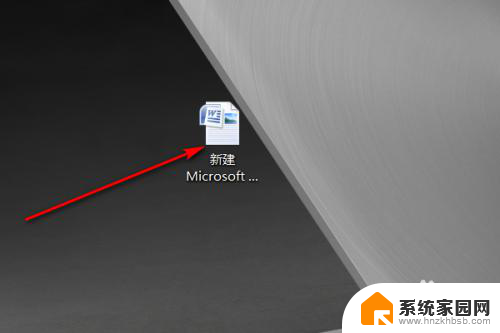
2.然后,在Word程序中。将将设置外边框线和内边框线的表格全部选中,在右键菜单中选择“边框和底纹”,点击打开。
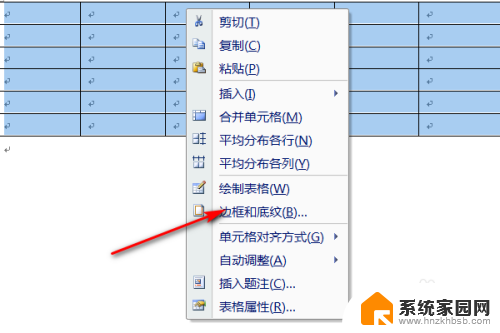
3.然后,在窗口中选择“方框”选项卡。在“样式”位置选择外框线的样式,在“宽度”选项位置中选择外框线的线条宽度,即可设置外边框线.
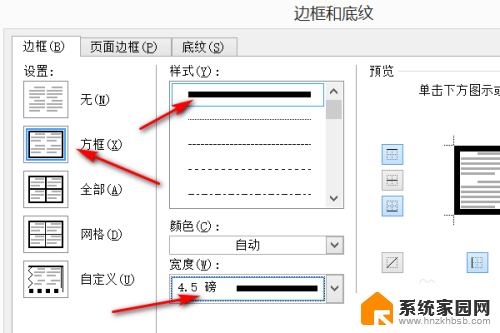
4.然后,在窗口中选择“全部”。在“样式”位置设置内边框线的样式,在“宽度”位置设置内边框线条的宽度,即可设置内边框线。
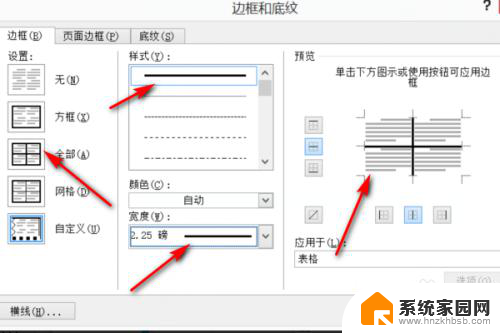
5.最后,回到Word程序主界面,即可看到Word内边框线和外边框线,设置完成,问题解决。
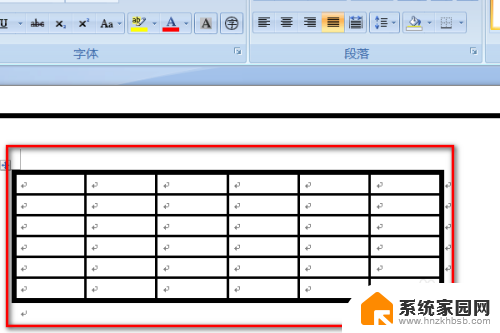
以上就是如何设置Word文档的外边框的全部内容,如果您遇到了这种情况,可以按照以上方法解决,希望对大家有所帮助。