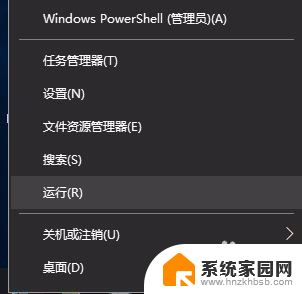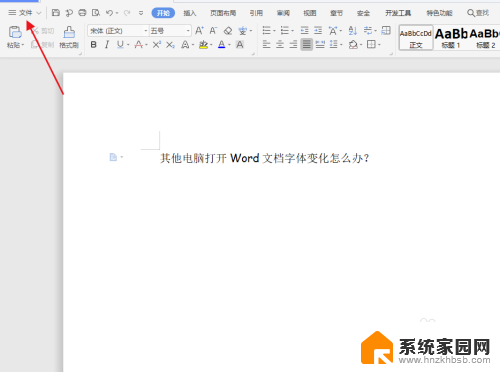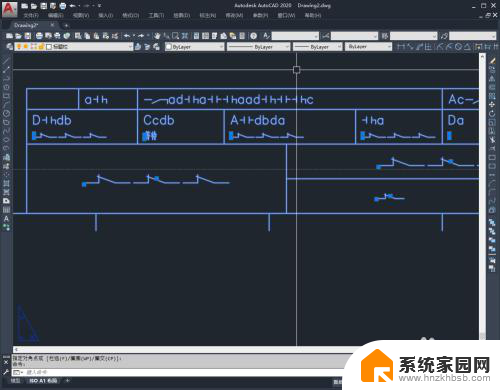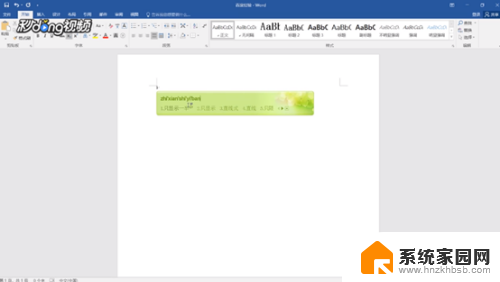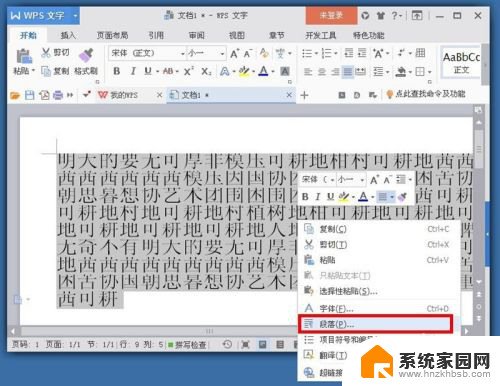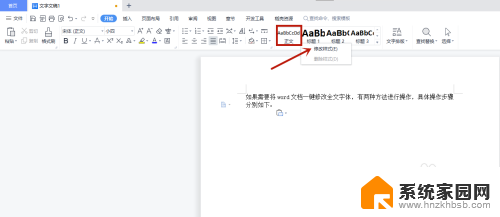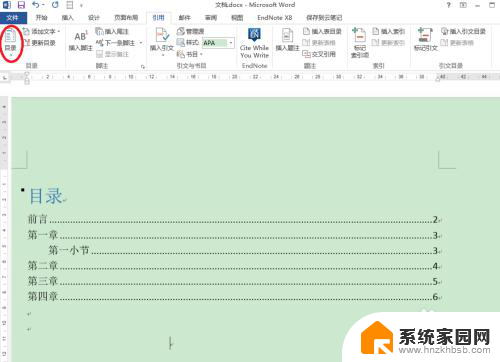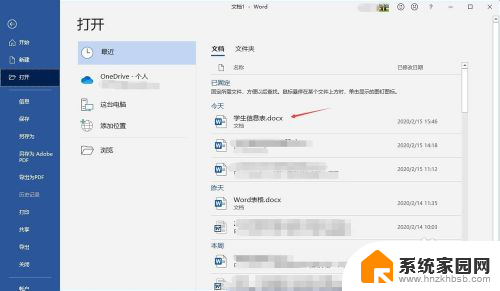word字体显示异常 Word文档字体显示异常怎么修复
在我们日常工作和学习中,Word文档是一个不可或缺的工具,有时我们可能会遇到一个令人烦恼的问题——字体显示异常。当我们打开文档时,可能会发现字体变形、乱码或者显示的字体和我们选择的字体不一致,这给我们的工作和阅读带来了不便。面对这个问题,我们应该如何修复呢?本文将为大家介绍一些解决字体显示异常的方法,帮助大家更好地使用Word文档。
步骤如下:
1.建立Word文档,录入文字。
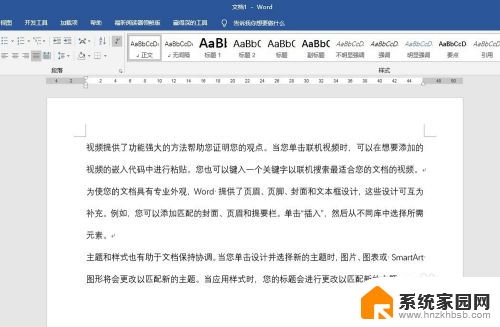
2.为文字设置一种特殊的字体。
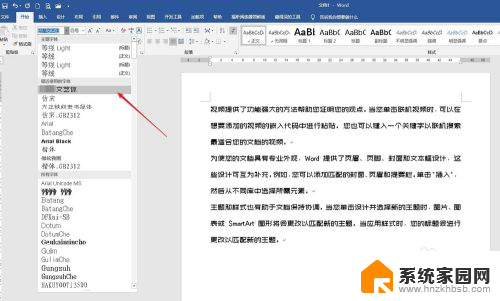
3.作为演示对照,从系统中将这种特殊的字体删除。点击“控制面板”,点击“字体”。
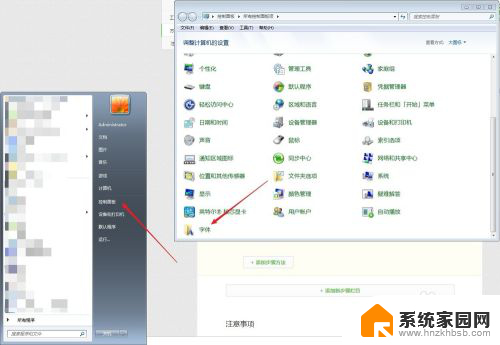
4.在字体中找到并删除这种字体。
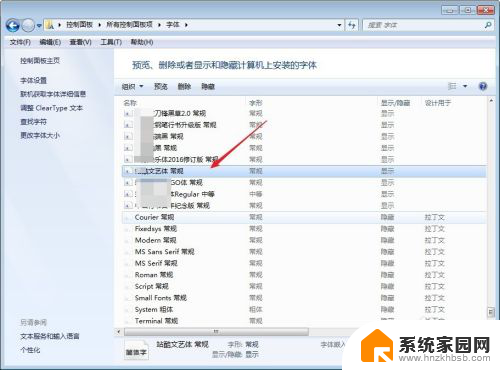
5.再次打开Word文档,可以看到。文字字体显得异常,既不是Word默认的字体,也不是某一种字体。
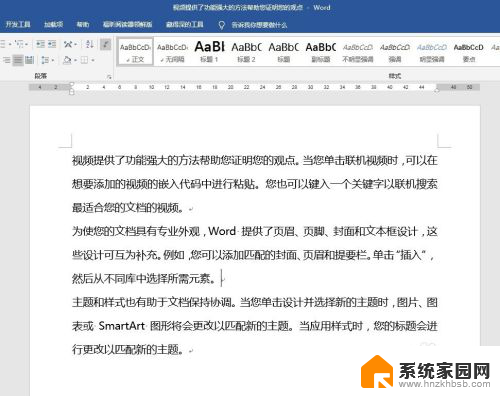
6.再次将刚才的字体安装进系统。
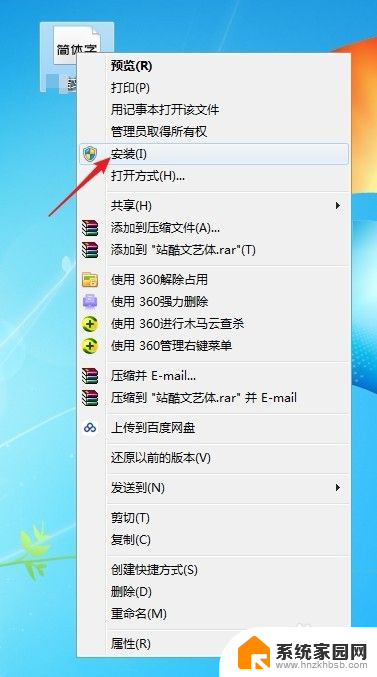
7.可以看到。文字又恢复了正常显示状态。
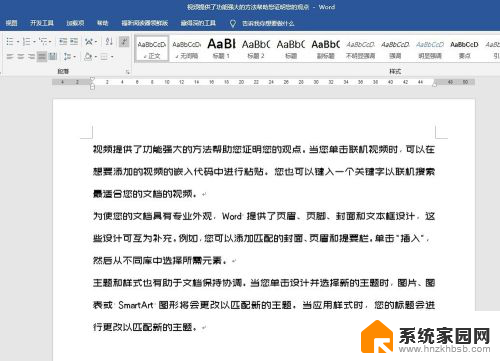
8.为了杜绝这种情况发生,在编辑完成文档,即将发送给别人之前,最好将字体嵌入文档。点击“文件”—“选项”。
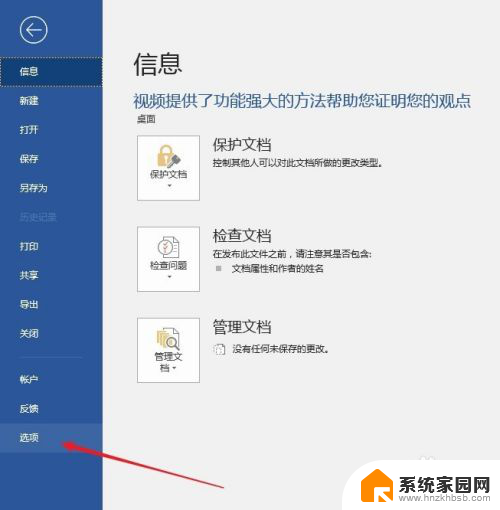
9.在弹开的窗口中,点击“保存”。勾选“将字体嵌入文件”,以及勾选下面的两个选项,点击“保存”。这样,别人在打开这个文档时。就算他的电脑上没有安装这种特殊的字体,文档文字也能正常显示。
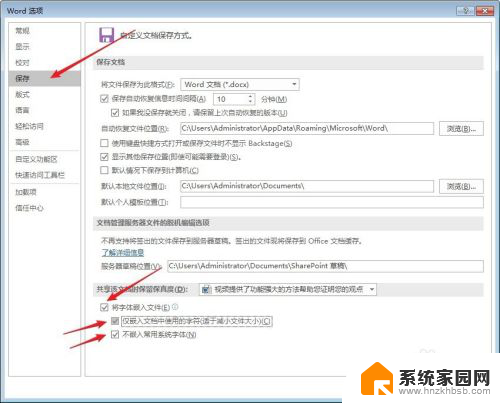
以上就是word字体显示异常的全部内容,如果有任何疑问,用户可以根据小编提供的方法进行操作,希望这些方法能够帮助到大家。