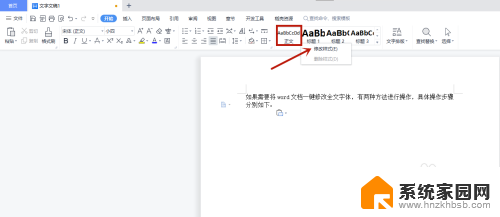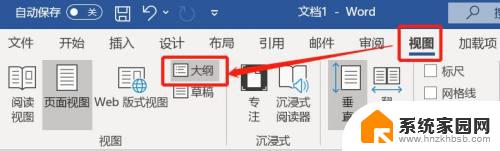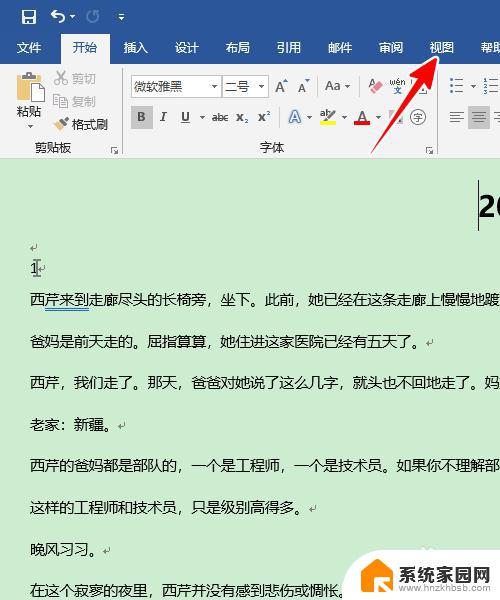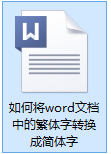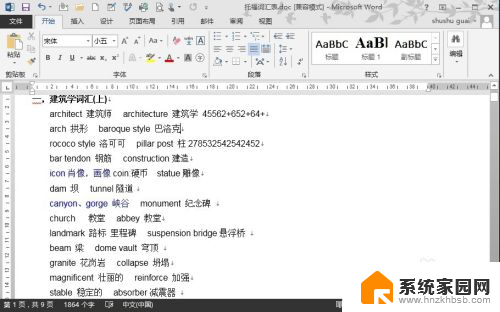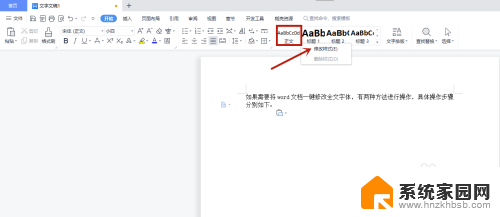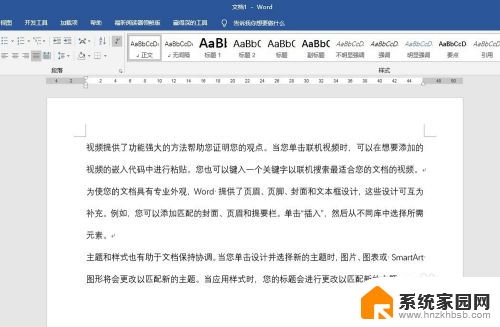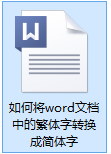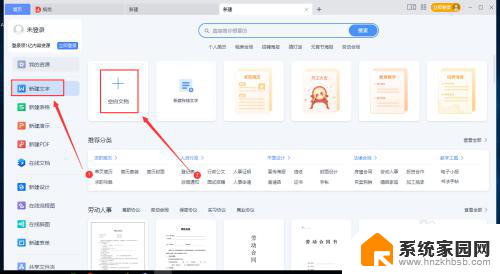word怎么设置目录字体 修改Word文档目录字体的步骤
更新时间:2024-01-02 09:56:04作者:xiaoliu
Word是一款功能强大的文字处理软件,它不仅可以帮助我们编辑和排版文档,还能够自动生成目录,方便读者快速查找所需内容,在使用Word编写文档时,有时我们希望对目录的字体进行修改,以使其与整个文档风格一致或凸显重点。如何设置目录字体呢?下面将为您详细介绍修改Word文档目录字体的步骤。
操作方法:
1.对于一个文档,可通过“引用—>目录—>自动目录1”,自动生成目录,如下图所示:
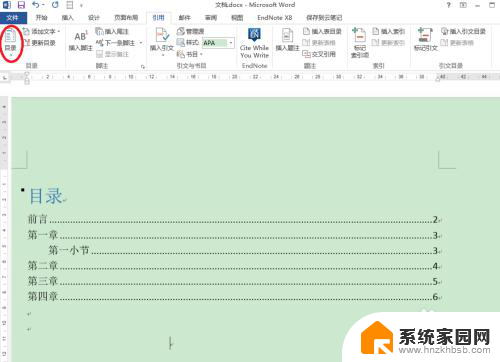
2.要修改目录字体,通过“引用—>目录—>自定义目录…”,打开目录对话框,进行修改;(这儿,我们例子是两级目录)
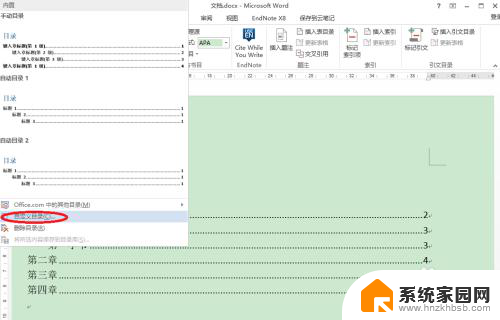
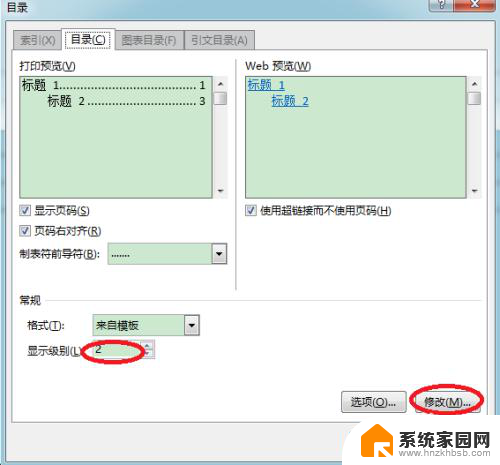
3.在按下“修改…”后,弹出样式对话框。如下图所示,其中,目录1、目录2等为目录级别,我们这儿有两级目录,可分别选中后,进行修改:
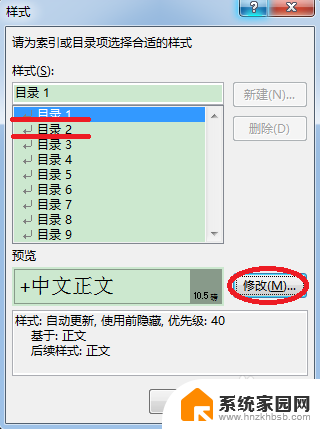
4.在“修改样式”对话框中,选择相应字体,及需要修改的内容:
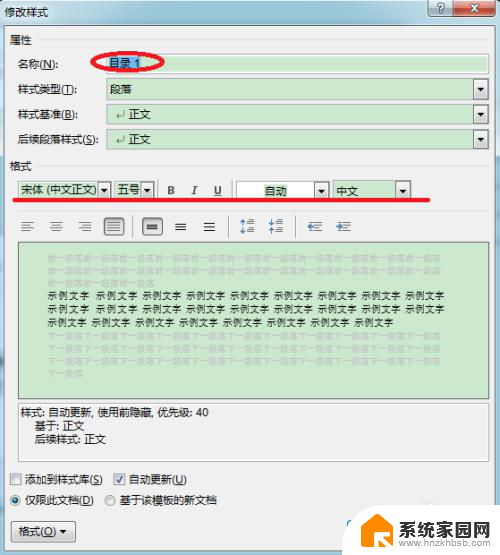
5.对目录1和目录2分别修改后,得到如下目录:
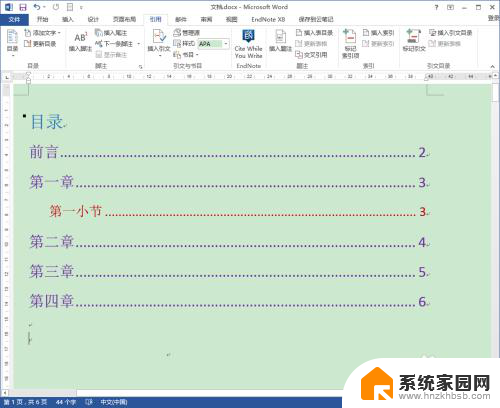
6.在文档中进行目录修改后,再更新目录时,会以设置后的格式进行更新。
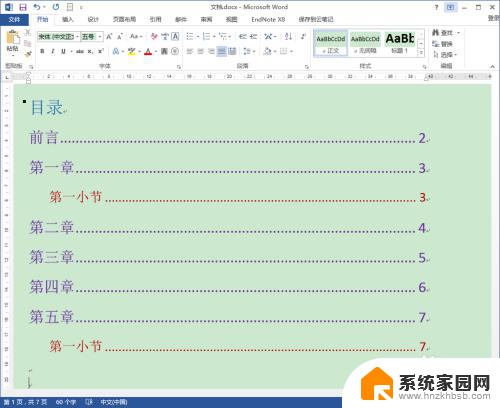
以上就是 Word 怎么设置目录字体的全部内容,如果出现这种现象,可以根据小编的方法来解决,希望对大家有所帮助。