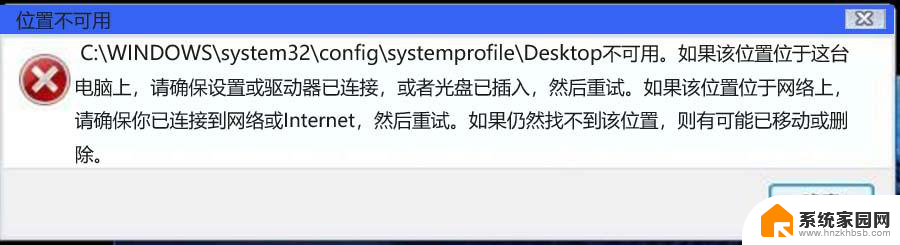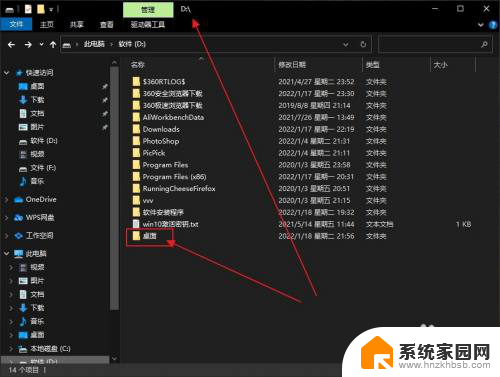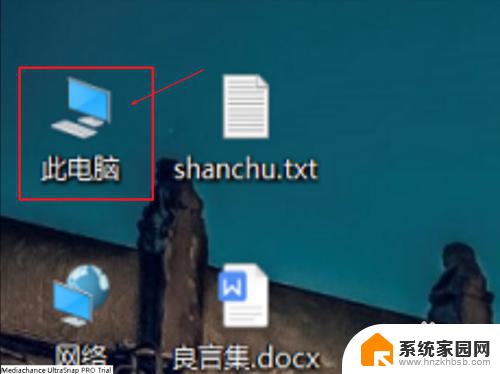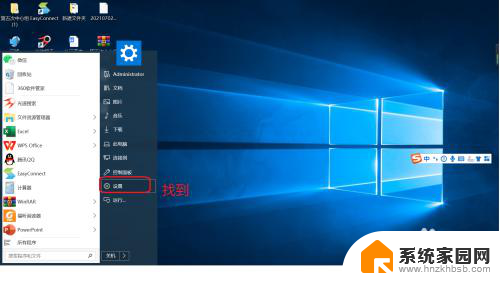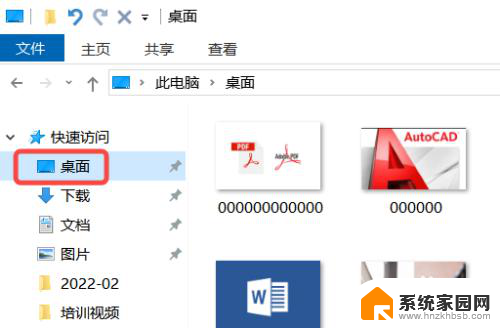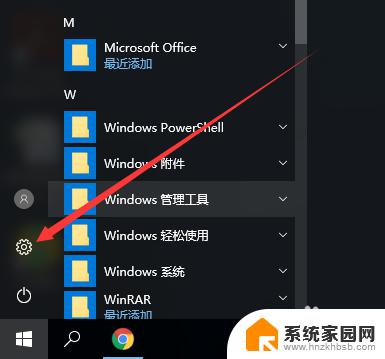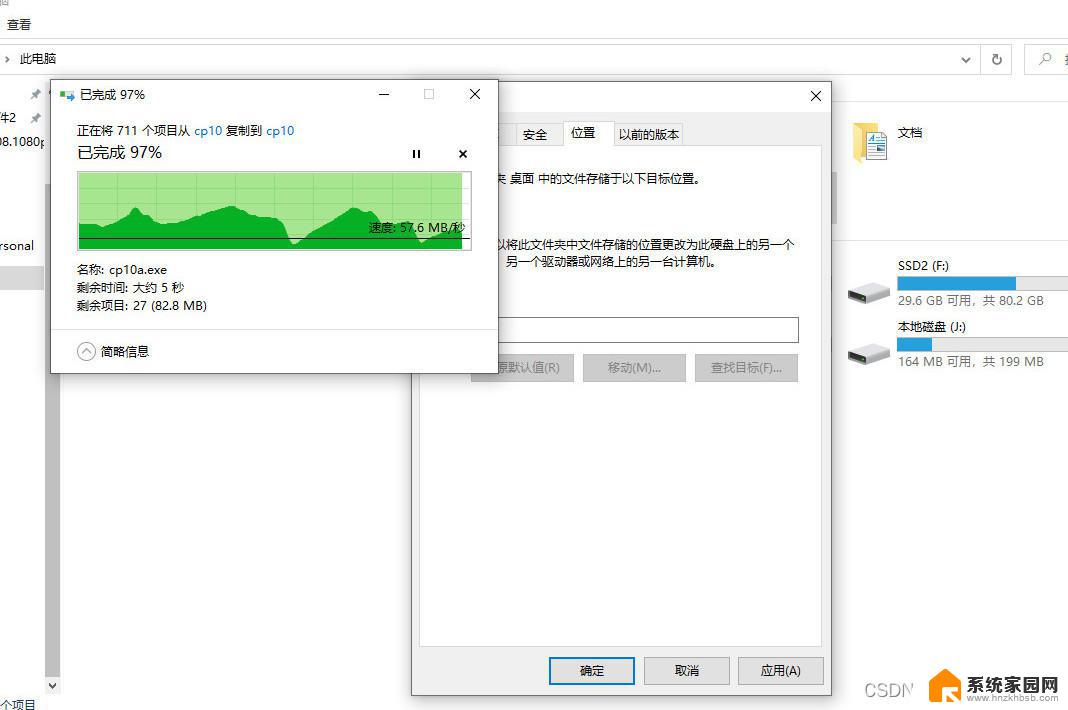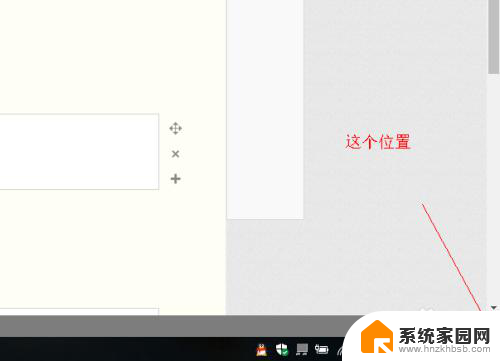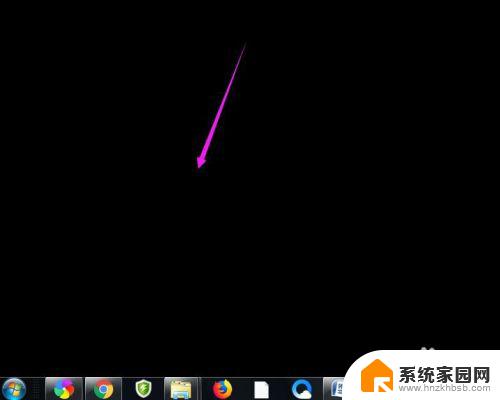win10桌面位置不存在 Win10桌面位置不存在怎么找回
Win10桌面位置不存在怎么找回?当我们在使用Windows 10系统时,有时候会遇到桌面图标或文件夹突然消失的情况,让我们感到困惑和焦虑,不过不用担心这并不意味着我们的桌面上的内容永远消失了。实际上只要按照正确的步骤来操作,我们很容易就可以找回丢失的桌面位置。接下来让我们一起来看看具体的解决方法吧。
具体步骤:
1.这时我们可以重新启动Windows10系统进入安全模式,然后右键点击左下角的开始按钮,在弹出菜单中选择“运行”菜单项。
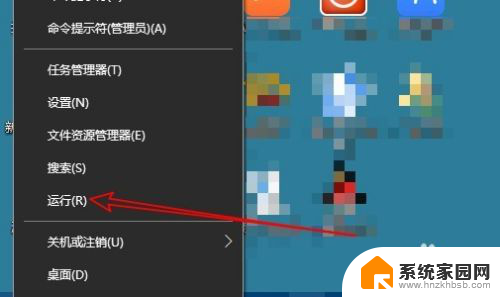
2.在打开的Windows10运行窗口中输入命令regedit,然后点击确定按钮运行该命令。
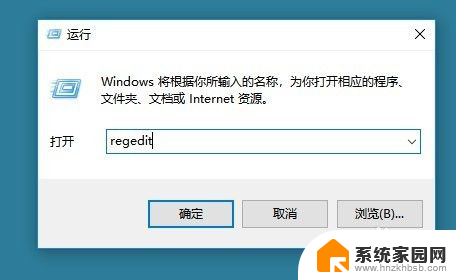
3.接下来在打开的注册表编辑器窗口中,定位到HKEY_CURRENT_USER\Software\Microsoft\Windows\CurrentVersion\Explorer\Shell Folders注册表项。
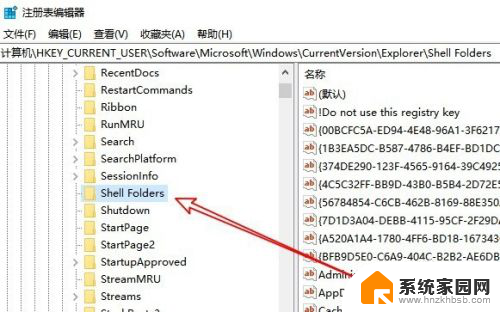
4.在右侧的窗口中找到Desktop注册表键值,然后右键点击该菜单,选择“修改”菜单项。
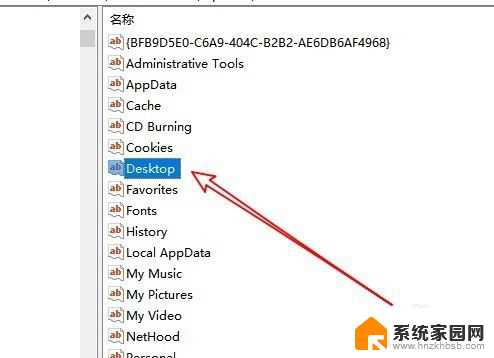
5.在打开的编辑字符串窗口中,选择数值数据并把其复制下来。
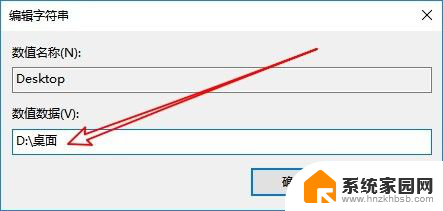
6.接下来我们再定位到注册表HKEY_CURRENT_USER\Software\Microsoft\Windows\CurrentVersion\Explorer\User Shell Folders的注册表项
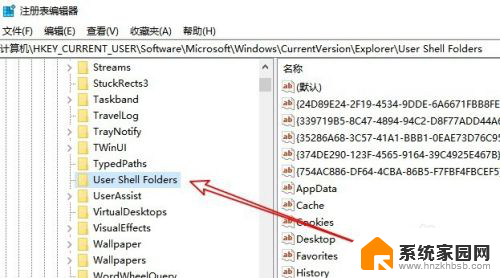
7.同样在右侧的窗口中找到Desktop注册表键值,再次右键点击该注册表键值,在弹出菜单中选择“修改”菜单项。
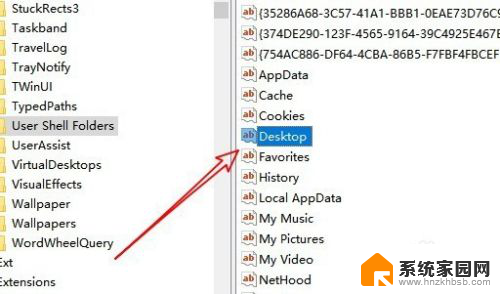
8.在打开的编辑字符串窗口中,把上面复制的数值数据粘贴 到该窗口中,最后点击确定按钮,重新启动计算机后,就可以正常启动Windows10系统了。
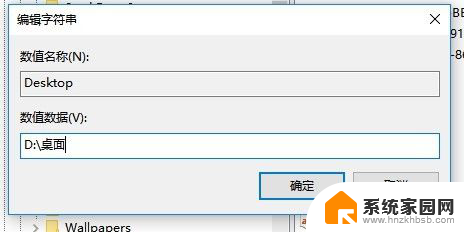
以上是关于win10桌面位置不存在的全部内容,请根据以上方法尝试解决此问题,希望对大家有所帮助。