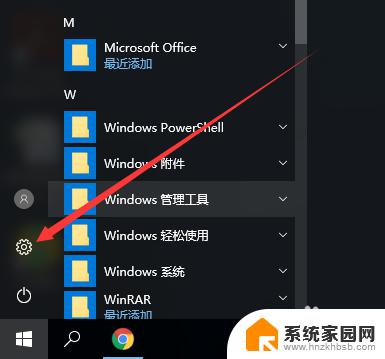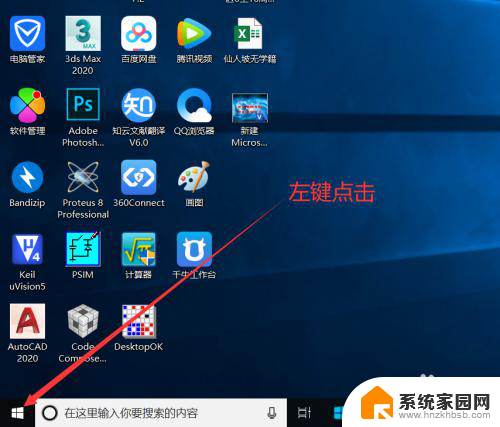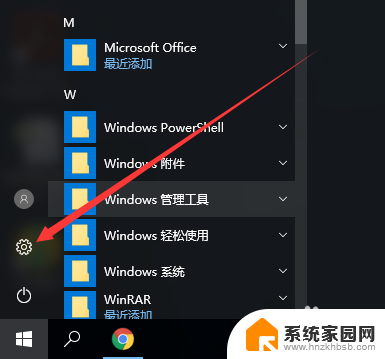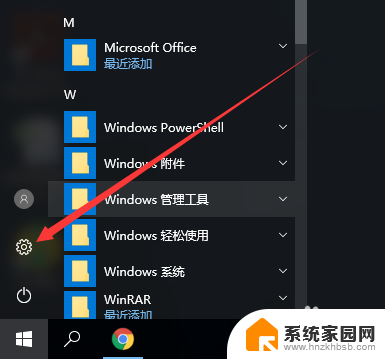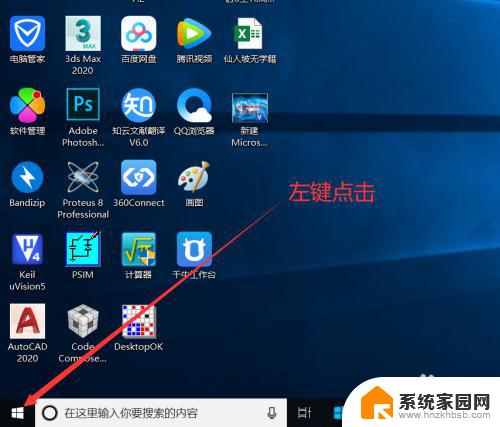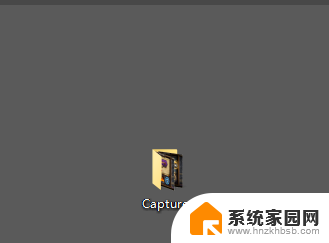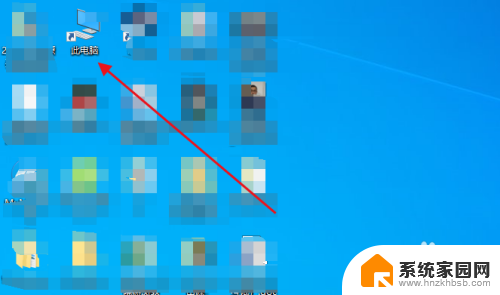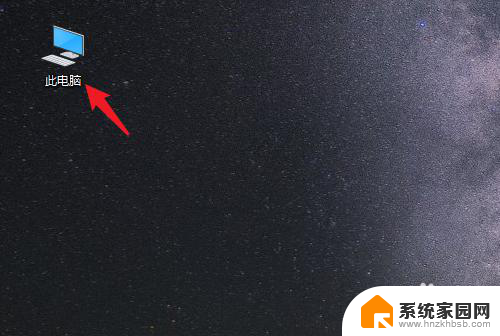怎样设置电脑储存不在c盘 Win10文件默认保存位置修改教程
更新时间:2024-02-10 14:55:35作者:xiaoliu
在使用Windows 10操作系统时,我们经常会遇到一个问题:C盘空间有限,而默认的文件保存位置却是在C盘,这导致了C盘的容量很快被占满,影响了电脑的运行速度和性能。为了解决这个问题,我们需要学会如何设置电脑的文件保存位置,将其改到其他盘符下。在本文中我将为大家介绍一种简单的方法来修改Win10文件默认保存位置,帮助大家轻松释放C盘空间,提高电脑的效率。
操作方法:
1.打开“开始”菜单,找到设置选项,如图:
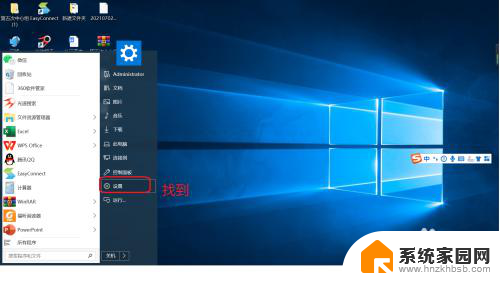
2.单击“设置”打开Windows设置页面,如图:
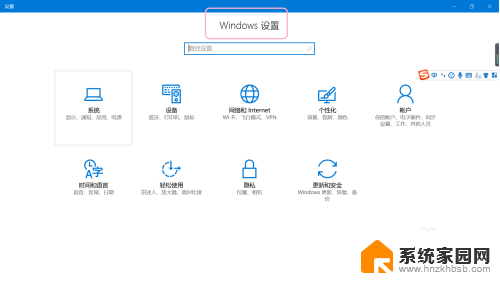
3.在Windows设置页面找到“系统”选项,如图:
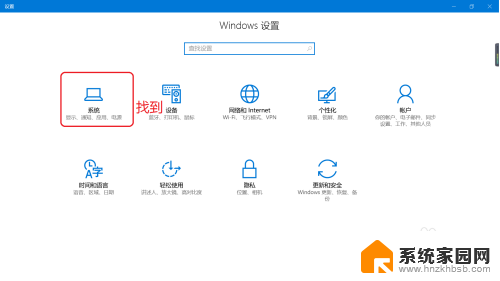
4.单击“系统”选项,打开设置页面,如图:
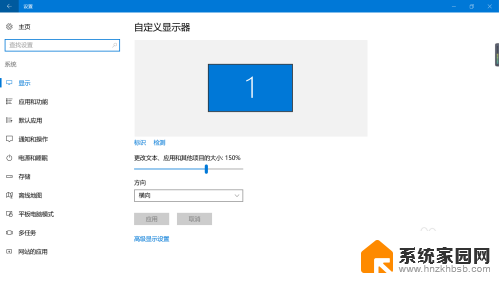
5.在系统设置页面中,切换至储存选项卡,并单击,如图:
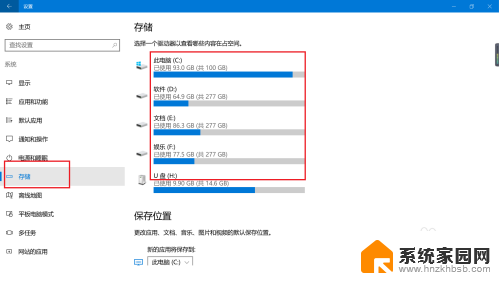
6.将各资料文件夹设置为其他磁盘,系统会在设置存放文件的磁盘中自动创建一个以你登录用户名的文件夹。设置以后依次点击“应用”按钮,如图:
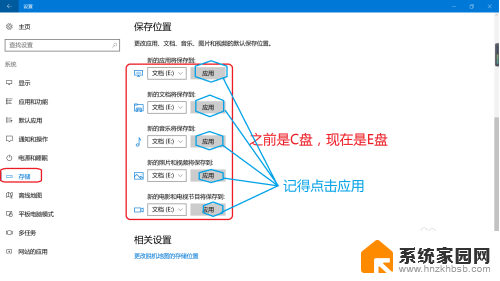
以上是如何设置电脑存储不在C盘的全部内容,如果你也遇到了同样的情况,请参照我提供的方法进行处理,希望对你有所帮助。