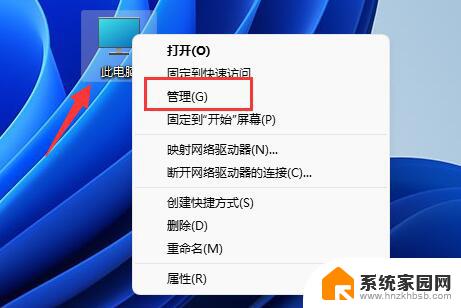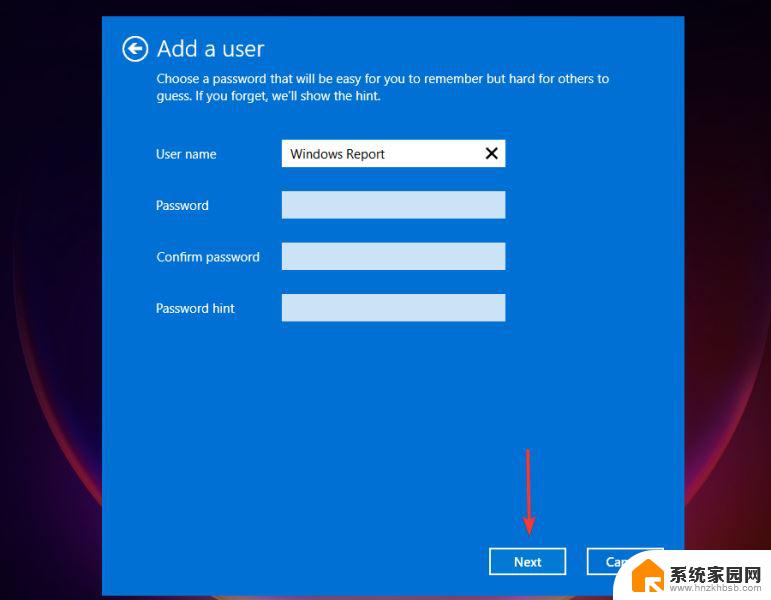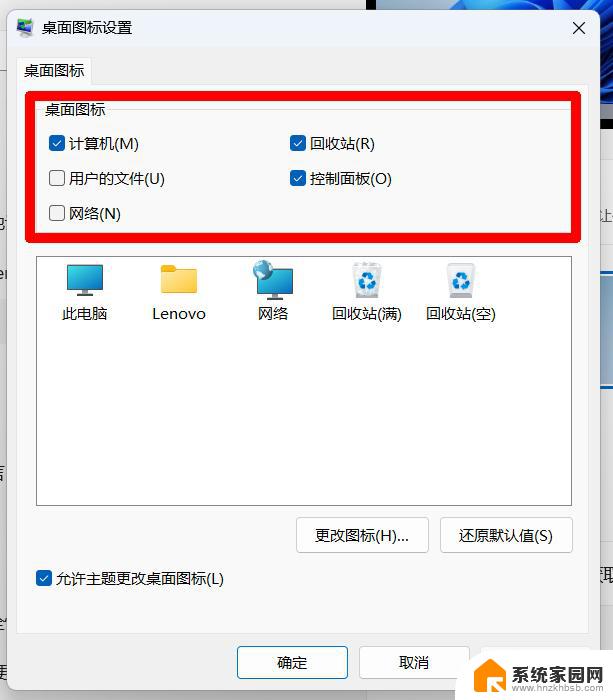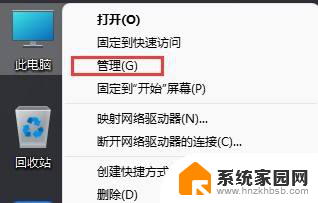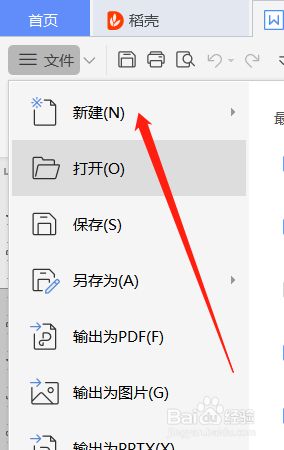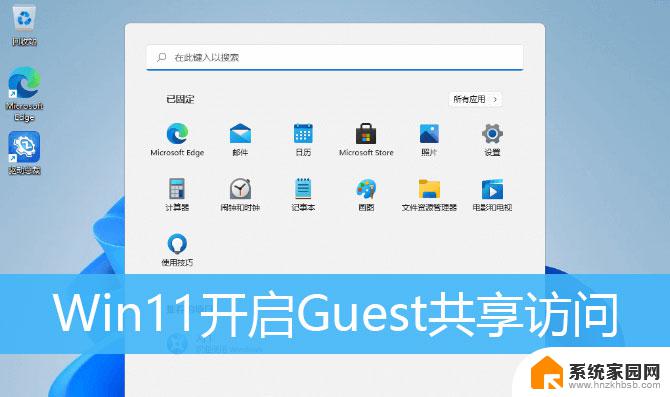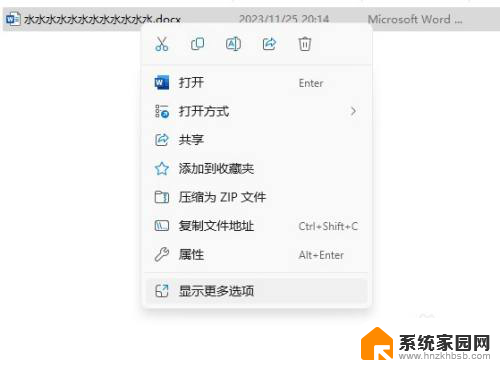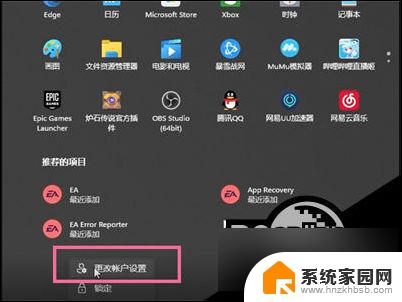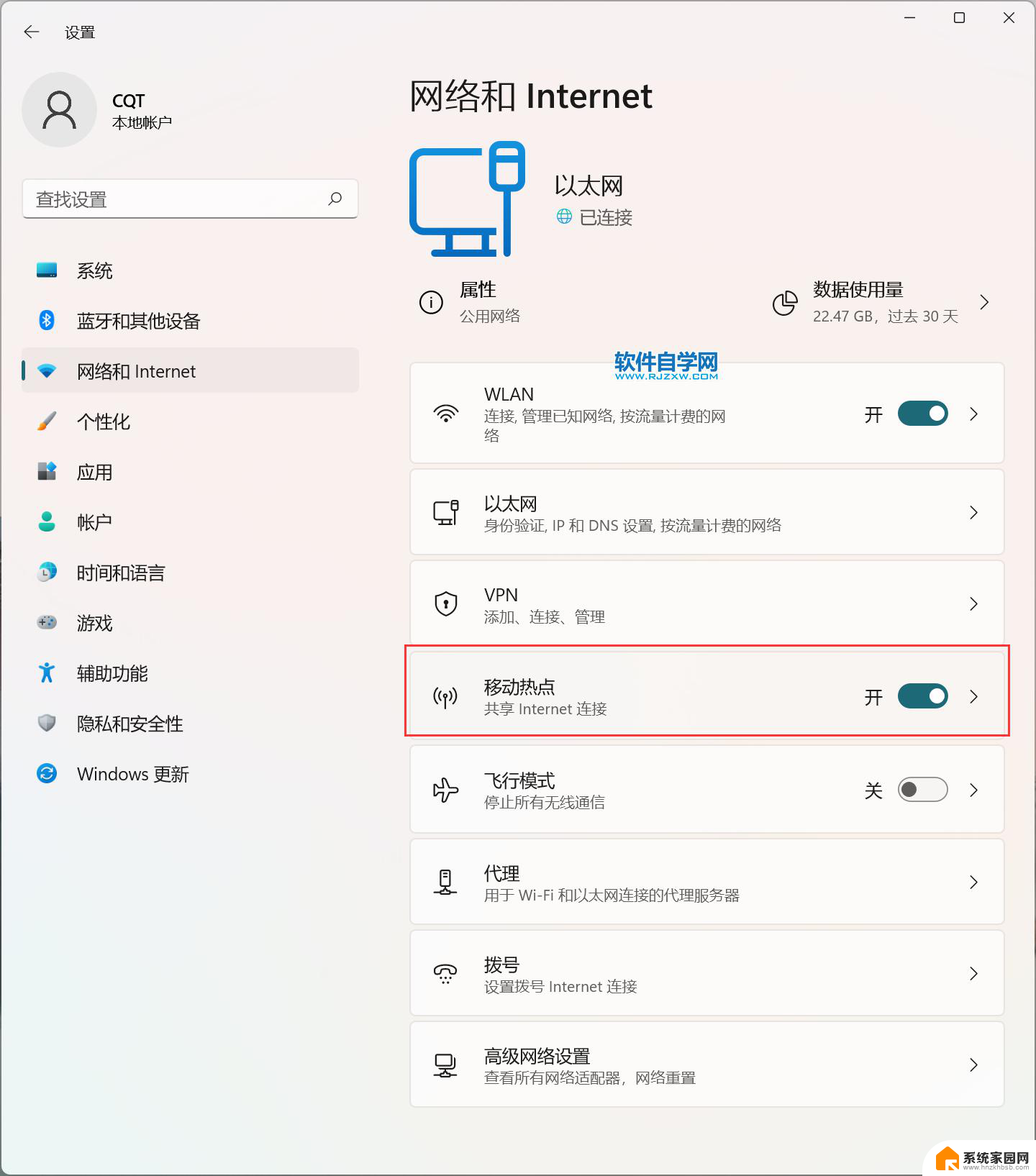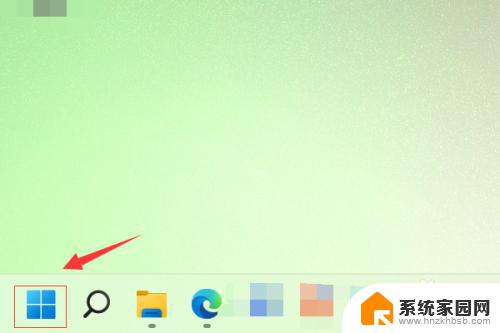win11怎么设置guest Win11如何创建Guest账号
Win11是微软最新推出的操作系统,它引入了许多新功能和改进,其中之一是创建Guest账号的功能,使得用户可以方便地为他人设置一个受限的访客账户。通过设置Guest账号,用户可以控制访客对系统资源的访问权限,保护个人隐私和数据安全。Win11如何创建Guest账号呢?接下来我们将详细介绍如何在Win11操作系统中创建Guest账号的步骤。
Win11开启Guest账号的方法方法一
1. 首先确保你没有安装其他模拟器软件。
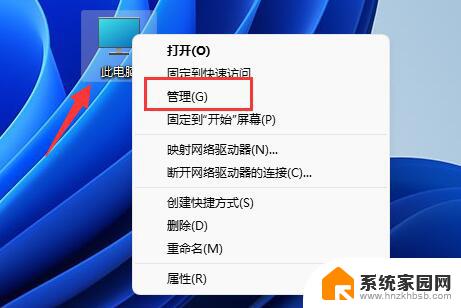
2. 接着展开左侧“本地用户和组”,进入“用户”选项。
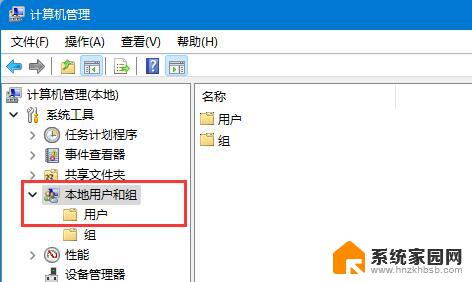
3. 再双击右边的“guest”设置。
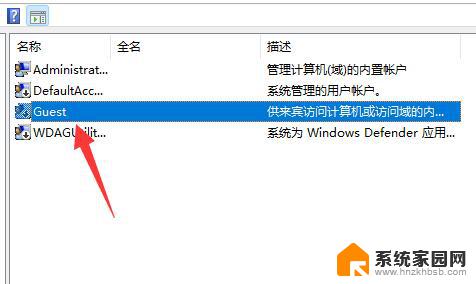
4. 最后取消“账户已禁用”,再点击“确定”就可以了。
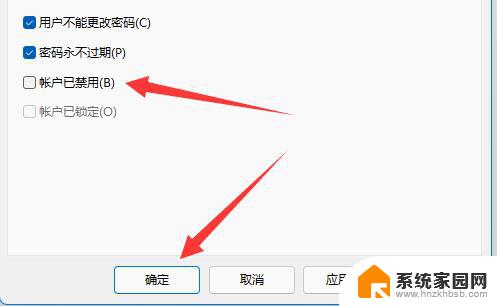
方法二
1. 首先右键开始菜单,打开“运行”。
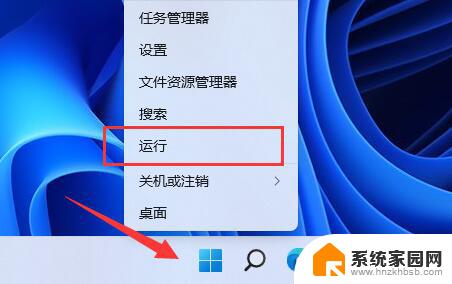
2. 接着在其中输入“gpedit.msc”回车运行。
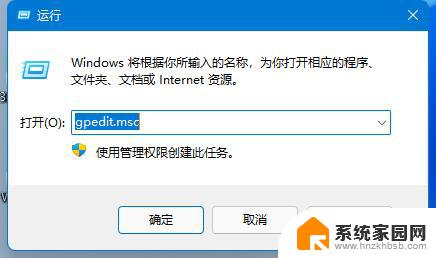
3. 然后进入左边“Windows设置”下的“安全设置”。
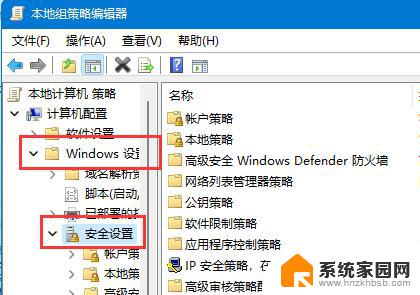
4. 再打开“本地策略”下的“安全选项”。
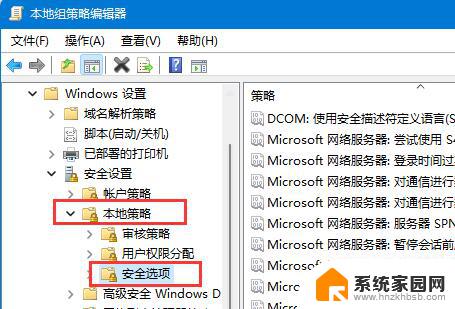
5. 随后双击打开右侧“账户:来宾账户状态”。
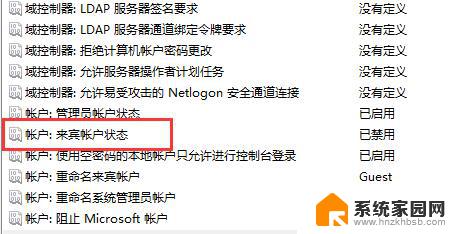
6. 最后勾选“已启用”,再点“确定”保存即可开启guest。
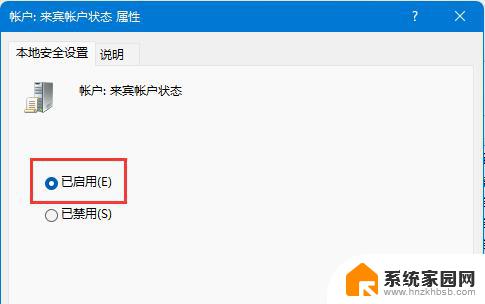
以上就是win11怎么设置guest的全部内容,有出现这种现象的小伙伴不妨根据小编的方法来解决吧,希望能够对大家有所帮助。