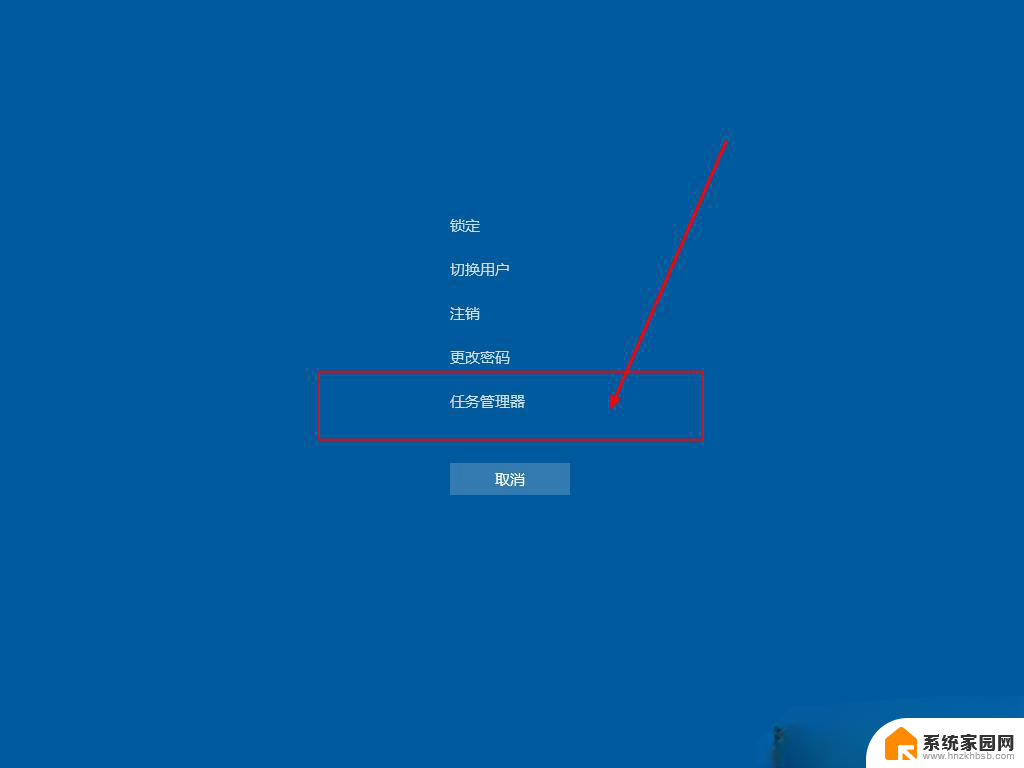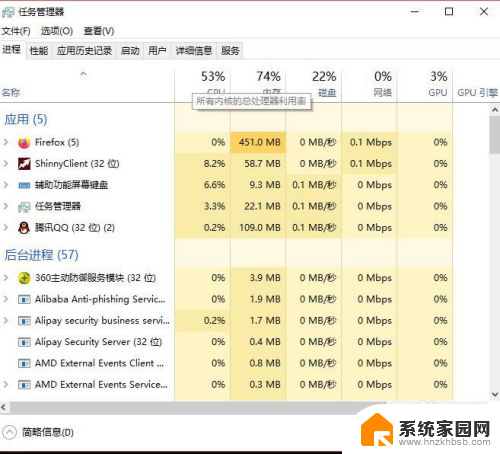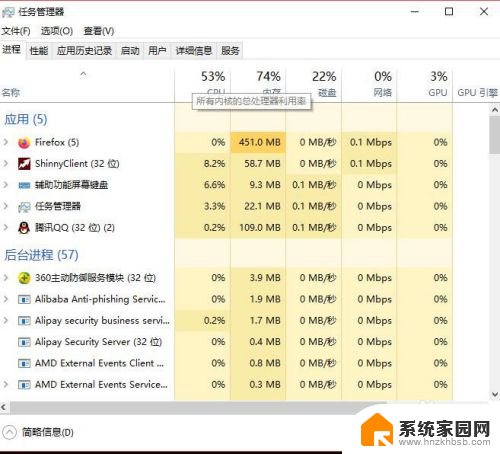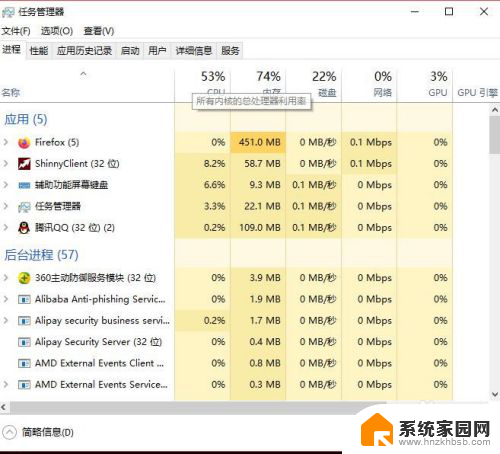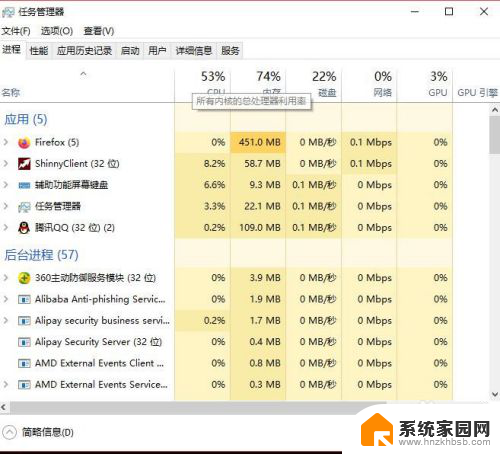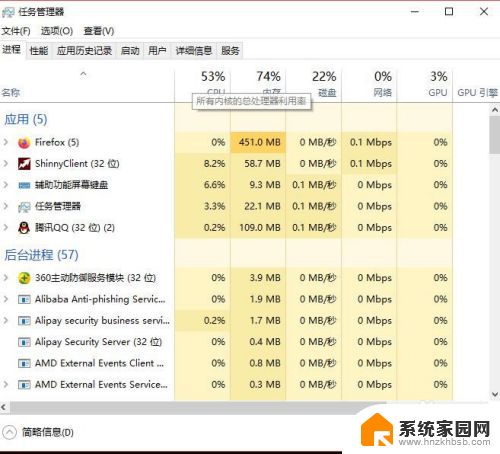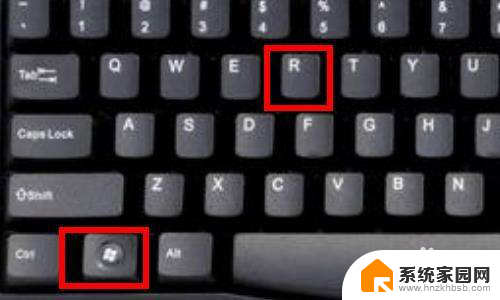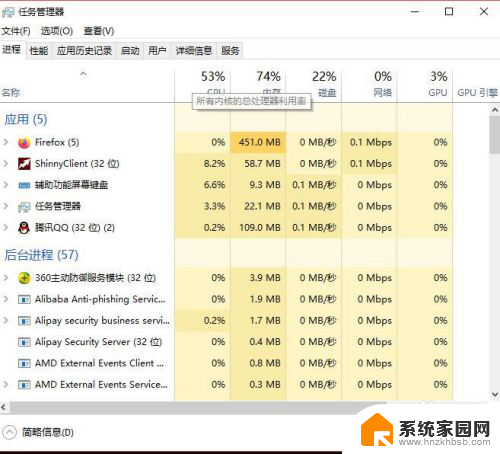台式电脑点击桌面图标没反应 Win10系统电脑点击桌面图标没反应怎么解决
在使用Win10系统的台式电脑时,有时会遇到点击桌面图标却没有任何反应的情况,让人感到困惑不已,这种问题可能是由于系统故障、软件冲突或者病毒感染所导致。为了解决这个问题,我们可以尝试一些简单的方法来修复桌面图标无反应的情况,让电脑恢复正常运行。
具体步骤:
1.遇到这种问题,不用慌。首先,按下键盘上“Shift+Ctrl+Esc”组合键打开任务管理器。
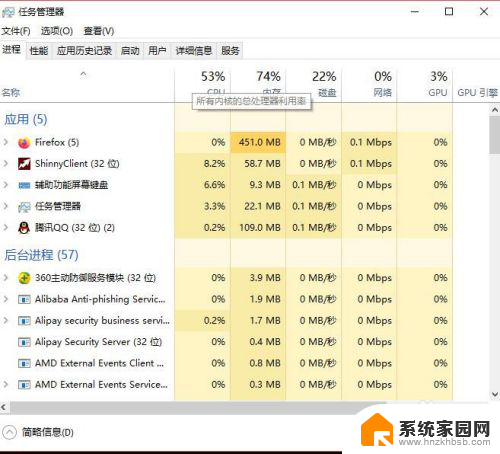
2.或者鼠标右键点击系统底部任务栏空白处,在弹出的菜单中选择“任务管理器”选项。
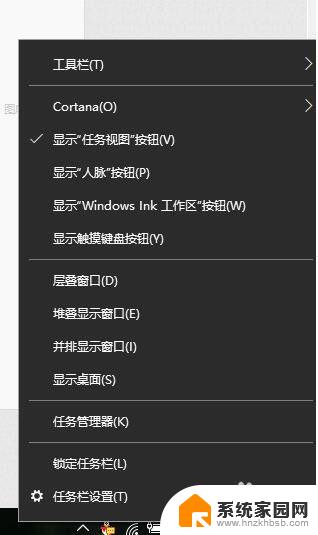
3.在任务管理器界面中,点击顶端的“详细信息”选项卡,找到“explorer.exe”的进程。
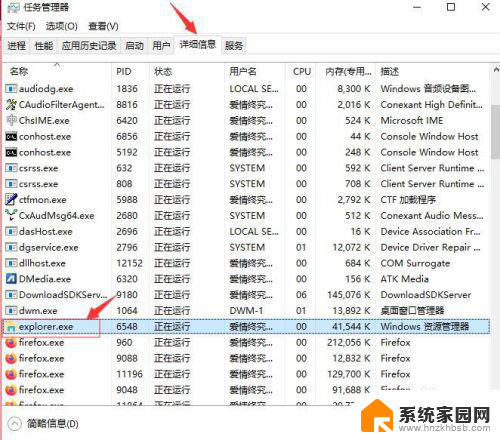
4.右击explorer.exe进程,在弹出菜单中选择“结束任务”选项。
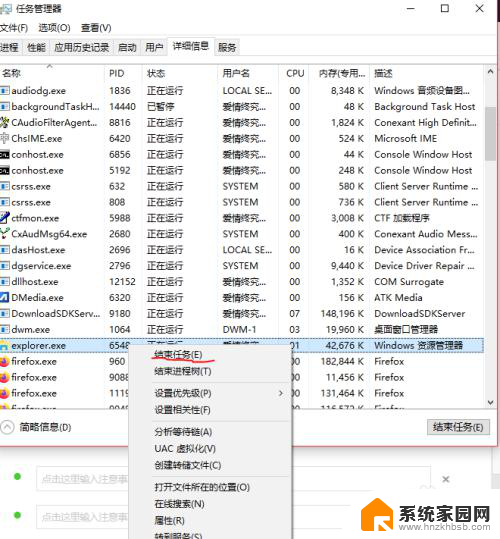
5.接着Windows任务管理器会弹出一个提示窗提示你是否要结束“explorer.exe”?请点击底部的“结束进程”按钮。
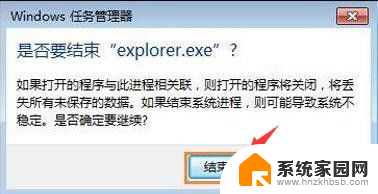
6.然后返回到任务管理器界面中,点击界面上端的“文件”菜单里的“运行新任务”选项。
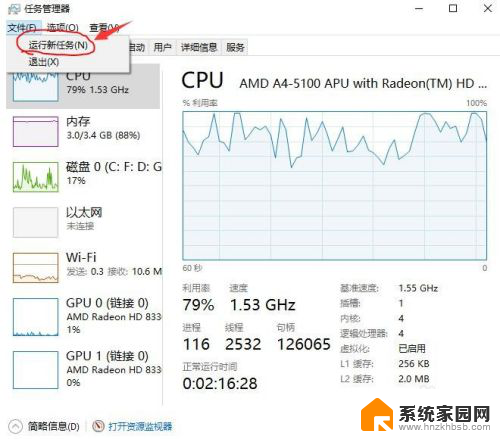
7.在打开的创建新任务窗口中,在输入框里输入“explorer.exe”,不包含引号。最后点击“确定”按钮即可轻松解决桌面图标打不开或者点击没反应的问题。
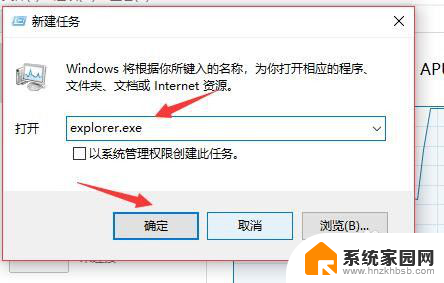
以上就是台式电脑点击桌面图标没反应的全部内容,如果遇到这种情况,你可以根据以上步骤解决,非常简单快速。