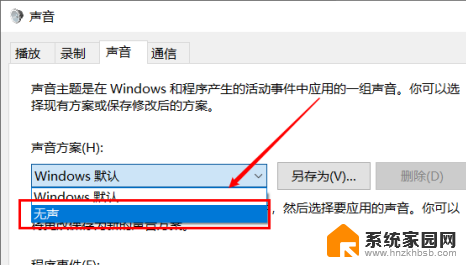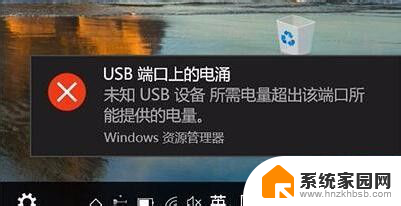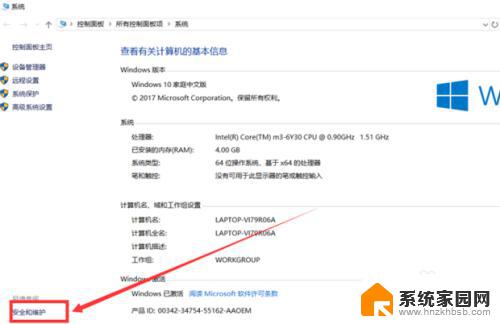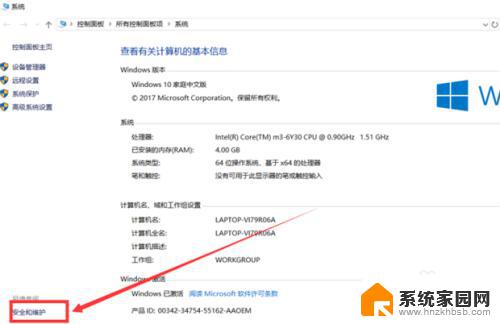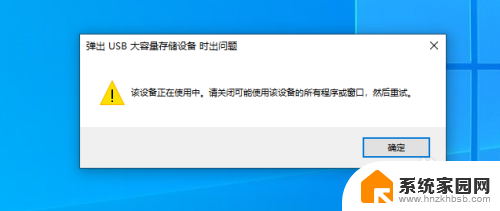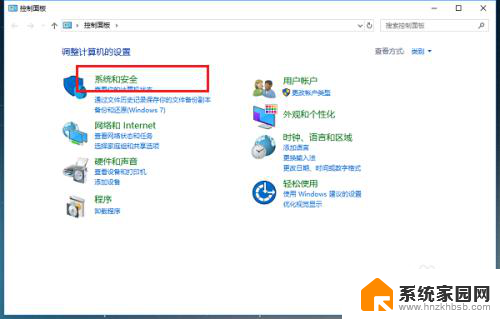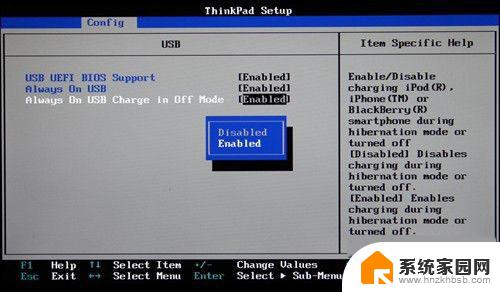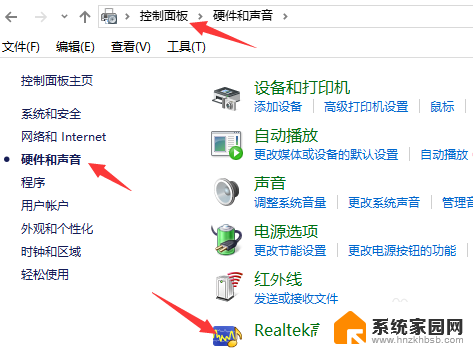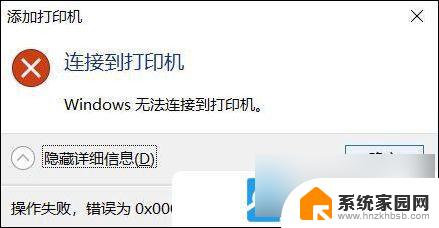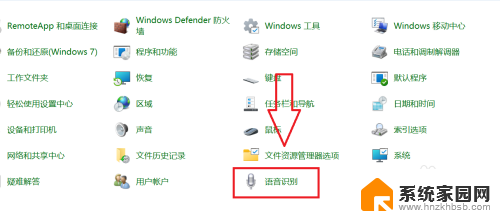win10不停提示usb弹窗声音 如何解决电脑不断出现USB连接电脑的提示音
更新时间:2023-10-25 10:51:37作者:jiang
近年来随着科技的不断发展,人们对于电子产品的依赖程度也日益增加,而在使用电脑的过程中,我们经常会遇到一些烦人的问题,比如最近很多用户反馈的Win10不停提示USB弹窗声音的情况。这种情况不仅会打扰我们的工作和学习,还可能对电脑的正常使用造成一定的影响。如何解决电脑不断出现USB连接电脑的提示音呢?本文将为大家介绍一些解决方法,帮助大家摆脱这一困扰。
具体方法:
1.第一步:找到“此电脑”,右键,选择“管理”选项
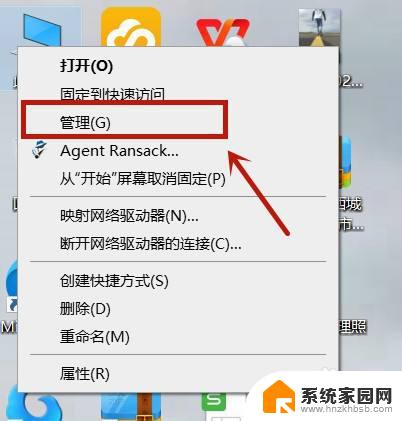
2.第二步:选择“设备管理”
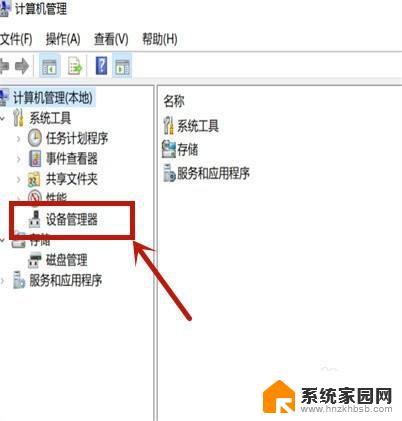
3.第三步:找到“通用串行总线控制器”左键单击
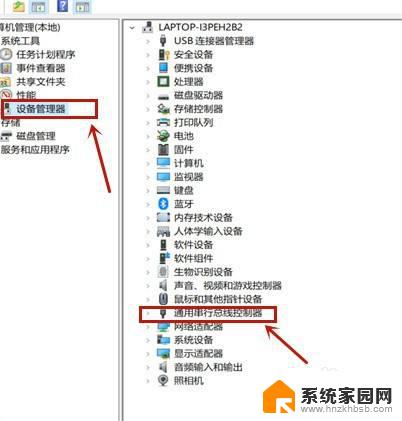
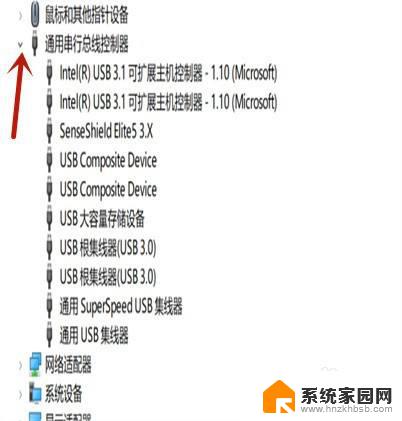
4.第四步:第一项右键选择“属性”
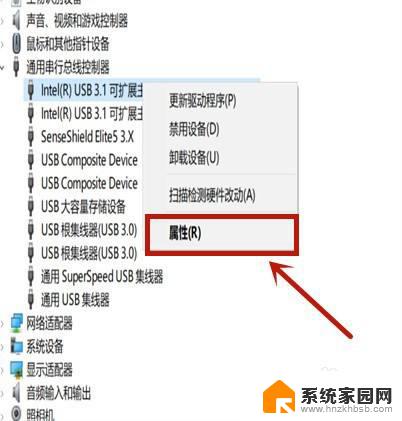
5.第五步:选择”电源管理“
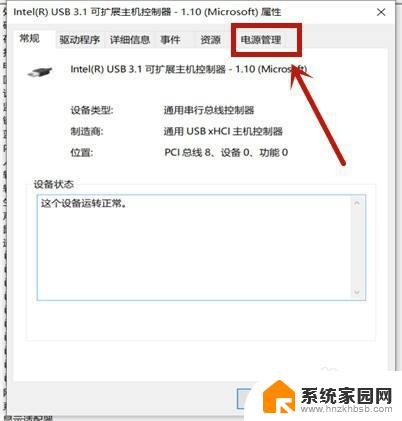
6.第六步:将下图此选项取消勾选
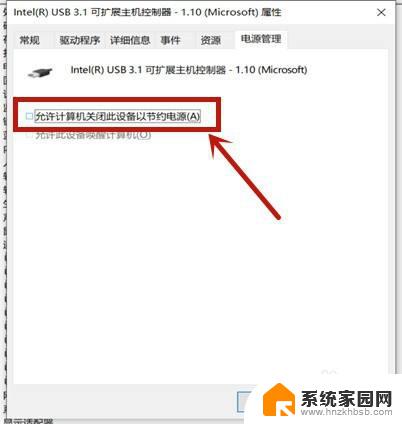
7.第七步:将接下来每一项中,属性含有“电源管理”选项的。都同上操作
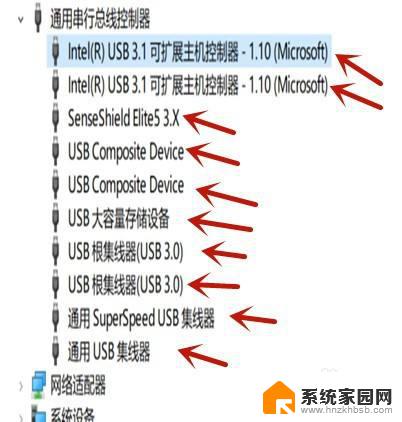
以上是有关win10不断提示USB弹窗声音的所有内容,如果您有疑问,请按照小编的方法操作,希望这能帮助到您。