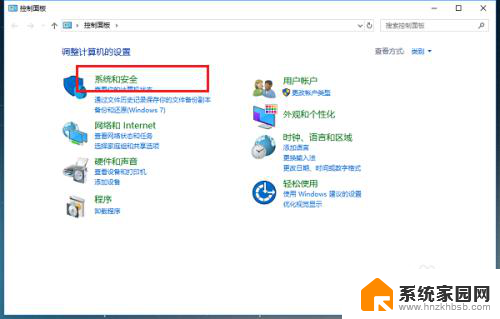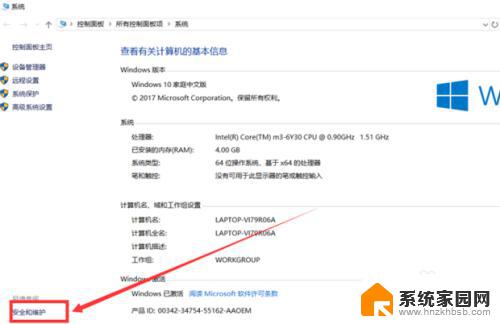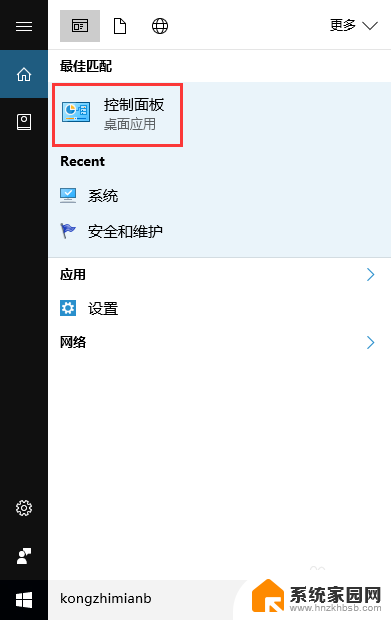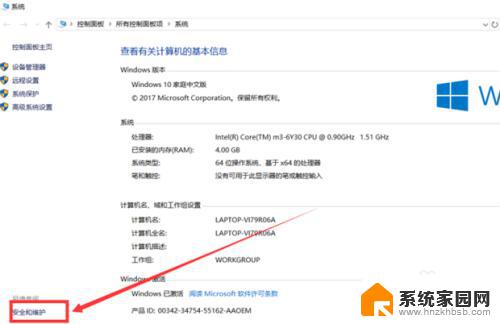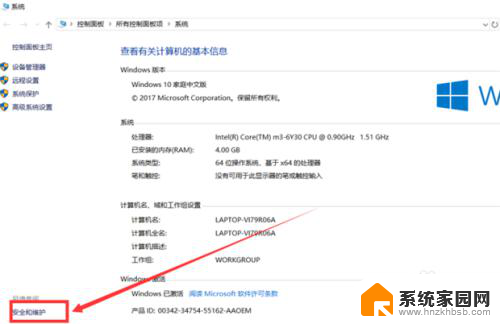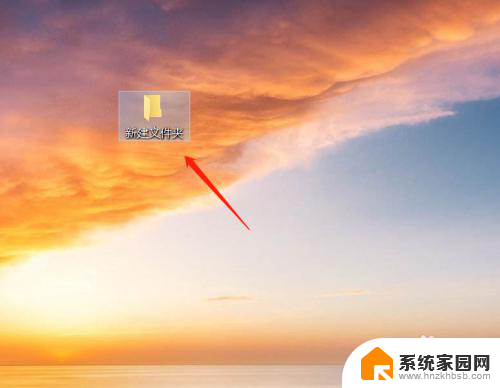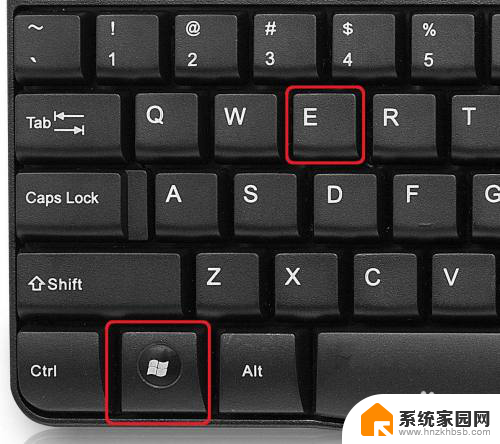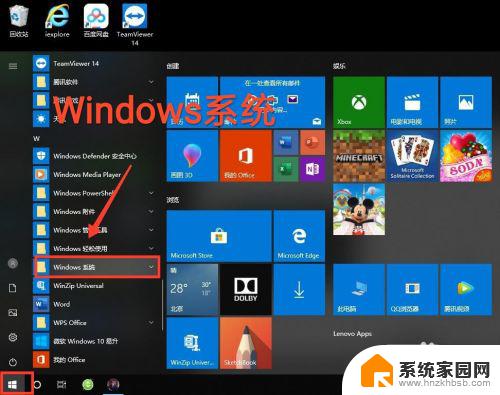电脑打开文件总是弹出窗口 Win10打开软件时如何取消弹出的提示窗口
在使用电脑时,我们经常会遇到一些弹出窗口的提示,这不仅让我们感到困扰,还影响了我们的工作效率,尤其是在使用Win10系统打开软件时,总是会出现弹出的提示窗口,给我们带来不便。我们应该如何取消这些烦人的弹出窗口呢?本文将为大家介绍一些方法,帮助大家解决这个问题,提高我们的工作效率。
具体方法:
1.第一步在win10系统上,打开控制面板。进去之后,点击“系统和安全”,如下图所示:
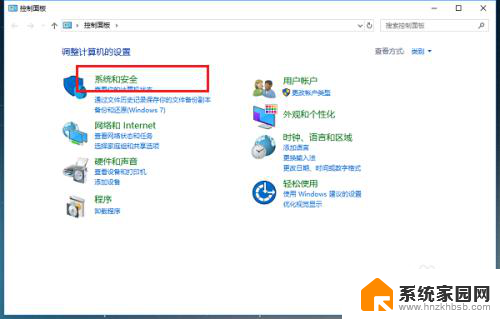
2.第二步进去系统和安全界面之后,点击安全和维护,如下图所示:
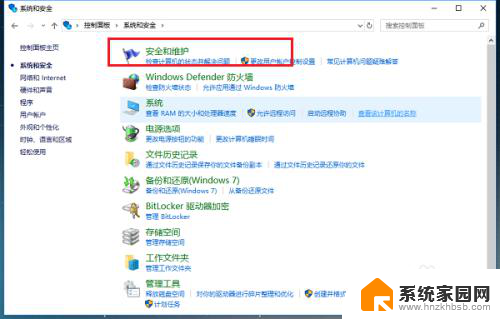
3.第三步在安全和维护界面中,点击“更改用户账户控制设置”,如下图所示:
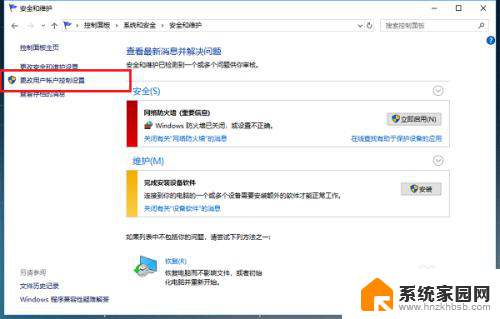
4.第四步进去用户账户控制设置界面之后,可以看到应用试图安装软件或更改我的计算机的时候。进行“始终通知”,这是造成打开软件总是弹出提示窗口的原因,如下图所示:
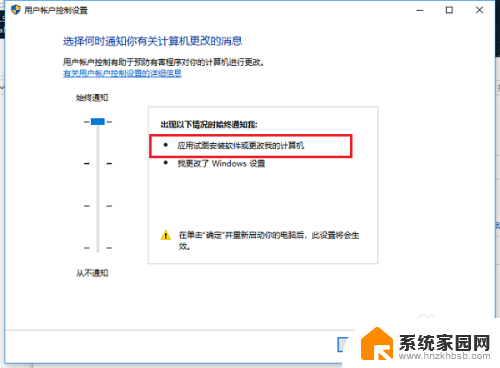
5.第五步将用户账户控制设置改为“从不通知”,点击下方的确定,如下图所示:
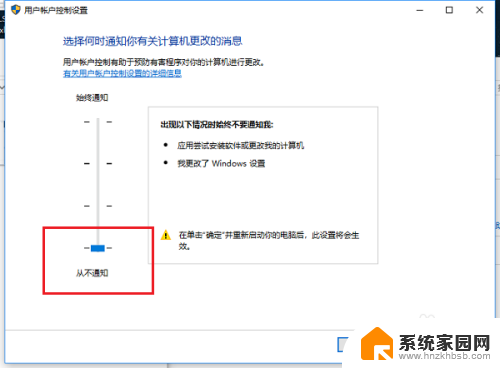
6.第六步鼠标右键开始菜单,进行重启电脑。再次打开软件就不会弹出提示窗口了,如下图所示:
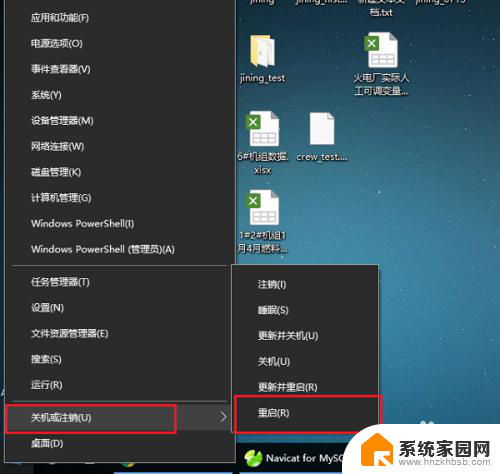
以上就是电脑打开文件时总是弹出窗口的全部内容,如果你也遇到了同样的情况,可以参照小编的方法来处理,希望对大家有所帮助。