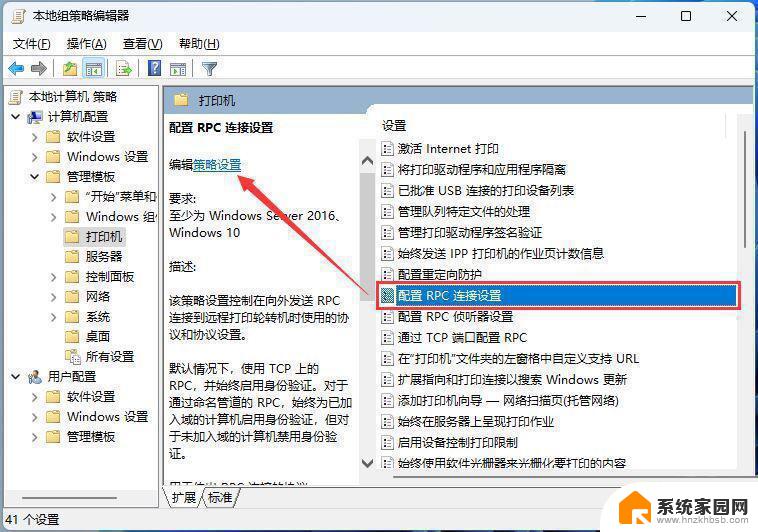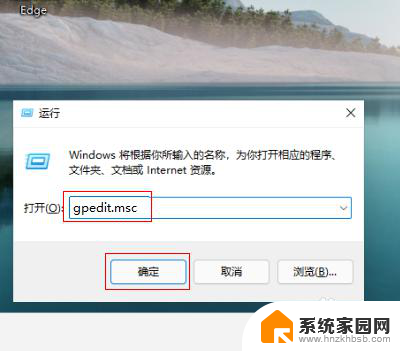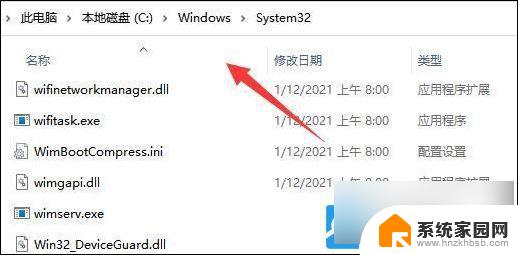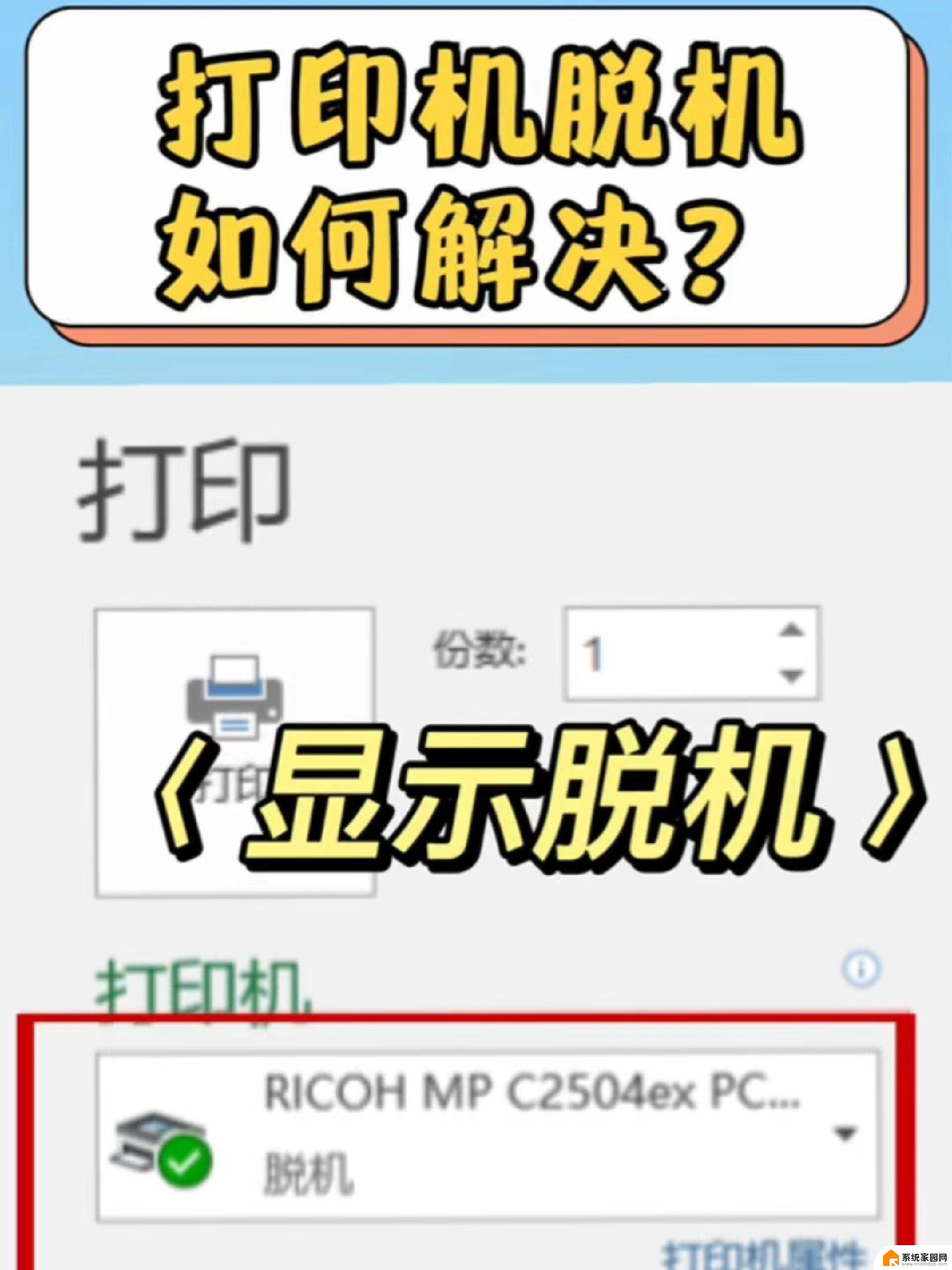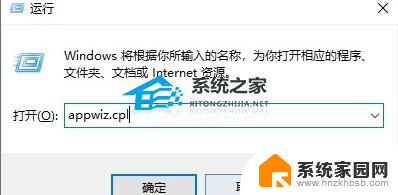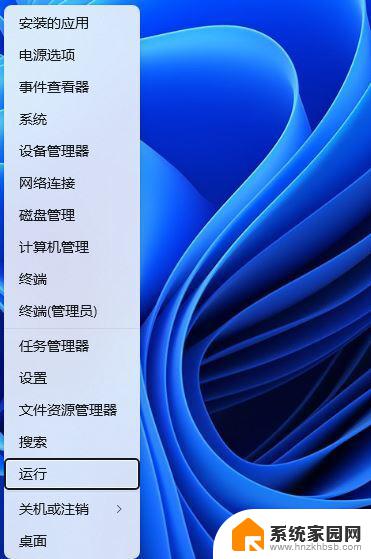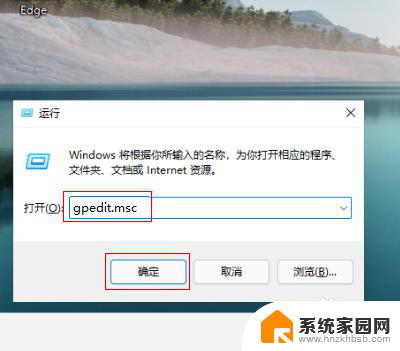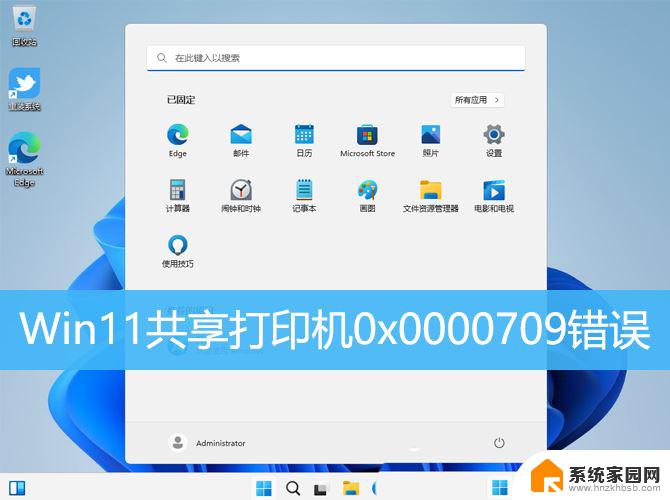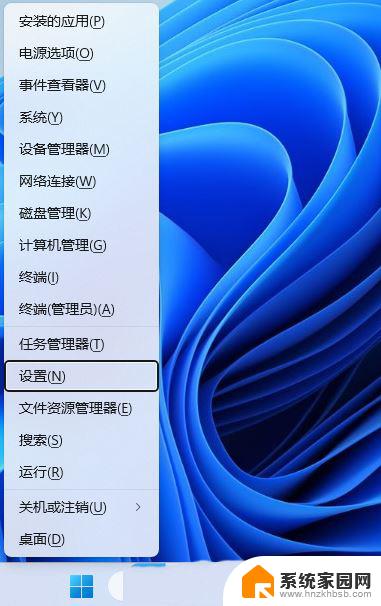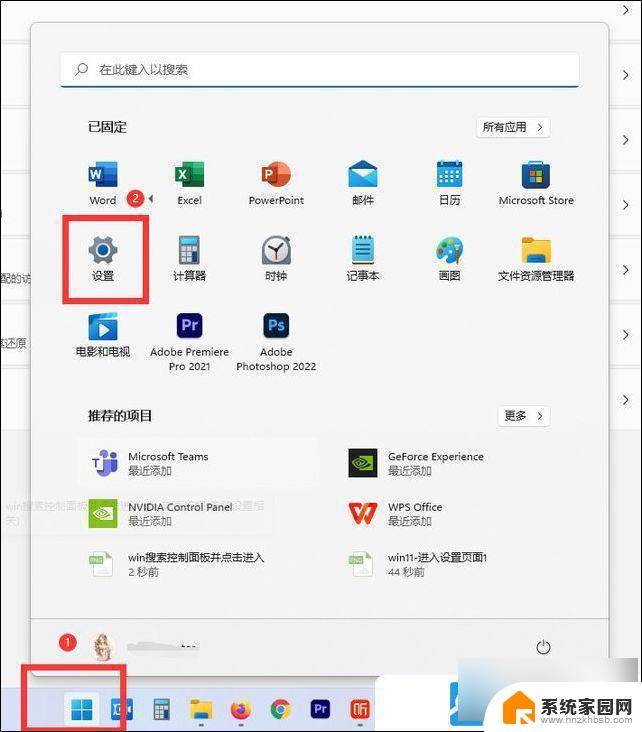win11打印机显示错误状态不能打印怎么办 Win11打印机状态错误解决方法
Win11系统是微软最新推出的操作系统,许多用户在使用打印机时可能会遇到打印机显示错误状态无法打印的问题,这种情况可能是由于驱动程序问题、连接错误或者其他原因导致的。不过不用担心我们可以通过一些简单的方法来解决这个问题,让打印机恢复正常工作。接下来我们将介绍一些Win11打印机状态错误的解决方法,帮助您顺利解决这一困扰。

1、首先,按键盘上的 Win + X 组合键,或右键点击任务栏底部的Windows徽标,在打开的隐藏菜单项中,选择【设置】;
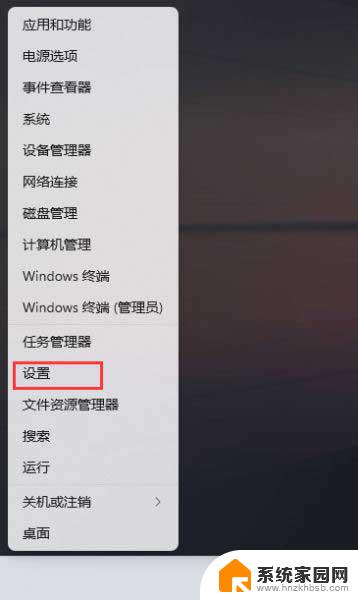
2、Windows 设置窗口,左侧选择的是【系统】。右侧点击【疑难解答(建议的疑难解答、首选项和历史记录)】;
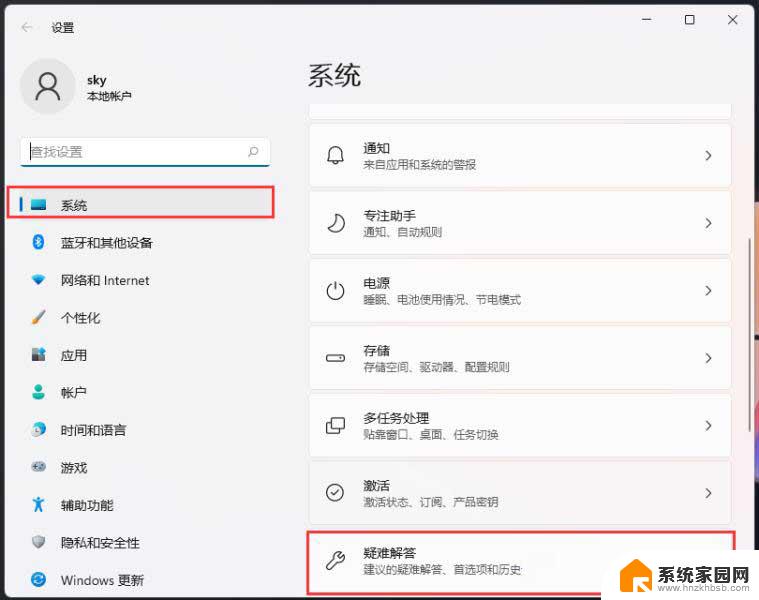
3、当前路径为:系统 > 疑难解答,点击选项下的【其他疑难解答】;
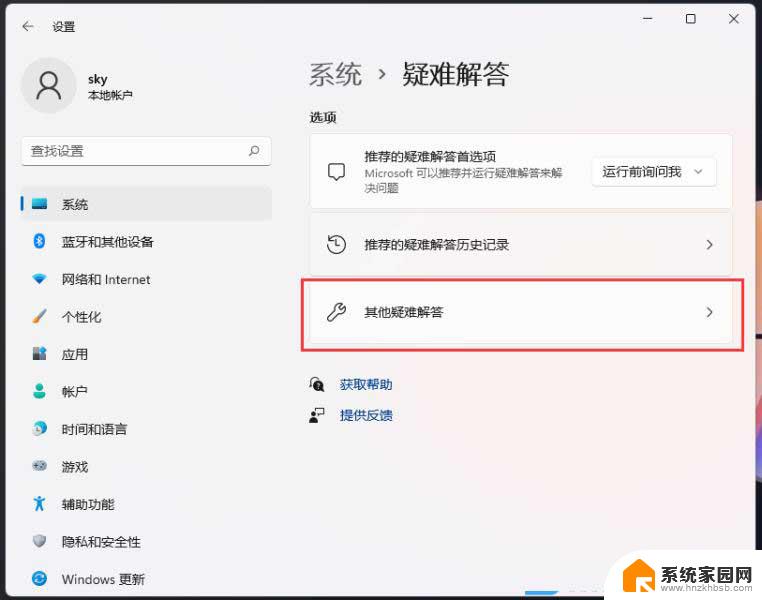
4、最常用下,就可以找到【打印机】,点击【运行】;
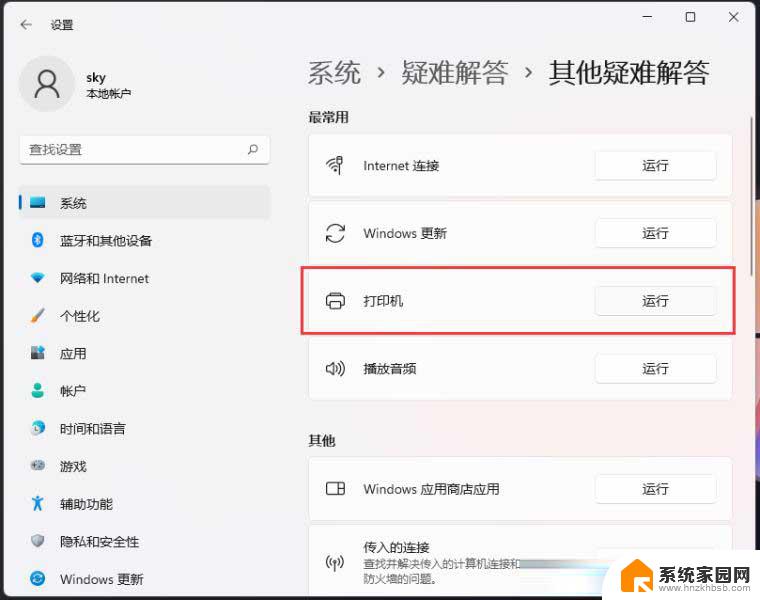
5、这时候,系统会提示正在检测问题。之后,有问题,会提示相应的解决方法;
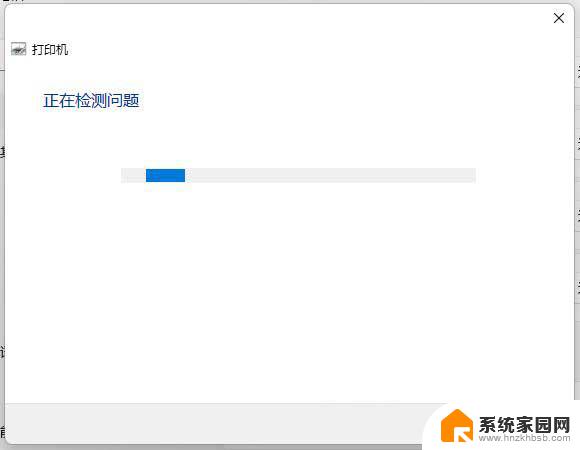
1、首先,按键盘上的 Win + X 组合键,或右键点击任务栏上的Windows开始图标,在打开的隐藏菜单项中,选择【运行】;
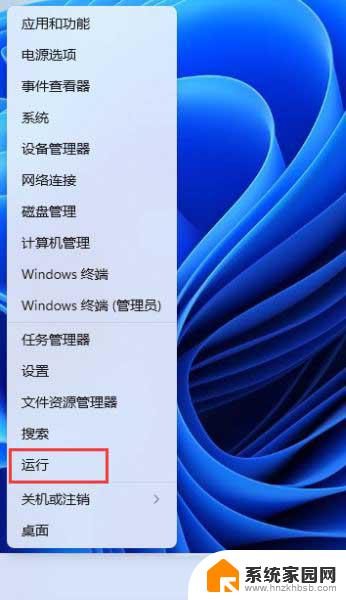
2、运行窗口,输入【 services.msc】命令,按确定或回车,可以打开服务;
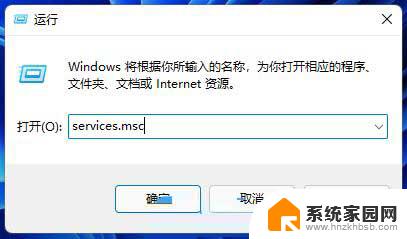
3、服务窗口,找到并双击打开名称为【Print Spooler】的服务;
Print Spooler服务描述:该服务在后台执行打印作业并处理与打印机的交互。如果关闭该服务,则无法进行打印或查看打印机。
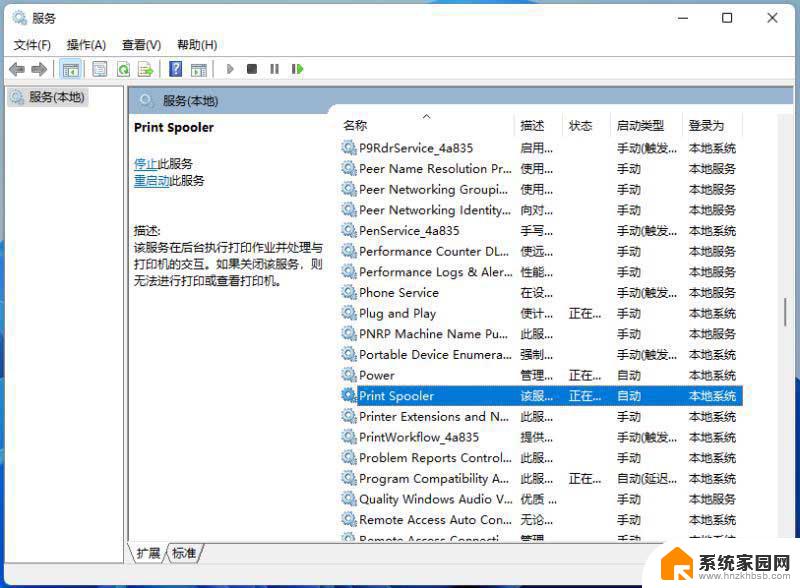
4、Print Spooler 的属性(本地计算机)窗口,先点击【停止】,再点击【启动】;
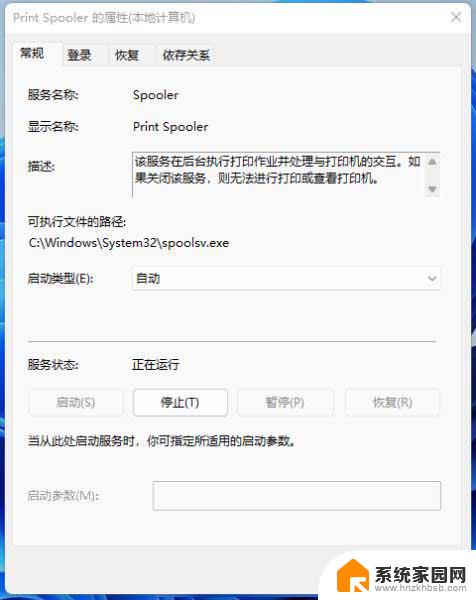
5、最后,还要将启动类型设置为【自动】,再点击【应用确定】保存即可;
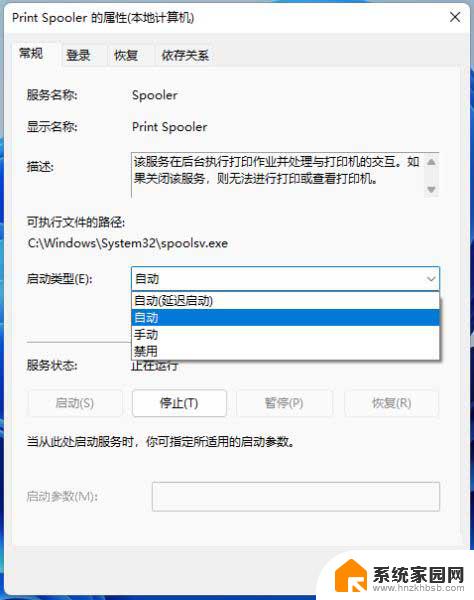
以上就是解决Win11打印机无法打印错误状态的全部内容,如果你遇到了相同的问题,可以参考本文提供的步骤来修复,希望这对大家有所帮助。