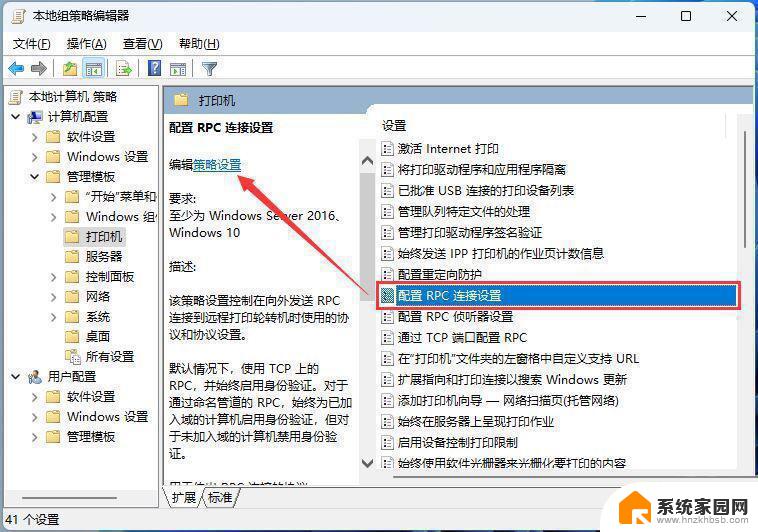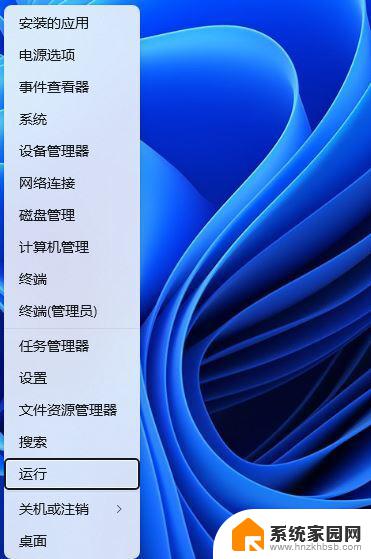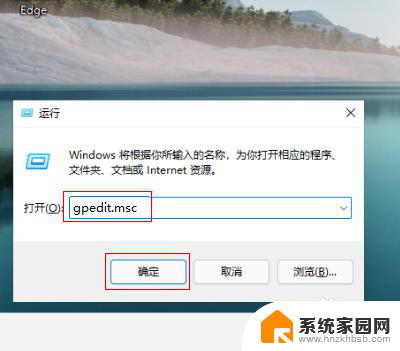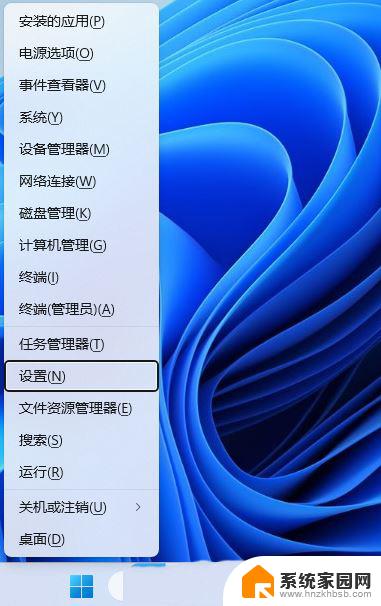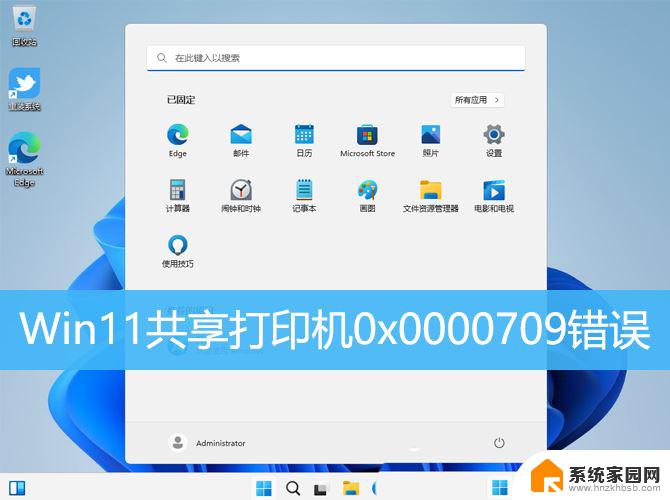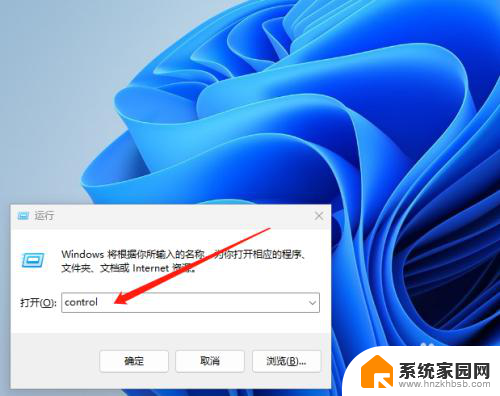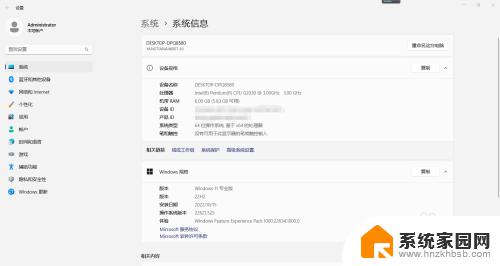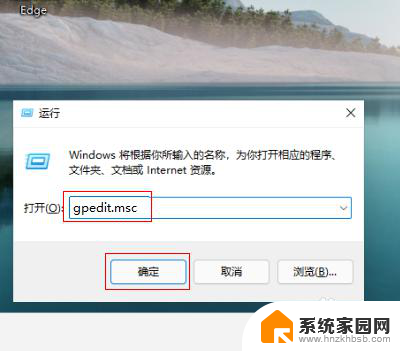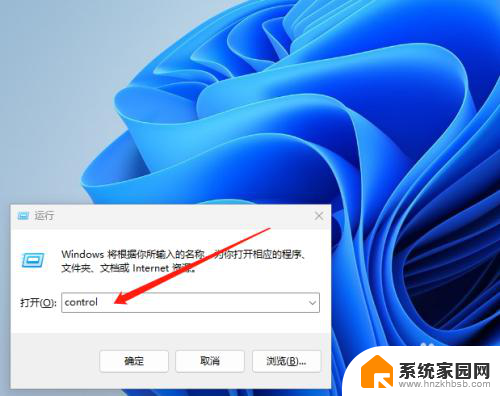win11 0x0000011b完美解决 Win11共享打印机0x0000011b错误解决方法
win11 0x0000011b完美解决,Win11操作系统带来了许多新功能和改进,有时候我们在使用共享打印机时可能会遇到0x0000011b错误,这个错误会导致打印任务无法正常进行,给我们的工作和生活带来不便。幸运的是通过一些简单的解决方法,我们可以完美地解决这个问题,让共享打印机在Win11系统中重新恢复正常工作。下面将详细介绍如何解决共享打印机0x0000011b错误,让我们一起来看看吧!
1、其实这个问题主要是由于win10系统的更新导致的。
2、所以我们在连接共享打印机的时候,共享的对方只要不是win10就可以了。
3、如果共享的对方是win10,那么可以让他打开运行,输入“appwiz.cpi”。
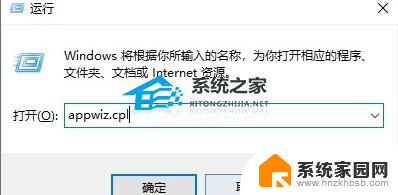
4、然后点击左上角的“查看已安装的更新”。
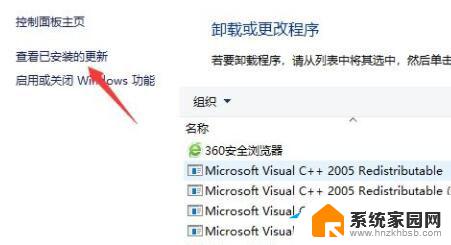
5、最后卸载图示的一系列更新补丁就可以了。
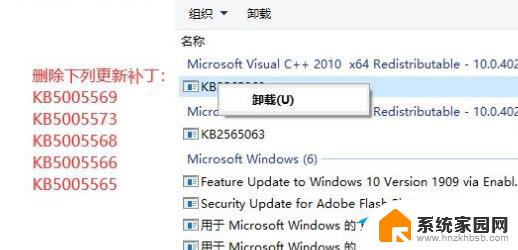
共享打印机遇到问题的时候,一定要共享双方都解决才可以。
方法二:
1、首先右键开始菜单,打开“运行”。
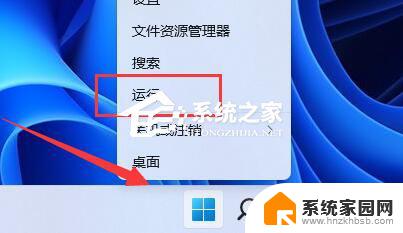
2、接着在其中输入“regedit”,回车运行。
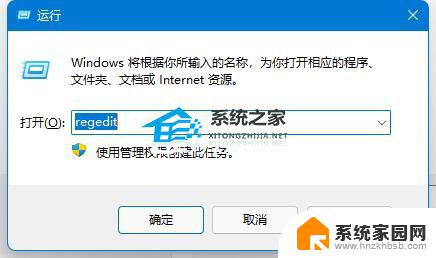
3、然后进入注册表的“计算机\HKEY_LOCAL_MACHINE\SYSTEM\CurrentControlSet\Control\Print”位置。
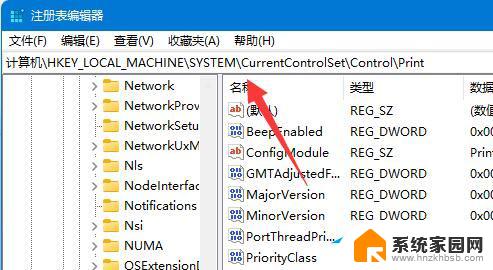
4、再点击右边空白处,选择新建一个“DWORD”值。
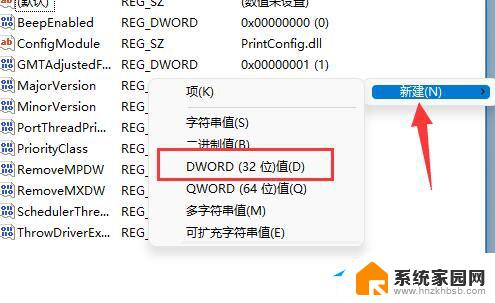
5、最后将他改名为“RpcAuthnLevelPrivacyEnabled”,并双击打开修改数值为“0”即可。
以上就是Win11 0x0000011b完美解决的全部内容,如果你遇到了这种情况,你可以根据小编的操作来解决,非常简单快速,一步到位。