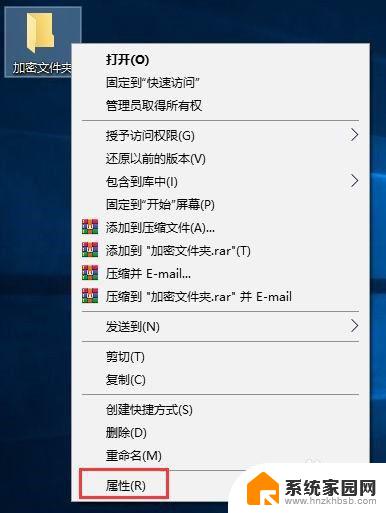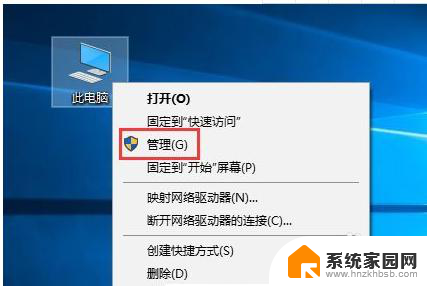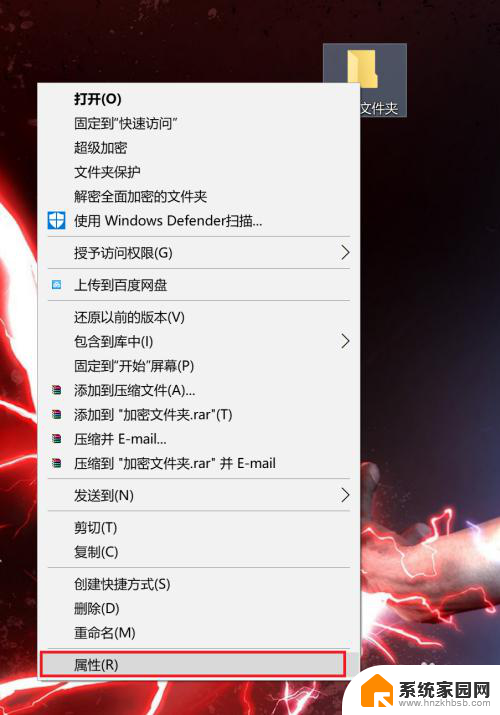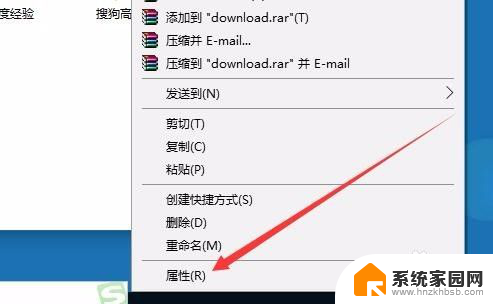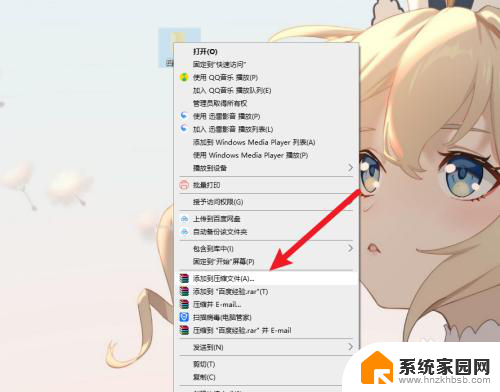windows10加密文件夹 Win10如何给文件夹设置密码
在如今数字化信息大量存储的时代,个人隐私和数据安全变得愈发重要,为了保护我们的私密文件和敏感信息,Windows 10为我们提供了一种简便的方法——加密文件夹。通过设置密码,我们可以有效地防止他人未经授权访问我们的文件夹和文件,从而保护个人隐私和数据安全。Win10如何给文件夹设置密码呢?让我们来一起了解一下。
操作方法:
1.在Windows10系统中找到想要加密的文件夹,然后右键点击该文件夹。

2.在弹出的右键菜单中选择“属性”菜单项。
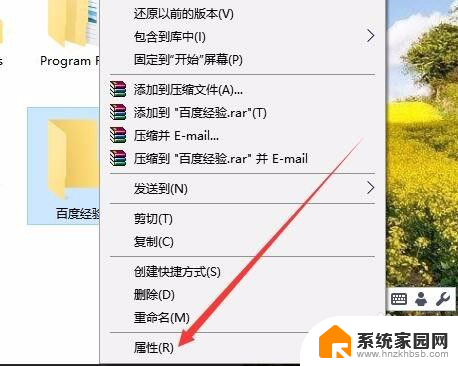
3.这时就会打开该文件夹的属性窗口,点击窗口中的“高级”按钮。
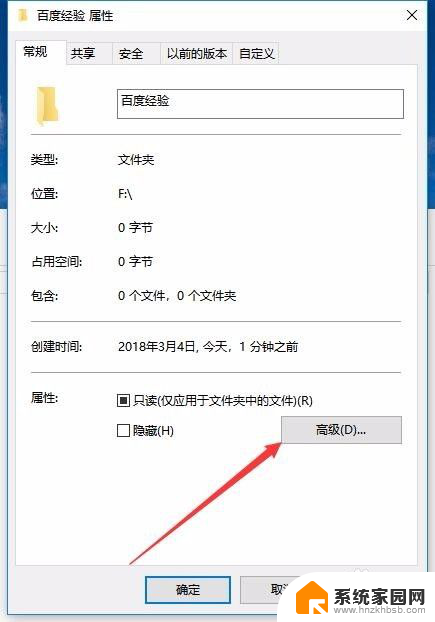
4.这时就会打开Windows10的高级属性窗口,找到并勾选“加密内容以便保护数据”前面的复选框。然后点击确定按钮。
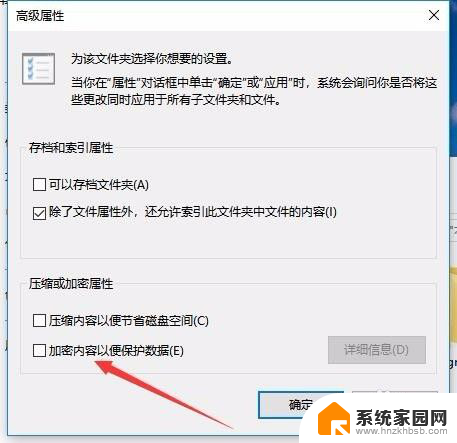
5.这时Windows10操作中心就会提示备份加密密钥的提示。
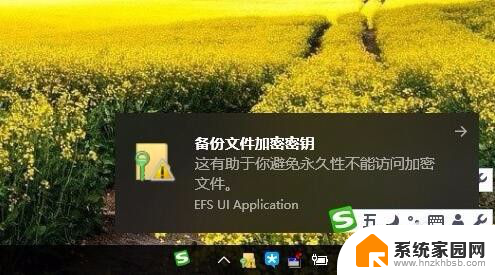
6.可以看到加密后的文件夹图标上已有了加密密钥的提示
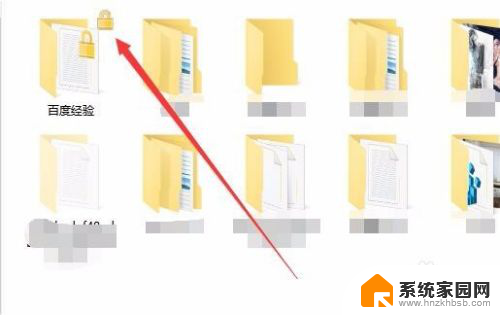
7.另外文件夹中的文件也会有锁状的提醒,所有的文件在Windows10系统下可以正常使用。不过复制到其它系统将无法打开哦,从而起到保护文件夹安全的功能。
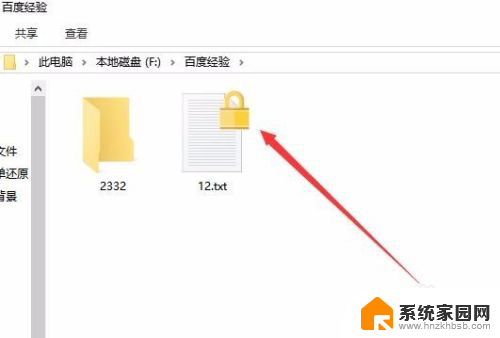
以上就是Windows 10加密文件夹的全部内容,如果你也遇到了类似情况,可以参考小编的方法来处理,希望对大家有所帮助。