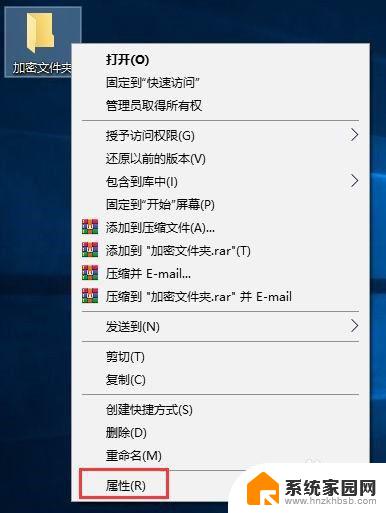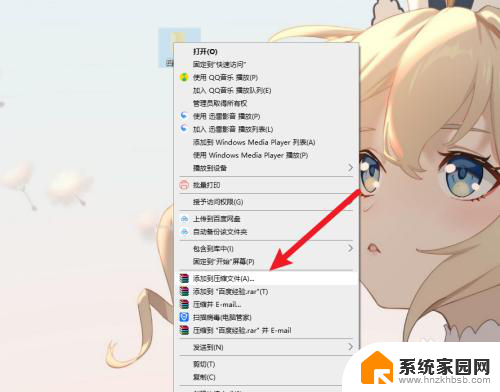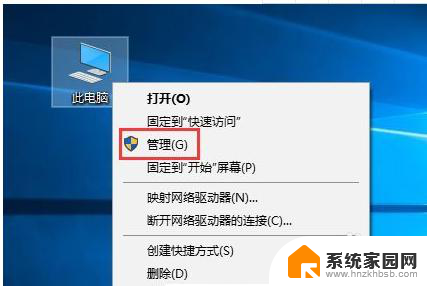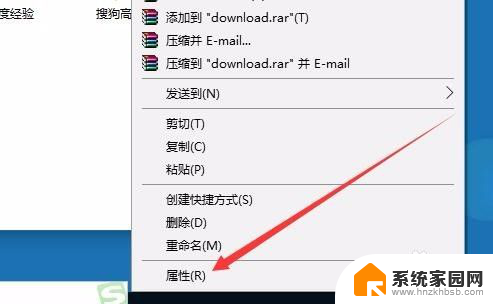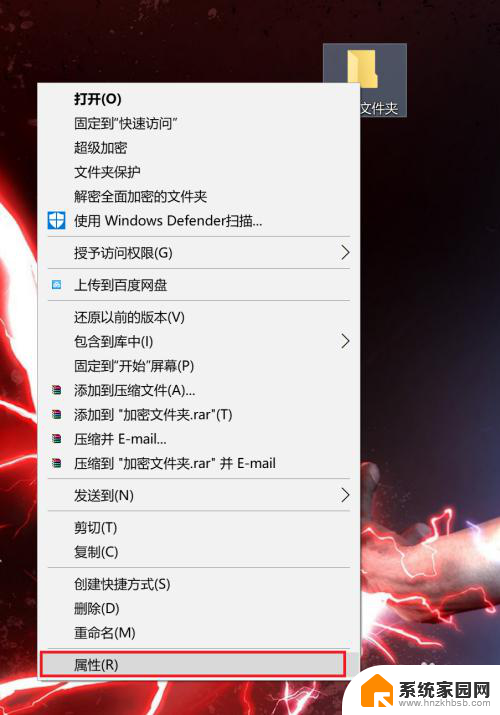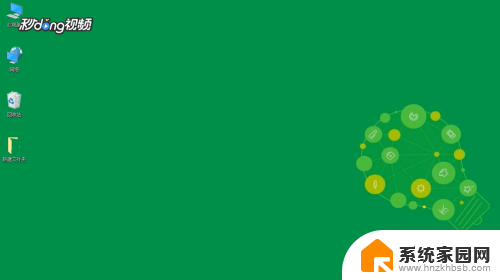w文件夹加密 win10文件夹设置密码步骤
在日常使用电脑的过程中,我们经常会有一些重要的文件需要加密保护,以防止他人未经允许访问,在Win10系统中,设置文件夹密码是一种常见的保护文件的方式。通过简单的步骤,我们可以轻松地为文件夹添加密码保护,确保文件的安全性。接下来让我们一起来了解一下如何在Win10系统中进行文件夹加密的设置步骤。
具体方法:
1.在Windows10系统中找到想要加密的文件夹,然后右键点击该文件夹。

2.在弹出的右键菜单中选择“属性”菜单项。
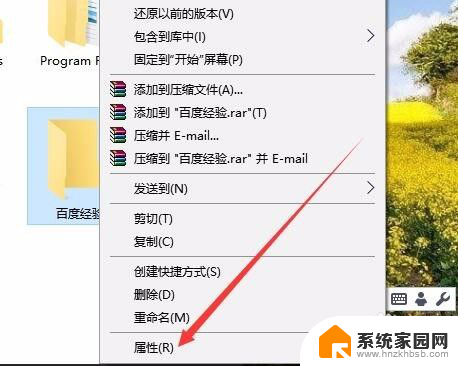
3.这时就会打开该文件夹的属性窗口,点击窗口中的“高级”按钮。
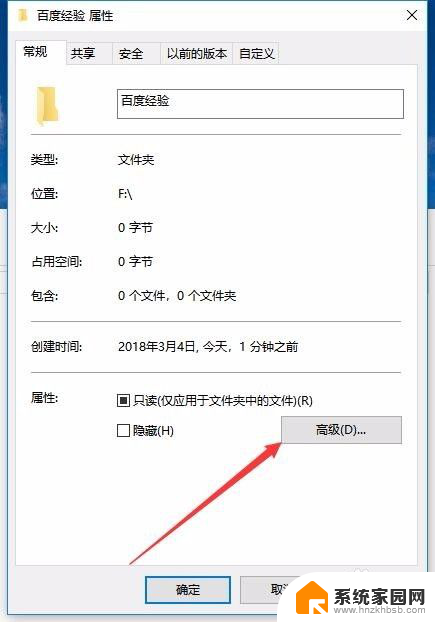
4.这时就会打开Windows10的高级属性窗口,找到并勾选“加密内容以便保护数据”前面的复选框。然后点击确定按钮。
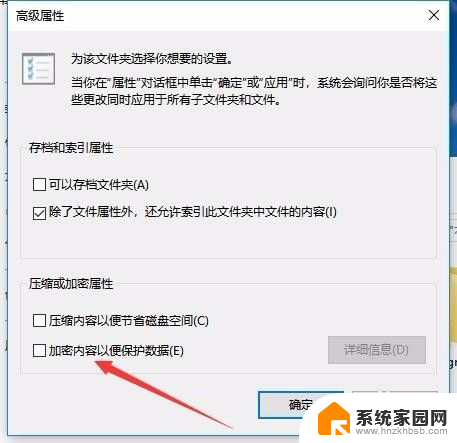
5.这时Windows10操作中心就会提示备份加密密钥的提示。
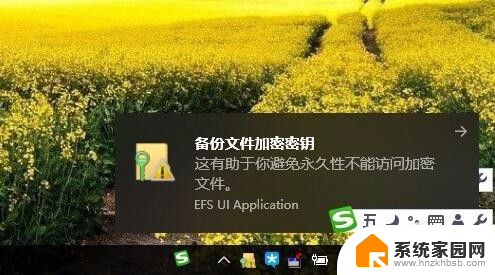
6.可以看到加密后的文件夹图标上已有了加密密钥的提示
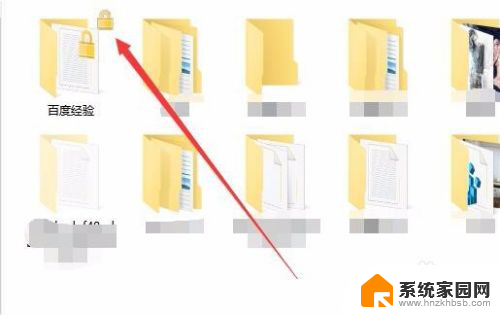
7.另外文件夹中的文件也会有锁状的提醒,所有的文件在Windows10系统下可以正常使用。不过复制到其它系统将无法打开哦,从而起到保护文件夹安全的功能。
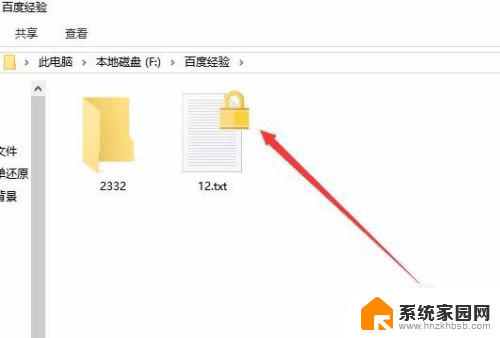
以上就是w文件夹加密的全部内容,如果有不清楚的用户可以根据小编的方法来操作,希望能够帮助到大家。