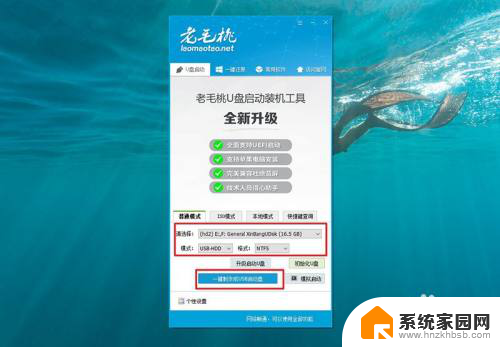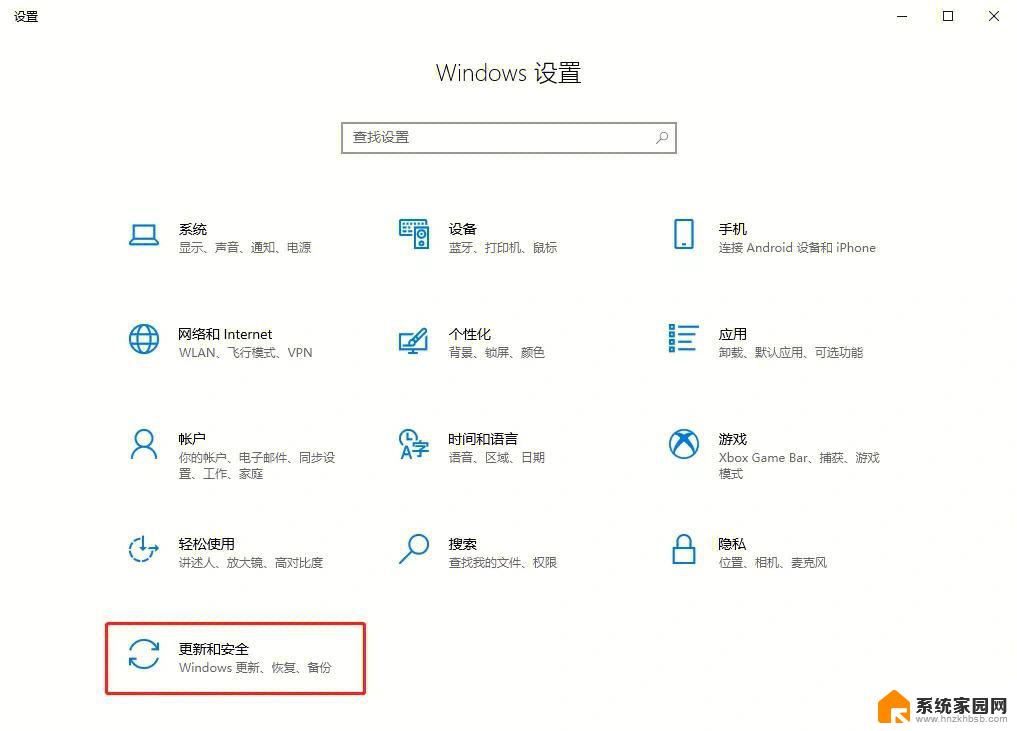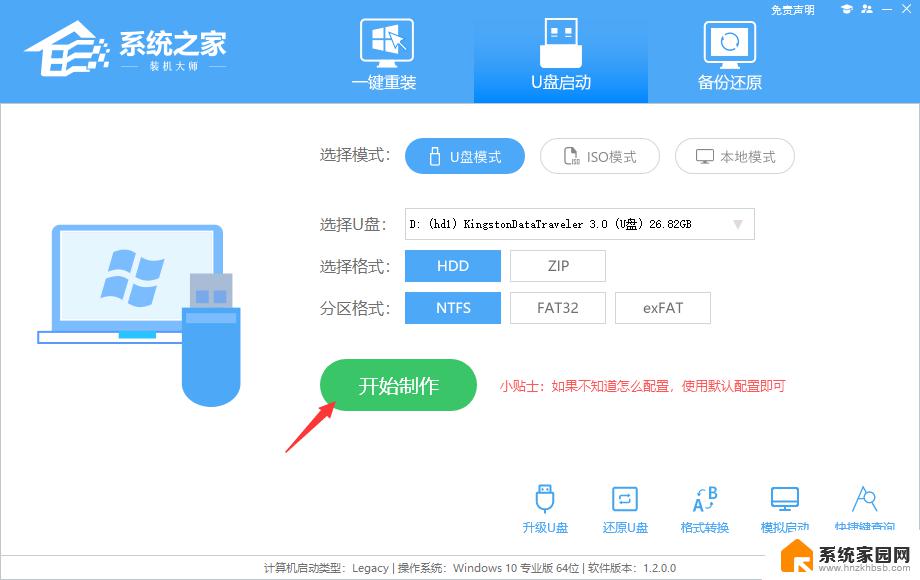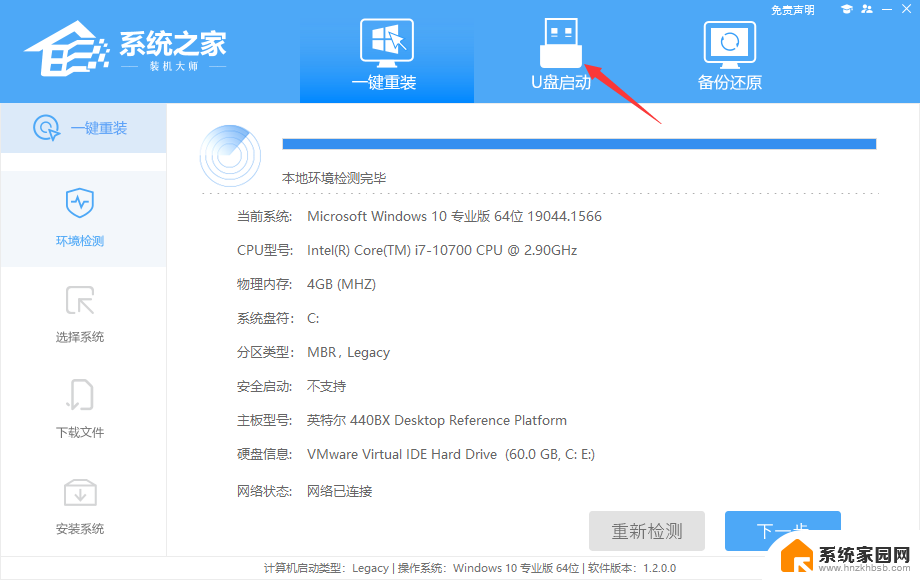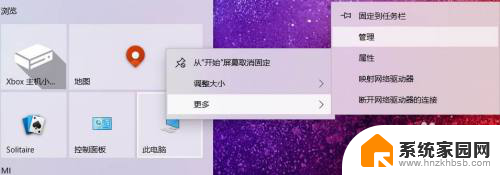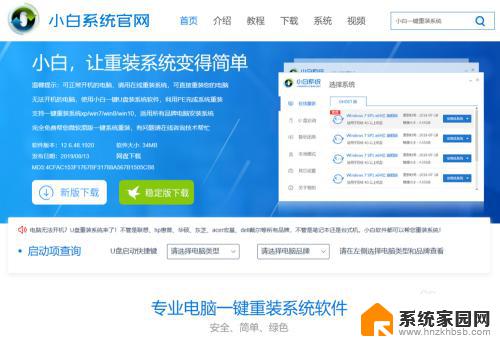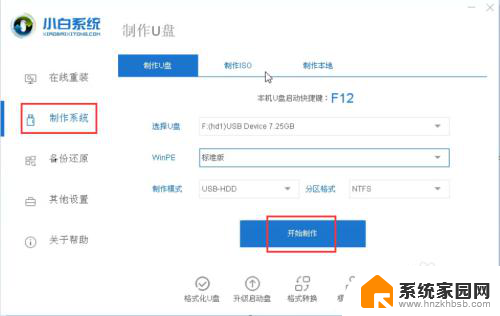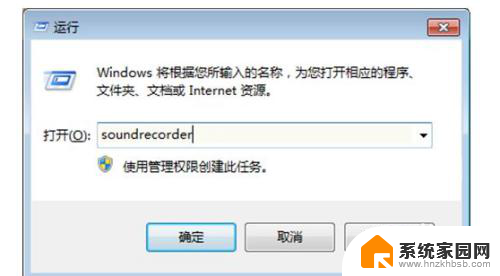清华同方电脑怎么用u盘重装系统 清华同方电脑u盘重装win10系统教程
清华同方电脑是一款性能稳定、操作简便的电脑品牌,但在使用过程中有时也会遇到系统崩溃或运行缓慢的情况,此时使用U盘重装系统是一个有效的解决方法。接下来我们将为大家介绍清华同方电脑如何利用U盘重新安装Win10系统的详细教程。通过简单的操作步骤,您可以轻松解决电脑系统问题,恢复电脑的正常运行。
具体方法:
1.完成上述的准备工作后,我们重启计算机。开机时按f12打开启动菜单(部分清华同方电脑机型或许f12按了没反应,此时大家可以根据开机屏幕提示或是上网查找该机型的启动快捷键),选择u盘启动,如图所示:
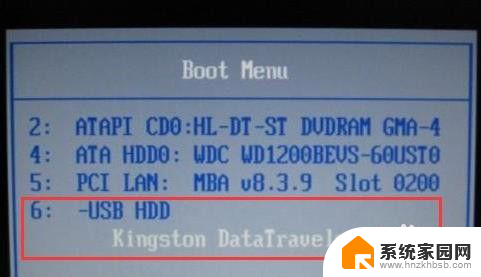
2.此时便会从u盘启动进入大番薯主菜单界面,我们选择【02】大番薯win8pe标准版(新机器)并按回车进入。如图所示:
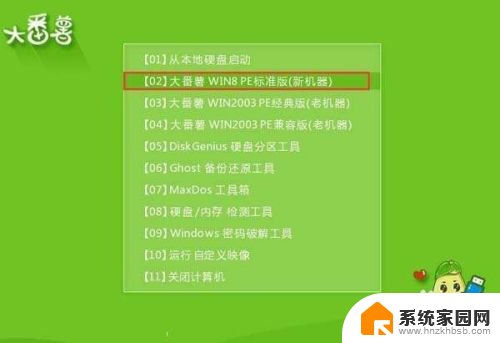
3.进入pe系统之后,此时大番薯pe装机工具自动弹出窗口。我们点击浏览,选择放在u盘内的win10系统镜像文件,添加完win10系统镜像文件后,在工具磁盘列表中点击活动磁盘当做系统盘(除却u盘),然后选择“确定”,如图所示:
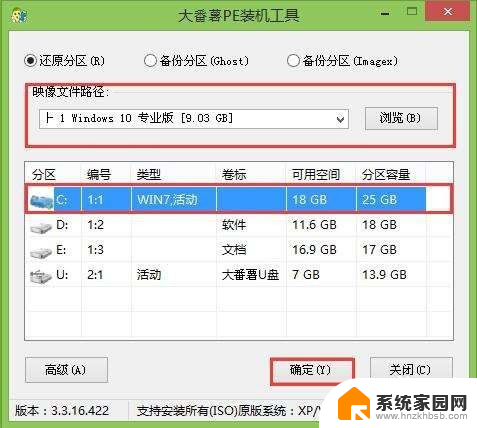
4.如果需要删除磁盘的话,可以参考:“大番薯电脑硬盘快速分区教程”,如果不需要我们则继续往下看。
5.随后会弹出询问是否执行还原操作,单击“确定”开始执行,如图所示:

6.程序会自动执行,只需等待成功还原即可,如图所示:
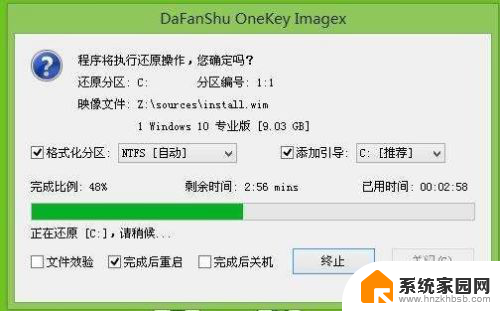
7.还原成功会询问是否马上重启计算机,点击“是”,如图所示:
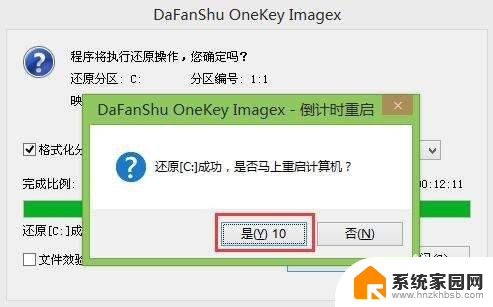
8.最后开机等待初始化win10结束即可进入系统,如图所示:

以上就是清华同方电脑怎么用u盘重装系统的全部内容,有出现这种现象的小伙伴不妨根据小编的方法来解决吧,希望能够对大家有所帮助。