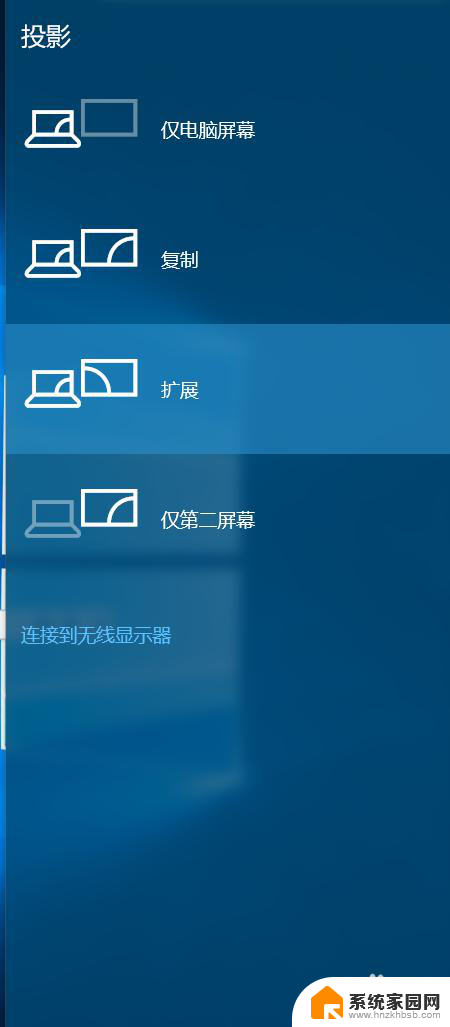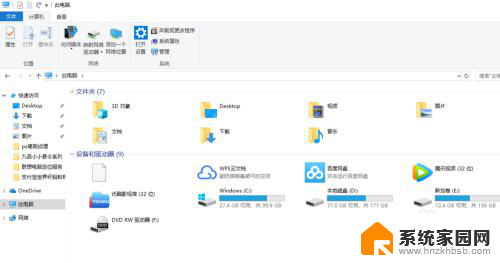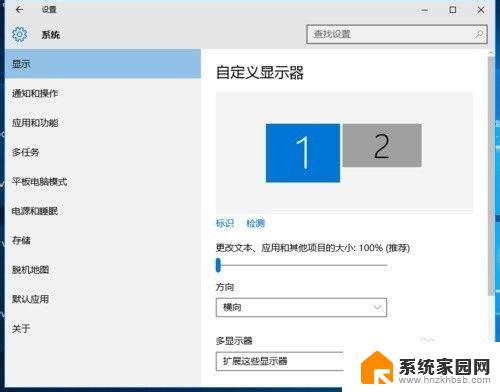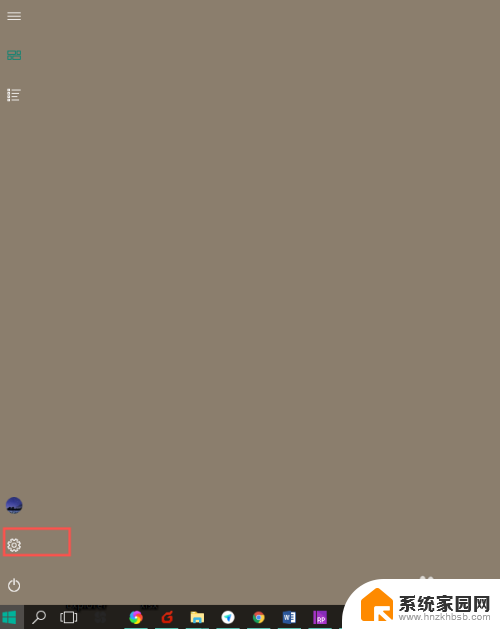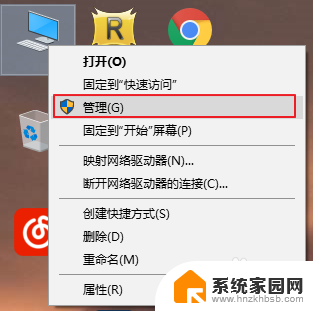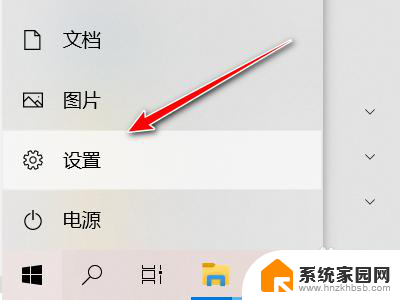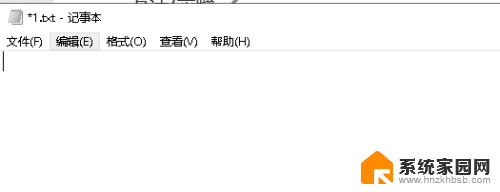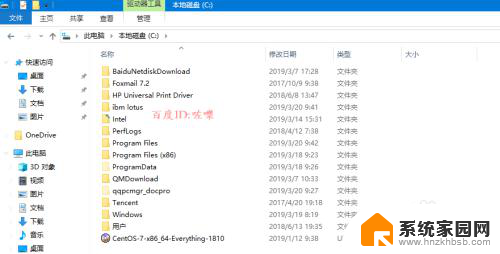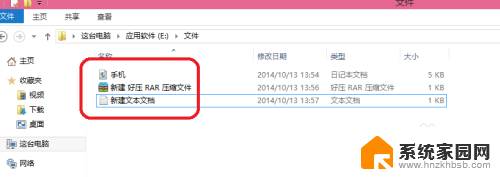电脑设置扩展屏幕 Win10如何设置扩展显示器
电脑设置扩展屏幕是一项非常实用的功能,特别是对于那些需要同时处理多项任务或者追求更高工作效率的用户来说,而在Win10系统中,设置扩展显示器也变得更加简便。通过扩展屏幕,用户可以将电脑的桌面空间扩大,实现多窗口同时展示,提升工作效率。如何在Win10系统下设置扩展显示器呢?接下来我们将一步步为大家介绍。
步骤如下:
1、Win10系统下,左键点击开始按钮。在弹出的菜单选项框中,点击“设置”选项。如图所示;
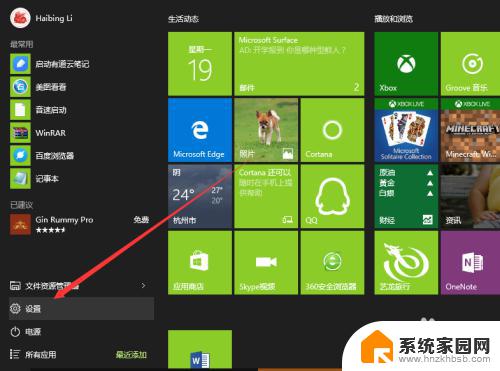
2、点击设置选项后,这个时候会打开“设置”对话框。如图所示;

3、在设置对话框中,找到并点击“系统(显示、通知、应用、电源)”选项。如图所示

4、在打开的系统对话框中,选择左侧的“显示”选项。在显示右侧窗格,可看到当前连接的显示器。如图所示;

5、在多显示器下,选择“扩展这些显示器”。如图所示;

6、这是外置显示器出现画面,能将显示器1上的软件拖到显示器2上。如图所示;

7、需要复制显示器1的画面到显示器2,则在多显示器下选择“复制这些显示器”。如图所示;

8、在弹出的保留这些显示设置对话框中,选择“保留更改”按钮点击它。如图所示;

9、如果需要将外置显示器,设置为主显示器的话。则选择显示器2,再勾选“使之成为我的主显示器”。如图所示;

10、设置好以后,点击“应用”按钮。之后会发现主屏幕则切换到显示器2上。如图所示;

以上是有关如何设置电脑扩展屏幕的全部内容,如果您遇到了相同的问题,可以参考本文中介绍的步骤进行修复,希望这些内容能够对您有所帮助。