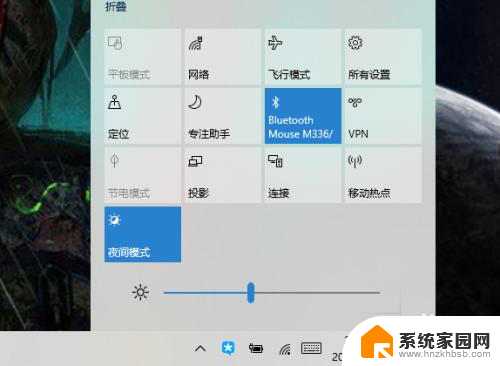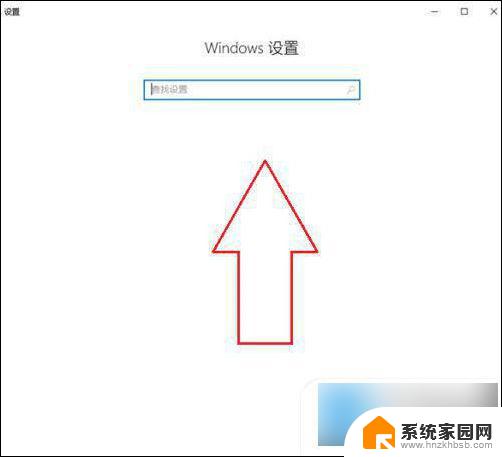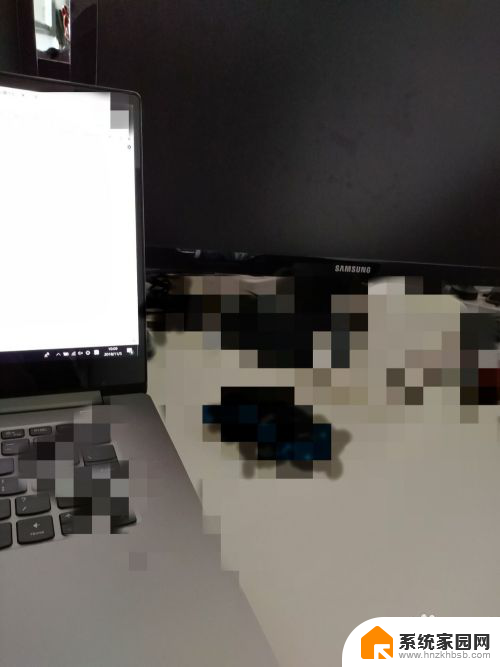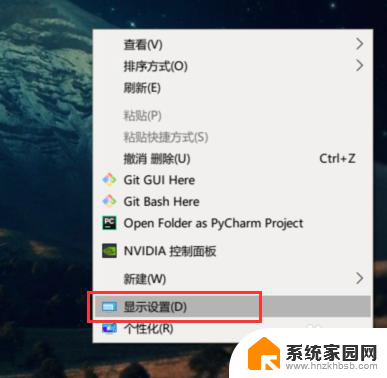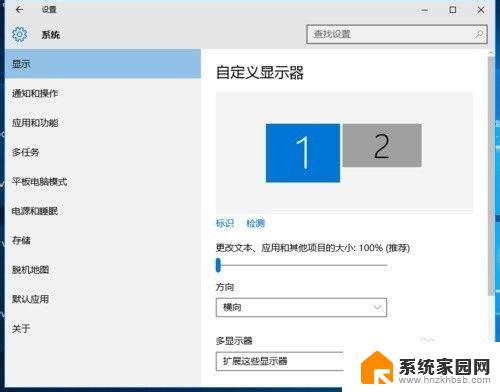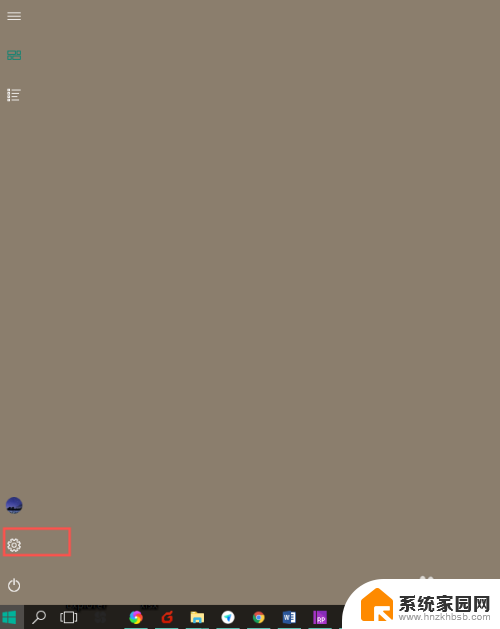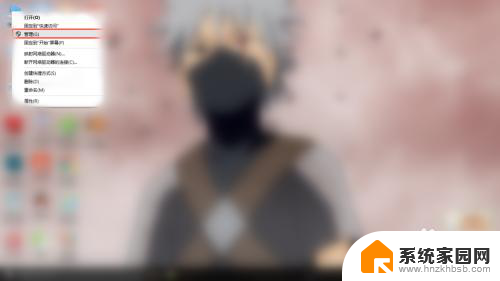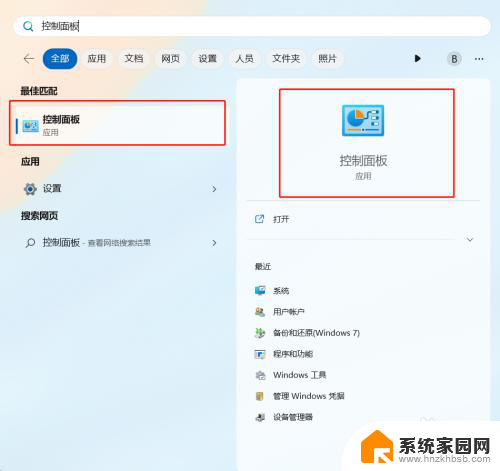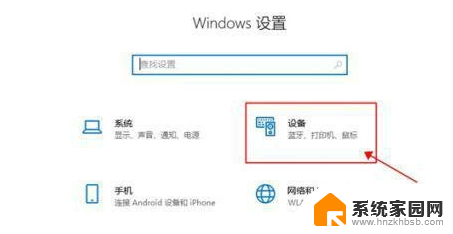笔记本扩展屏幕怎么切换 win10笔记本如何连接外接显示屏
在现代社会中随着科技的不断进步,笔记本电脑已经成为了人们生活中必不可少的工具之一,有时候我们会遇到需要更大屏幕空间进行工作或娱乐的需求。幸运的是Windows 10操作系统为我们提供了连接外接显示屏的便利。通过简单的设置,我们可以轻松地将笔记本与外接显示屏连接起来,并实现屏幕的切换。本文将为大家详细介绍在Win10笔记本上连接外接显示屏的方法,让我们能够更加便捷地利用扩展屏幕提升工作效率和享受娱乐。
具体方法:
1.首先将笔记本电脑和外接显示屏通过转接线连接。
2.点击任务栏,windows按钮。
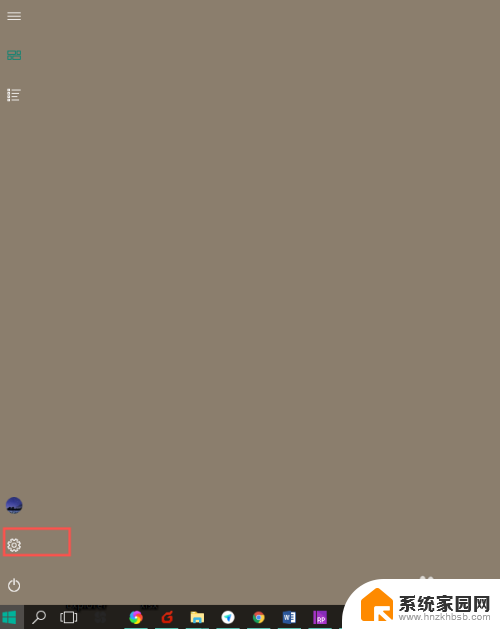
3.在弹出的框中点击设置按钮。

4.进入设置页面,点击系统。

5.进入系统页面。点击显示

6.进入设置显示器的页面。选择多显示器,即可设置如何显示。
我这里是两个显示屏会显示1,2,只有一个的时候只显示1。
复制:表示两个显示器显示一样的内容。
扩展:表示两个显示器可以分别显示不同的内容。
仅在1,或者2 表示只在其中一个显示器显示。
可以自行调整。

7.点击应用设置完成

8.选择扩展的时候,还可以设置一个主显示器。如果已经是主显示器,则不可以直接设置。需要先选择另外一个显示器,然后就会显示出可以勾选的样式。这样就可以设置两个显示器那个显示自己的菜单栏任务栏,消息通知等等。

9.此外还有一个快捷键。 dell的键盘是 Fn+F8。这个要根据自己的键盘设置来定。找到键盘上有两个显示屏的按钮+Fn按钮就行

10.点击完成就会看到上图的样式,然后自己选择就行
以上就是笔记本扩展屏幕如何切换的全部内容,如果遇到这种情况,你可以按照以上步骤解决,非常简单快速。