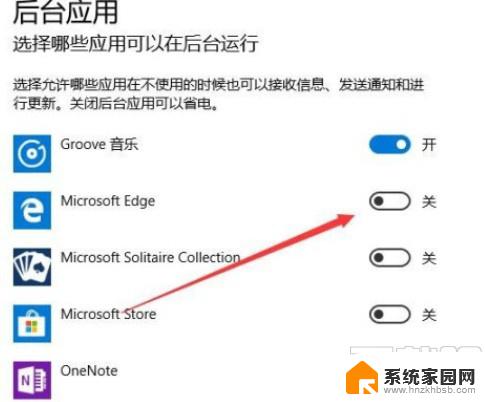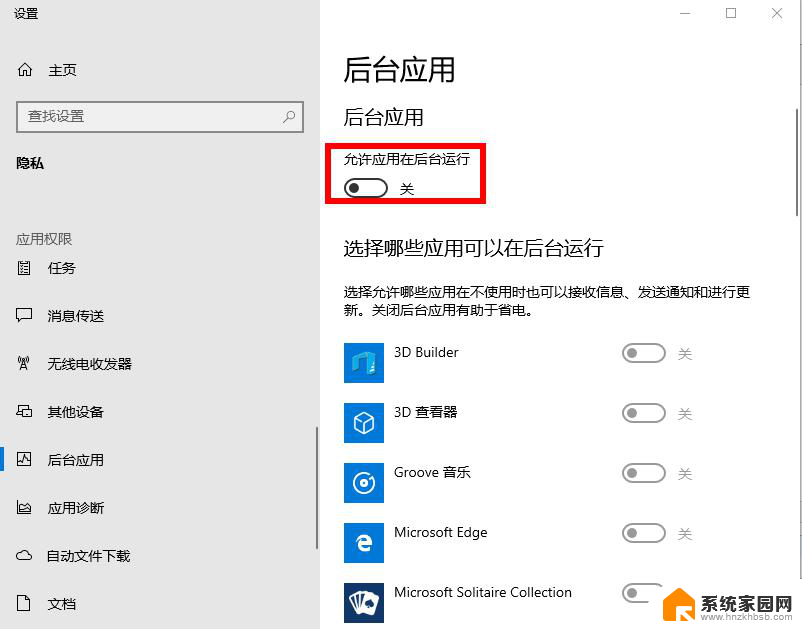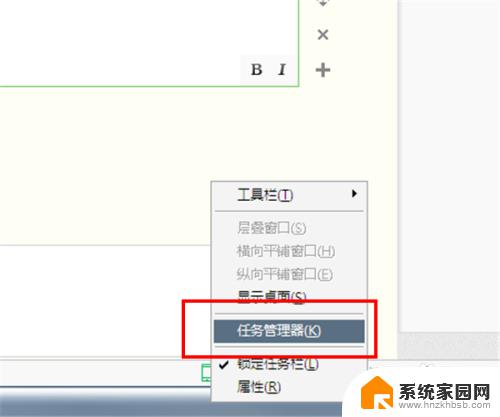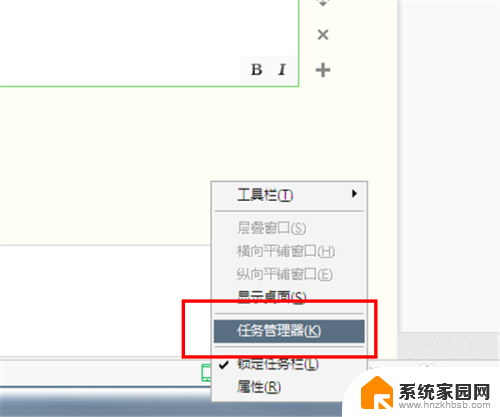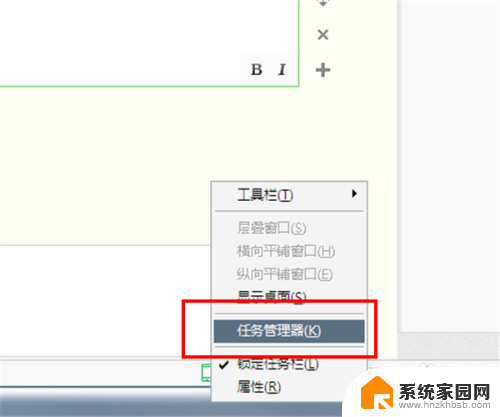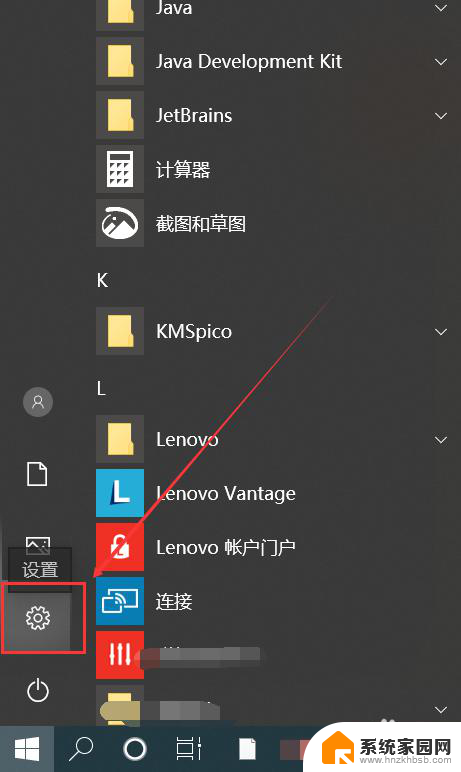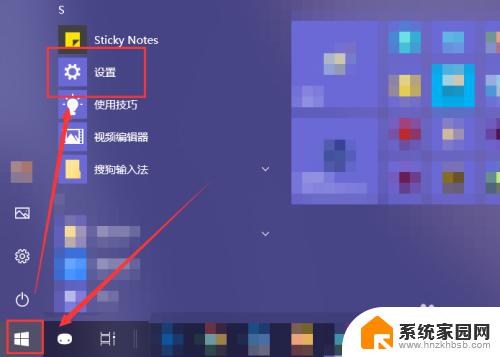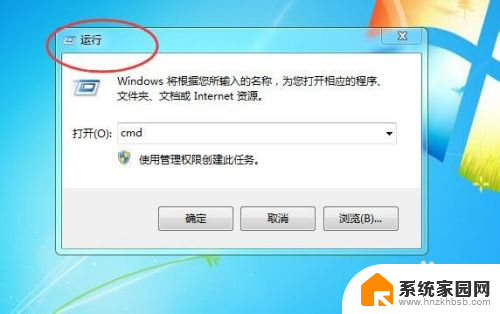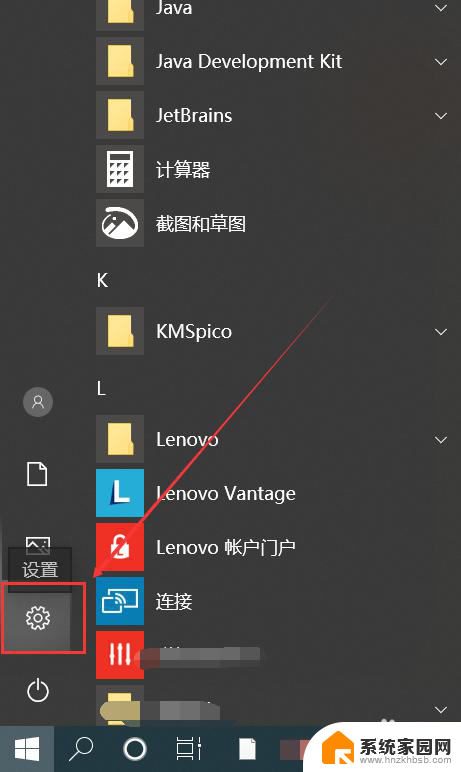怎样结束电脑正在运行的程序 如何在Windows电脑上强制关闭正在运行的程序
在日常使用电脑的过程中,我们经常会遇到一些程序无法正常关闭的情况,这时候就需要我们采取一些措施来强制关闭正在运行的程序,在Windows电脑上,我们可以通过一些简单的步骤来实现这一目的。无论是遇到程序崩溃、无响应或者是需要立即关闭某个程序,强制关闭的方法都能帮助我们快速解决问题,保证电脑正常运行。接下来我们将详细介绍如何结束电脑正在运行的程序,以及在Windows电脑上如何强制关闭程序。
步骤如下:
1.鼠标右键单击电脑最下方的任务栏,选择“任务管理器”。
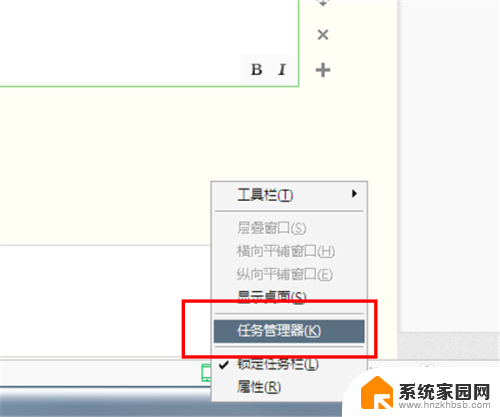
2.或者 直接同时选中键盘中的“Ctrl+Alt+Delte”键,选择任务管理器。

3.在弹出的任务管理器“应用程序”页面,看是否有你需要关闭的正在运行中的程序。如果有,直接选中程序,选择“结束任务”。
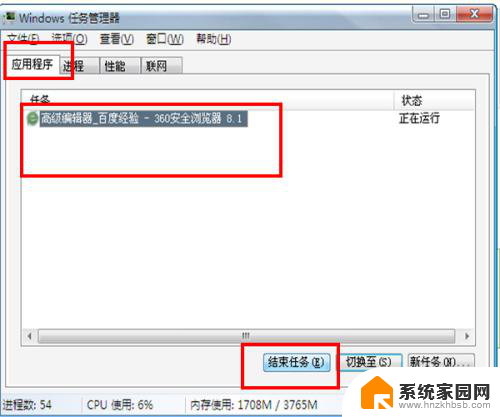
4.如果没有正在运行中的程序,选择“进程”。里面包括了多有正在运行中的程序的进程。
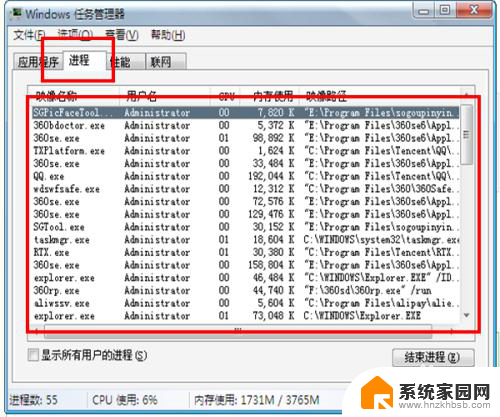
5.小编需要关闭QQ程序,则选择QQ.exe程序,选择结束进程.
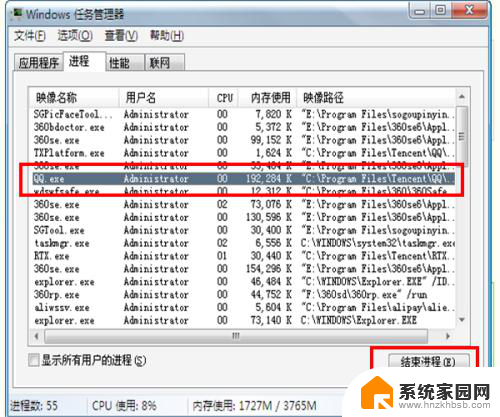
6.这时会弹出结束进程的任务警告,强制结束进程会导致正在运行中的数据丢失。选择是。这样,程序就关闭了。
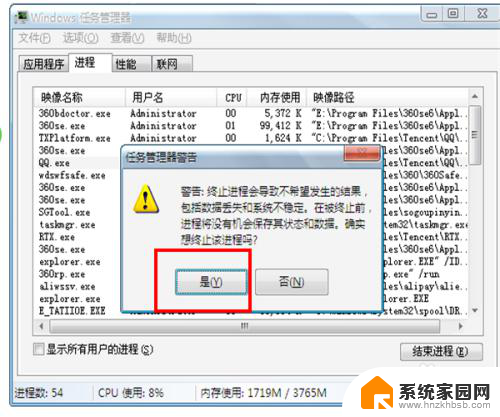
以上就是如何结束正在运行的电脑程序的全部内容,如果您遇到这种情况,您可以按照以上方法解决,希望这些方法能够帮助到您。