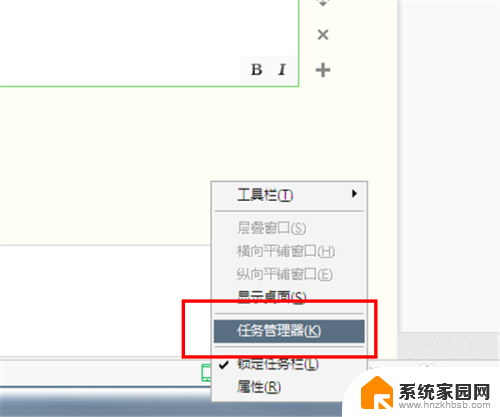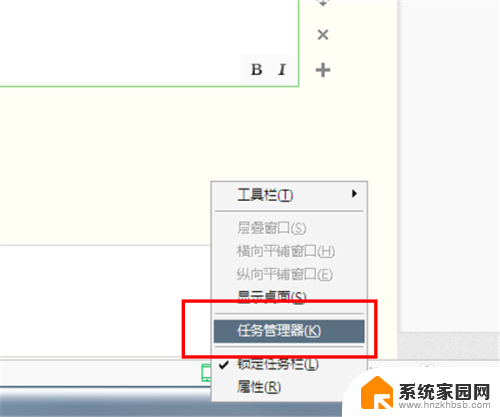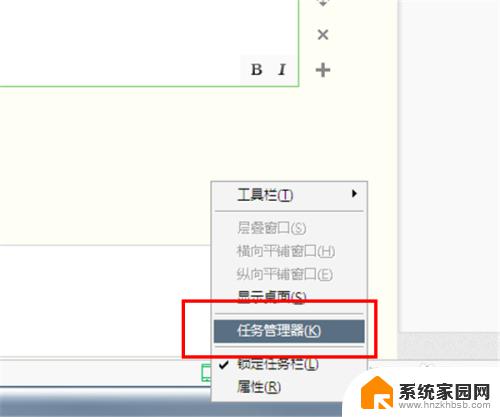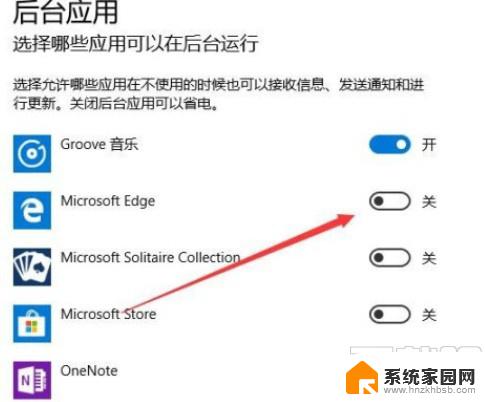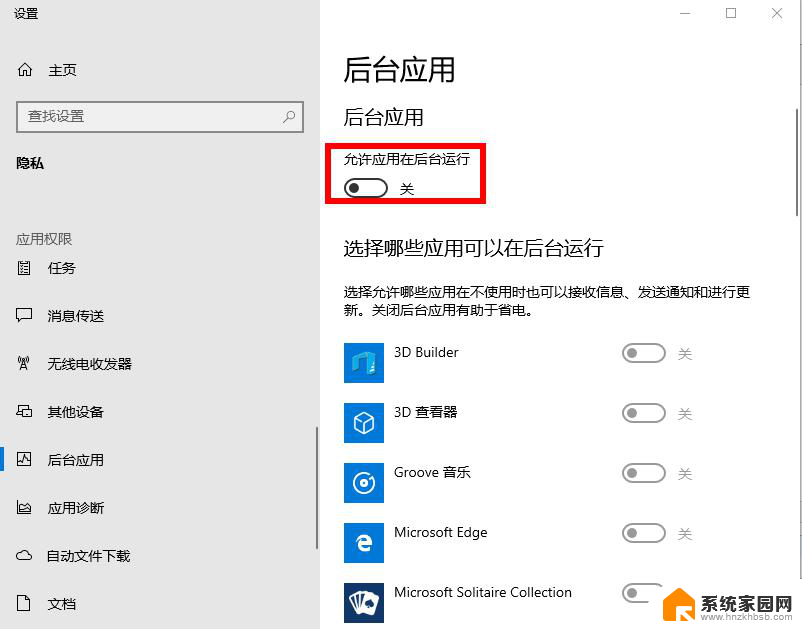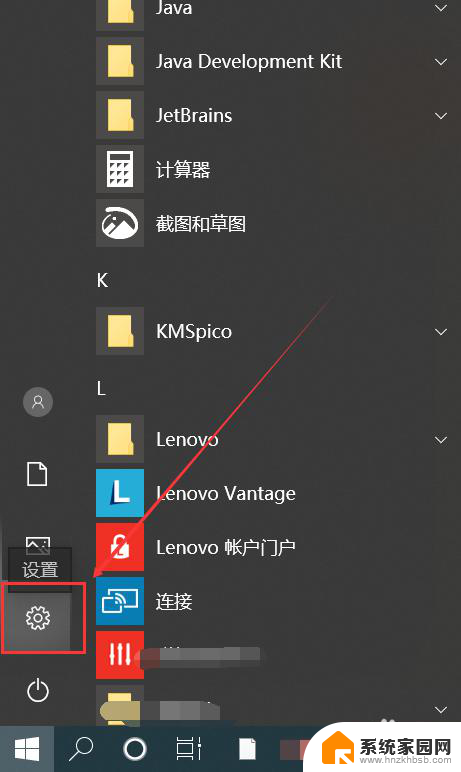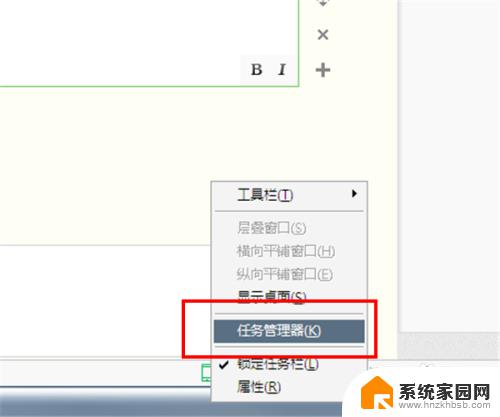怎样关闭电脑运行的程序 如何强制关闭电脑任务管理器中的程序
更新时间:2024-04-06 12:58:26作者:xiaoliu
在使用电脑时,有时候我们需要关闭一些运行的程序来释放系统资源或解决程序卡死的情况,通常情况下,我们可以通过正常的关闭程序或者使用任务管理器来结束程序的运行。但有时候一些顽固的程序可能无法通过常规方式关闭,这时候就需要采取强制关闭的方式来结束程序的运行。接下来我们就来看看怎样关闭电脑运行的程序,以及如何在任务管理器中强制关闭程序。
操作方法:
1.鼠标右键单击电脑最下方的任务栏,选择“任务管理器”。
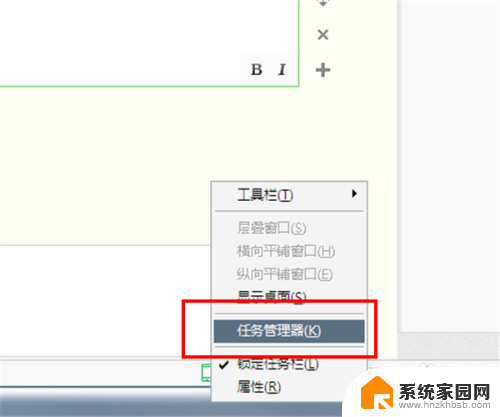
2.或者 直接同时选中键盘中的“Ctrl+Alt+Delte”键,选择任务管理器。

3.在弹出的任务管理器“应用程序”页面,看是否有你需要关闭的正在运行中的程序。如果有,直接选中程序,选择“结束任务”。
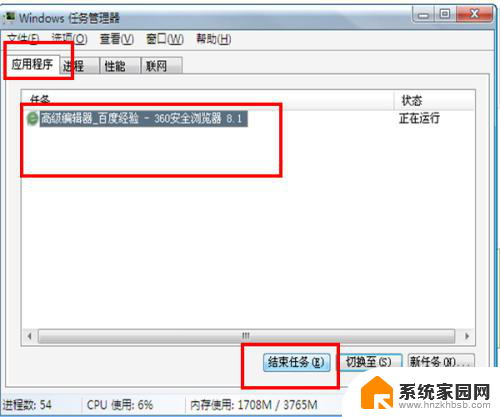
4.如果没有正在运行中的程序,选择“进程”。里面包括了多有正在运行中的程序的进程。
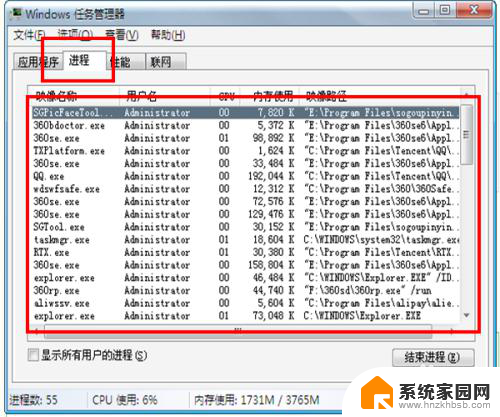
5.小编需要关闭QQ程序,则选择QQ.exe程序,选择结束进程.
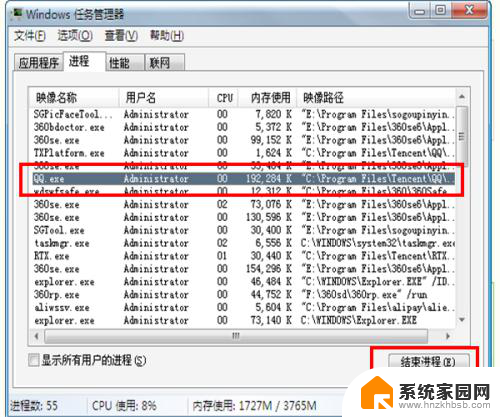
6.这时会弹出结束进程的任务警告,强制结束进程会导致正在运行中的数据丢失。选择是。这样,程序就关闭了。
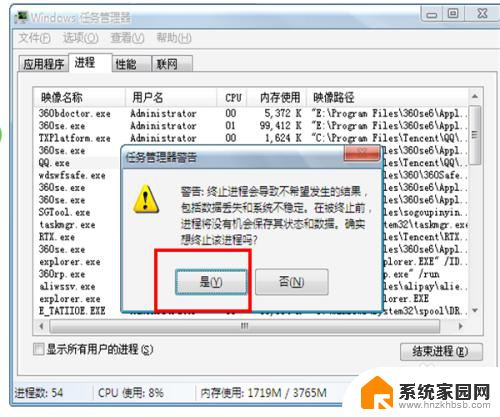
以上就是如何关闭电脑上运行程序的全部内容,如果你遇到相同的情况,请参考我的方法来处理,希望对你有所帮助。