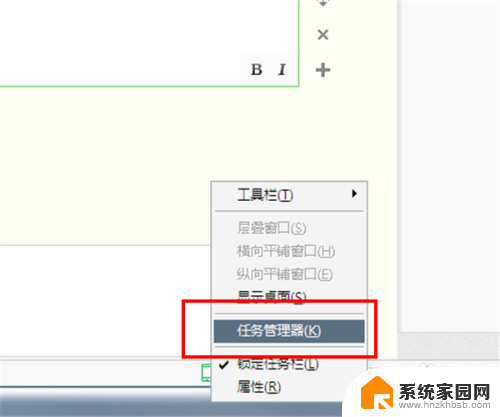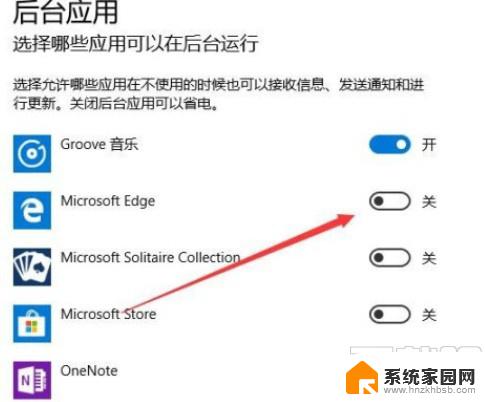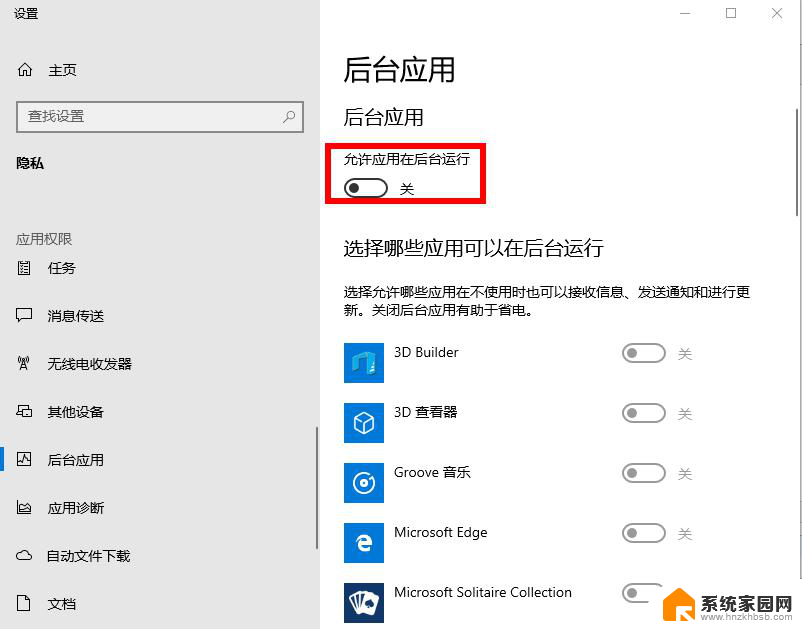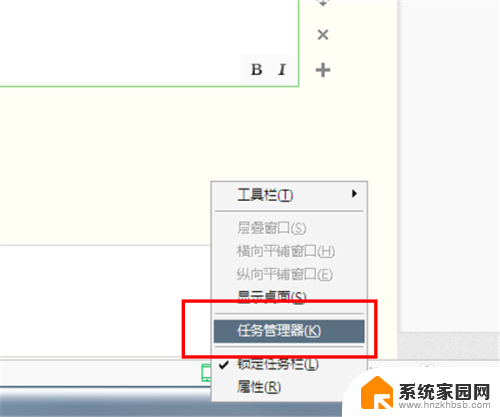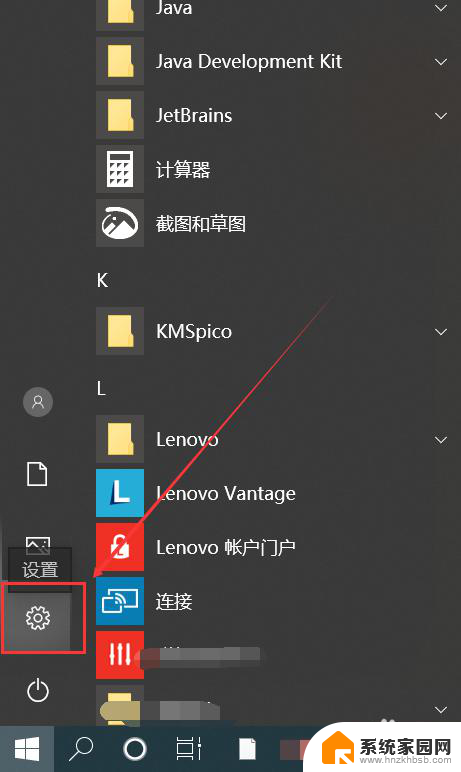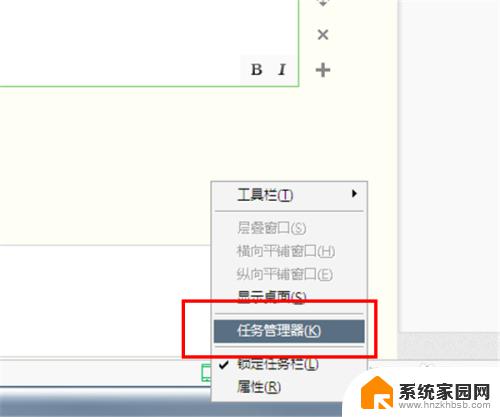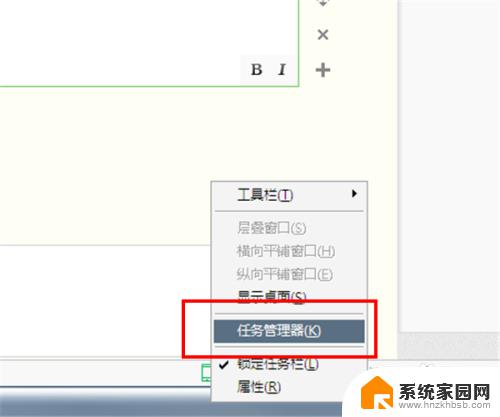电脑如何关闭运行的程序 强制关闭电脑中卡死的程序
更新时间:2024-03-27 13:44:15作者:yang
在使用电脑的过程中,有时候会遇到程序卡死的情况,影响我们的正常使用体验,这时候我们需要学会如何正确地关闭运行的程序,以及如何强制关闭电脑中卡死的程序。只有掌握了这些技巧,我们才能更加高效地处理电脑运行中的问题,保持电脑的稳定运行状态。接下来让我们一起来了解一下电脑关闭程序的方法吧。
具体步骤:
1.鼠标右键单击电脑最下方的任务栏,选择“任务管理器”。
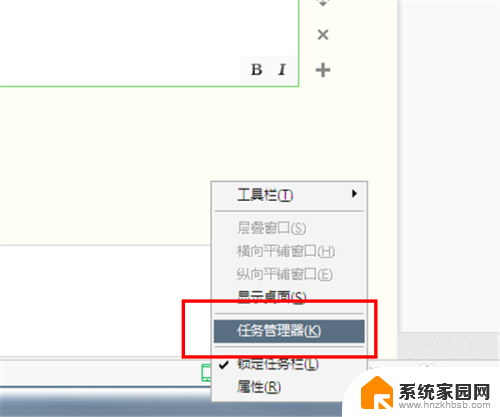
2.或者 直接同时选中键盘中的“Ctrl+Alt+Delte”键,选择任务管理器。

3.在弹出的任务管理器“应用程序”页面,看是否有你需要关闭的正在运行中的程序。如果有,直接选中程序,选择“结束任务”。
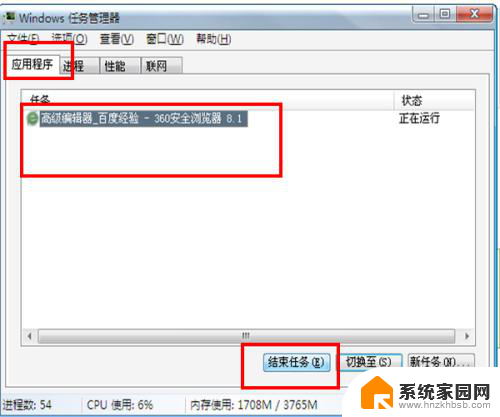
4.如果没有正在运行中的程序,选择“进程”。里面包括了多有正在运行中的程序的进程。
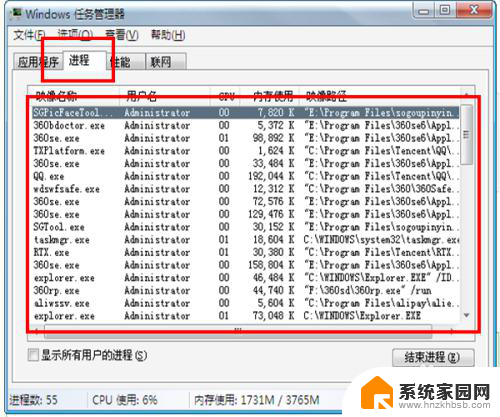
5.小编需要关闭QQ程序,则选择QQ.exe程序,选择结束进程.
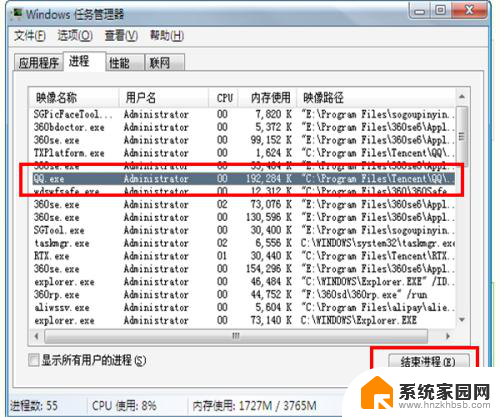
6.这时会弹出结束进程的任务警告,强制结束进程会导致正在运行中的数据丢失。选择是。这样,程序就关闭了。

以上就是电脑如何关闭运行的程序的全部内容,有需要的用户可以按照以上步骤进行操作,希望能对大家有所帮助。