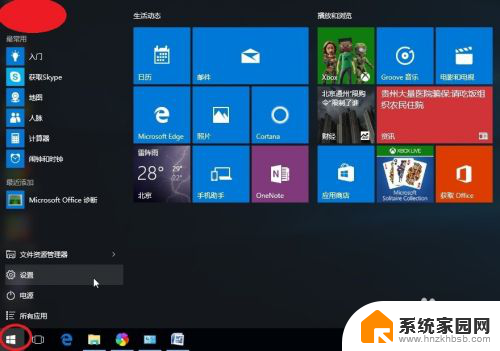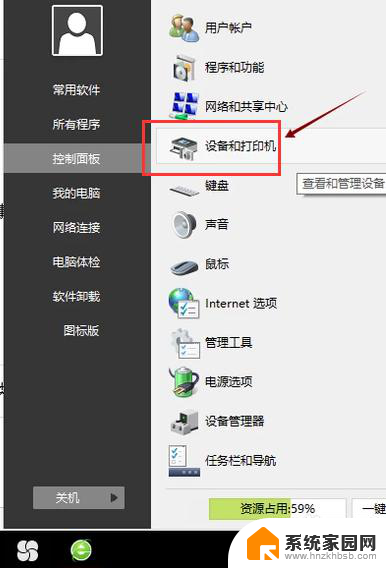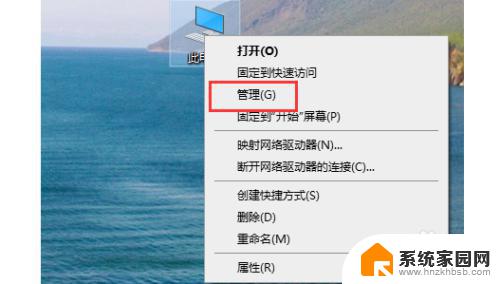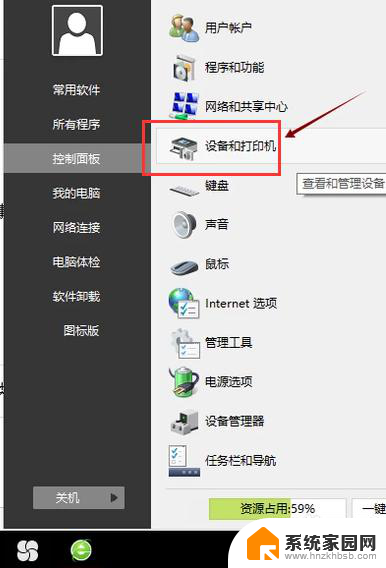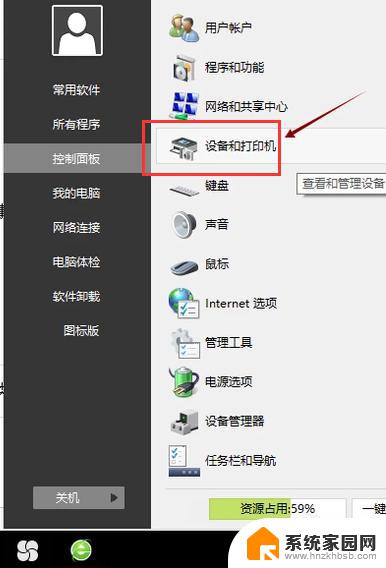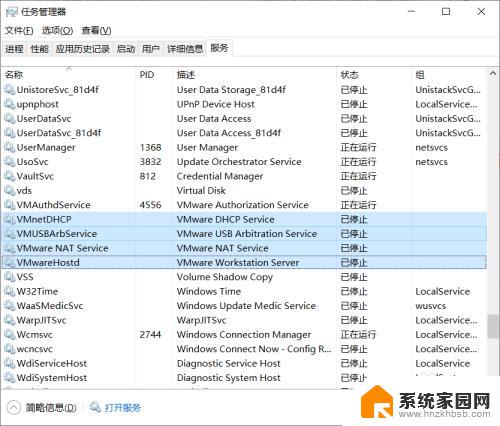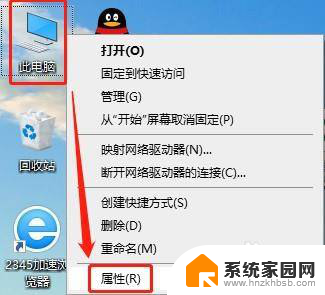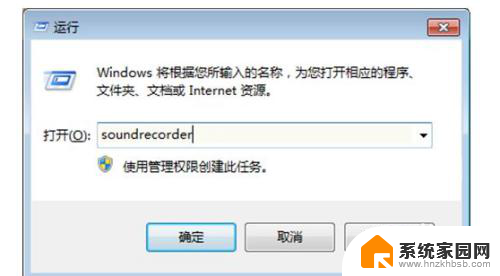苹果电脑windows系统驱动 Mac Win10驱动安装教程
苹果电脑windows系统驱动,现如今苹果电脑在全球范围内受到了广泛的喜爱和追捧,苹果电脑所使用的macOS系统与主流的Windows系统有着一定的差异,这也导致了一些用户在将苹果电脑升级至Windows 10系统后遇到了一些困扰。为了解决这一问题,我们特别为大家准备了一份详细的Mac Win10驱动安装教程,帮助大家顺利安装驱动程序,使苹果电脑在Windows 10系统下能够正常运行。接下来让我们一起来了解一下具体的驱动安装步骤吧!
方法如下:
1.由于在 Windows 系统中,要安装苹果专门的硬件驱动。这样才能让硬件工作起来,比如网卡、键盘灯、声卡、显卡等。如果你是采用 BootCamp 来安装的话,在制作的 U 盘安装插入到电脑,进入 U 盘目录里的 BootCamp 目录下,双击 Setup 可以为系统安装苹果驱动。
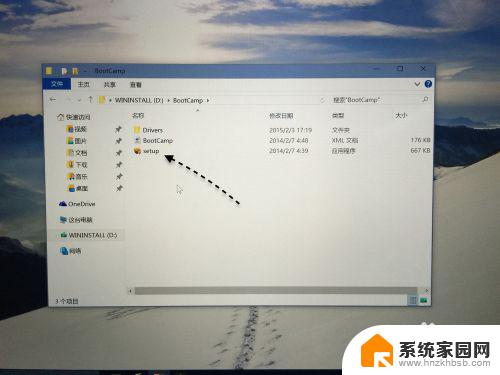
2.接着根据提示点击【下一步】按钮,安装好了重新启动电脑以后,就可以驱动起来了。
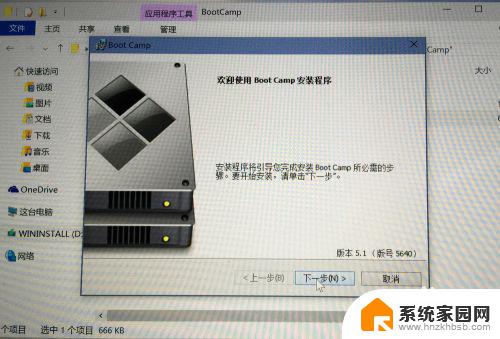
3.如果你在此之前不是采用 BootCamp 的制作方法来安装的,也或是找不到驱动的话。接下来请先进入 Mac OS 系统。

4.在 LaunchPad 中找到【BootCamp 助理】应用,启动它。

5.接着请准备一个 U 盘,建议空间不得小于4GB空间。随后在 Boot Camp 助理窗口中,只选择【从 Apple 下载最新的 Windows 支持软件】一栏选项,点击继续。
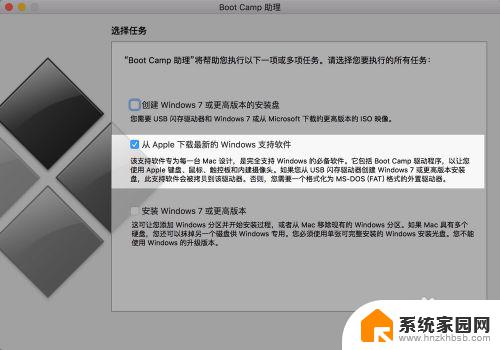
6.接下来系统会识别到当前插入的 U 盘,选择即可继续。
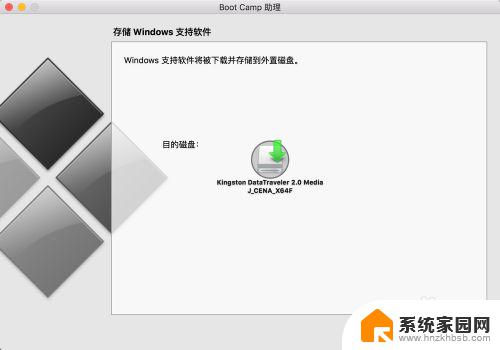
7.随后请耐心等待它从 Apple 上下载用于驱动 Windows10 的文件,如图所示
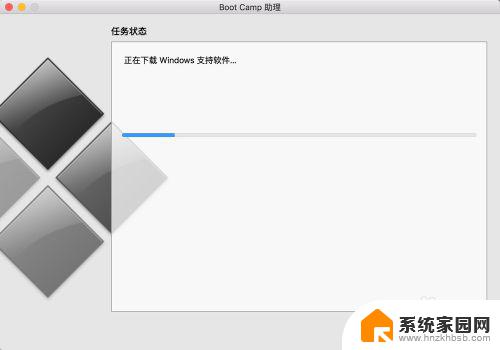
8.当下载完成以后会弹出权限提示框,如果当前用户有密码请输入继续。
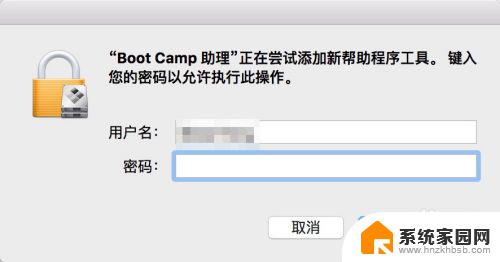
9.接着会提示我们用于驱动 Windows 系统的驱动已经存储到了 U 盘上,如图所示
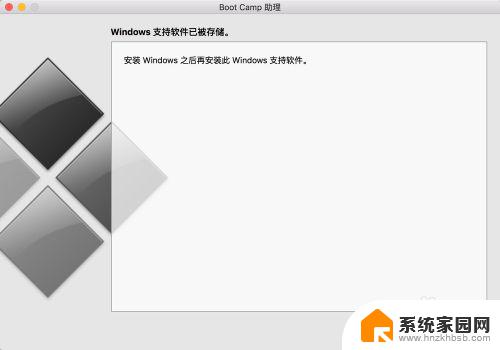
10.打开 U 盘以后,可以看到有一个 名为 BootCamp 的目录,如图所示
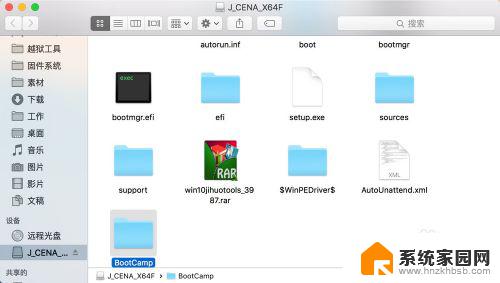
11.在 BootCamp 目录下,即有用于在 Windows 系统下安装的 Setup 文件,如图所示。接下来重新进入到 Windows 系统,在 BootCamp 下安装驱动即可。
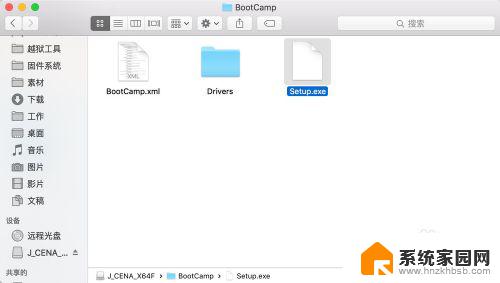
以上就是苹果电脑Windows系统驱动的全部内容,如果您遇到这种情况,可以按照小编的方法进行解决,希望这些方法能够帮助到大家。