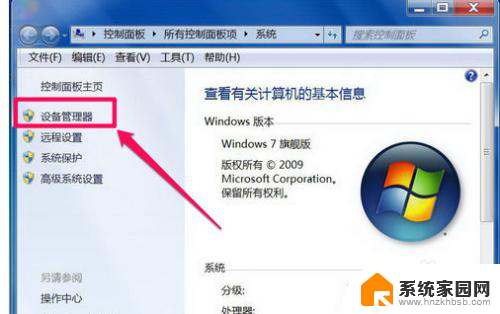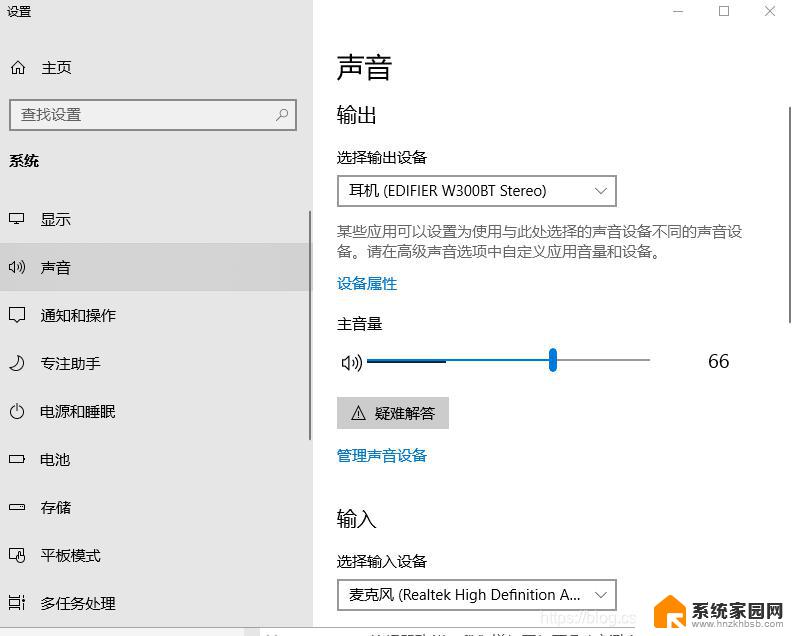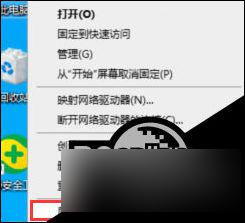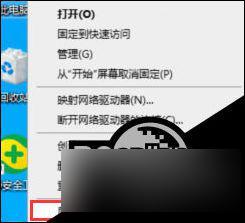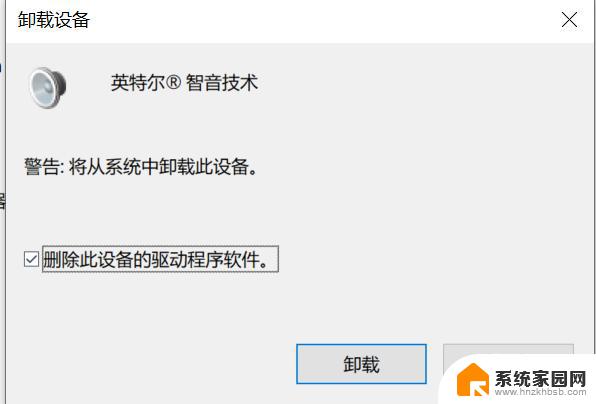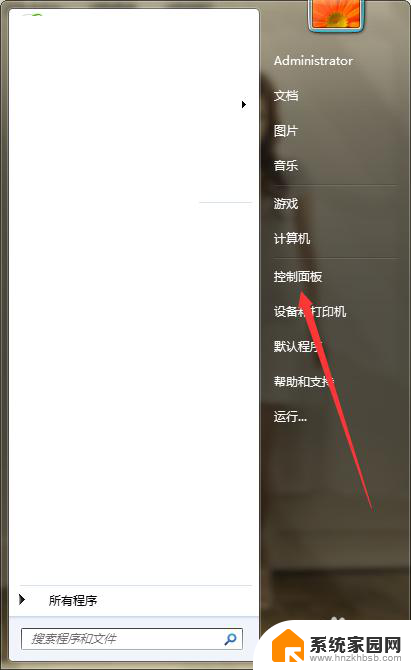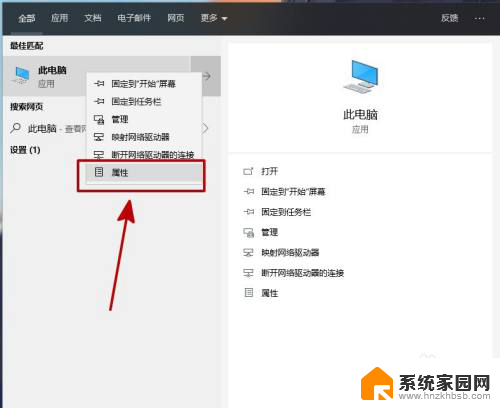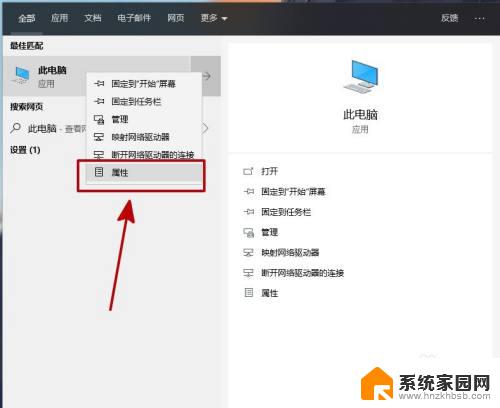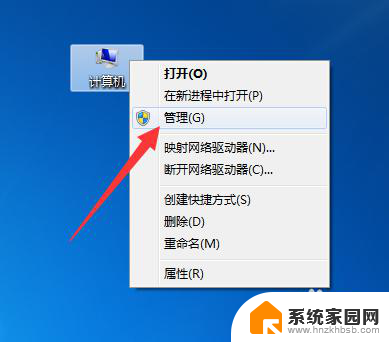电脑上显示未安装任何音频输出设备 电脑显示未安装音频输出设备怎么处理
当电脑上显示未安装任何音频输出设备时,可能会让我们感到困惑和不知所措,这种情况可能会造成我们无法正常听到声音,无法享受音乐或观看视频。不过不必担心我们可以通过一些简单的方法来解决这个问题。接下来让我们一起探讨一下,当电脑显示未安装音频输出设备时应该如何处理。
具体步骤:
1.首先检查音频设备驱动是否损坏,在桌面“计算机”图标上右键。选择“属性”,在系统属性窗口,选择“设备管理器”。
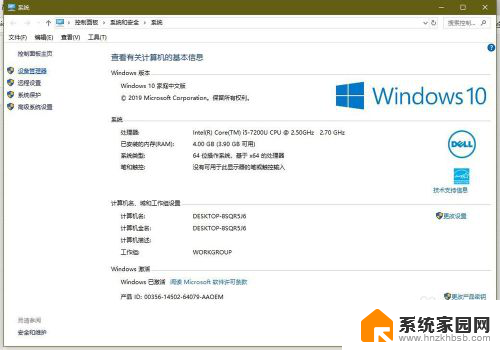
2.进入设备管理器后,打开“声音。视频和游戏控制器”,看看下面的声音设备前面有没有黄色警示标志,如果有,则表明驱动损坏,就要更新驱动。
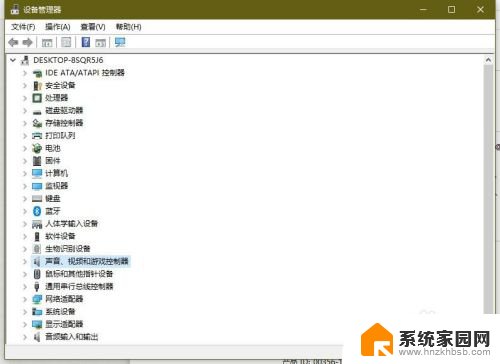
3.更新驱动方法有两种,一种是有驱动光盘或有备份的驱动。可以在声音设备上右键,选择“更新驱动设备软件”,然后按步骤进行更新。
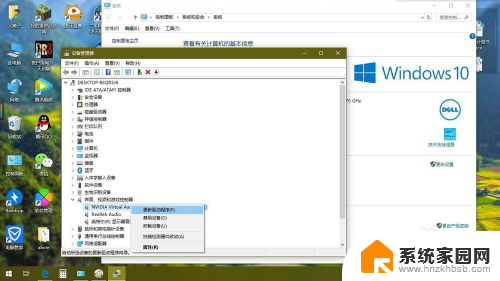
4.如果没有驱动光盘或备份,则到网上下载驱动精灵软件,安装后,由软件自动更新。
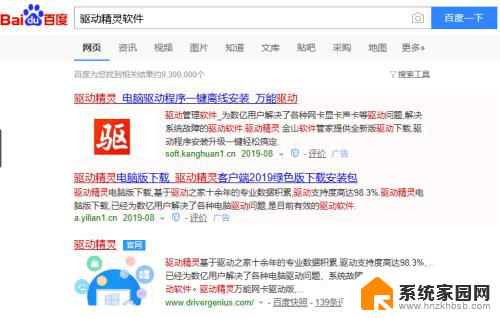
5.如果在设备管理器中的声音设备驱动是好的,则是系统设置有问题,用如下方法解决。右键点击任务栏小喇叭图标,选择“播放设备”。
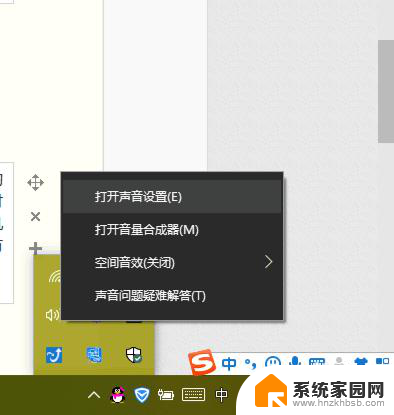
6.在“播放”选项卡界面,就会显示“未安装音频设备”,右键选择“显示禁用设备”。出现“扬声器”和“耳机”选项,这时要点击右键,然后启用。最后保存设置即可。
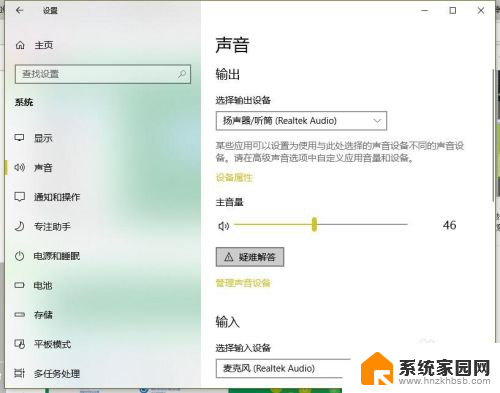
以上是电脑上显示未安装任何音频输出设备的全部内容,如果您有任何疑问,请根据以上方法进行操作,希望这些方法能对您有所帮助。