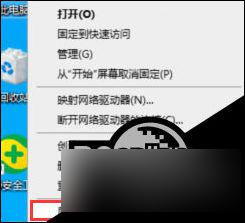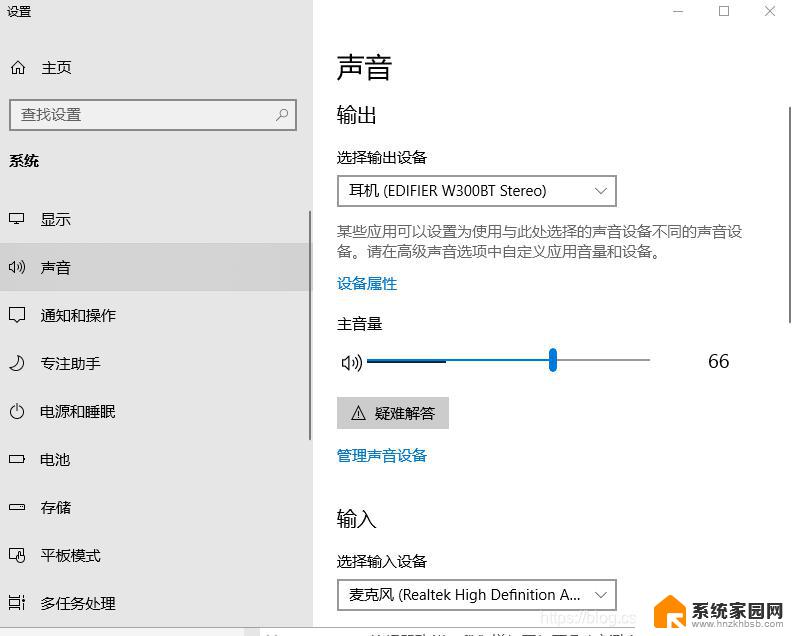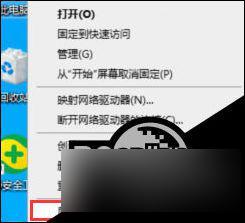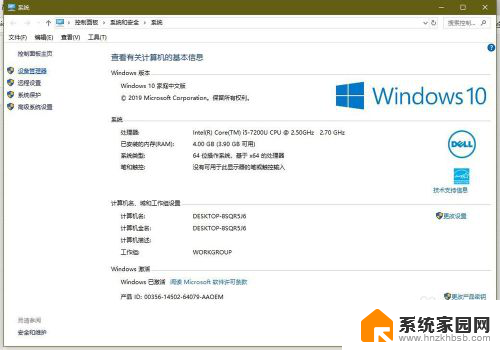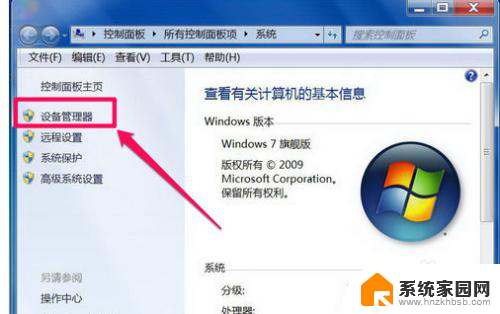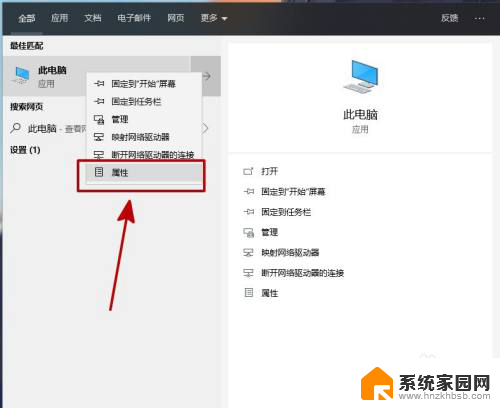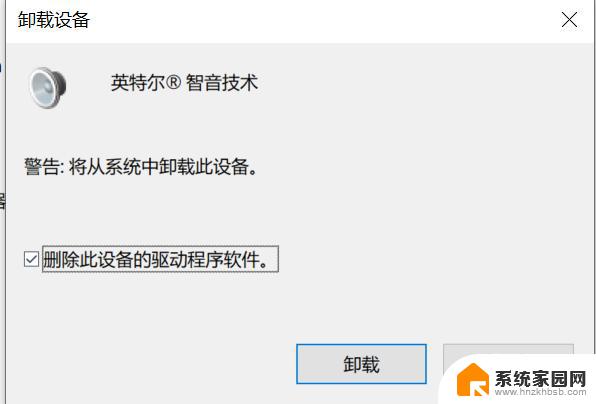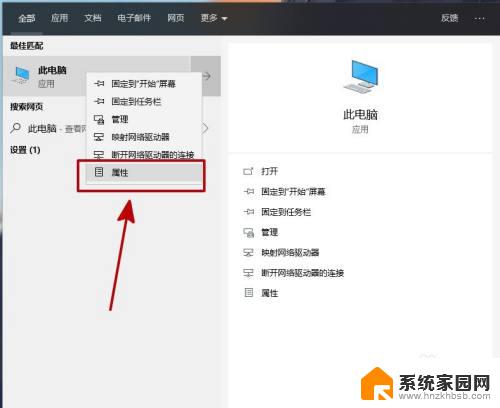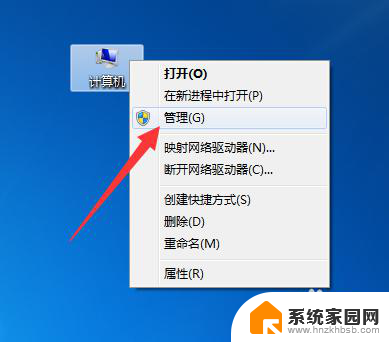声音控制面板显示未安装音频设备 录音时提示未安装音频设备解决方法
更新时间:2024-01-13 11:04:52作者:xiaoliu
在我们日常使用电脑的过程中,偶尔会遇到一些音频设备的问题,比如声音控制面板显示未安装音频设备,或者在录音时提示未安装音频设备,这些问题可能会给我们的工作和娱乐带来一定的困扰。不必担心因为这些问题通常都有解决方法。接下来我们将介绍一些解决这些音频设备问题的方法,帮助您快速恢复正常的音频功能。
操作方法:
1.第一步,点击计算机左下角的开始,弹出下级子菜单。
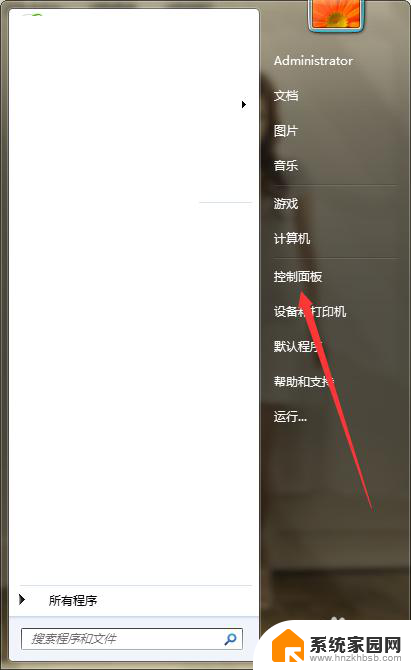
2.第二步,打开控制面板,在页面上找到“硬件和声音”。
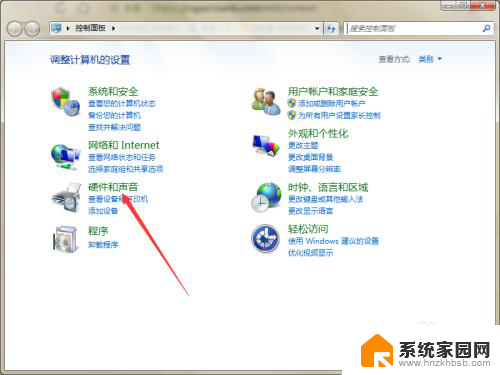
3.第三步,点击进入到“硬件和声音”页面。在右侧列表中找到“声音”。
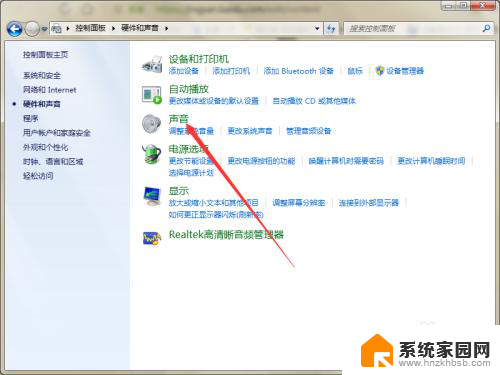
4.第四步,点击“声音”,打开声音设置窗口。
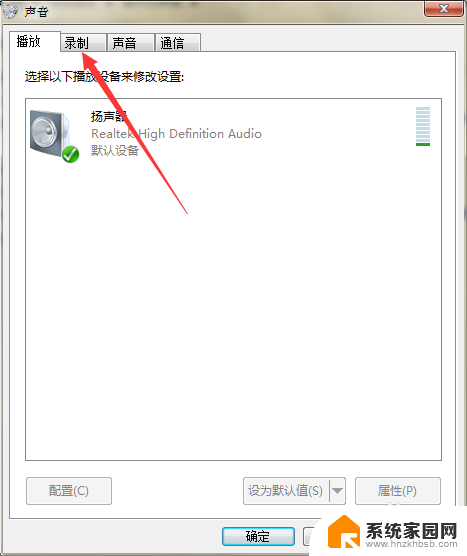
5.第五步,切换至“录制”选项卡页面。
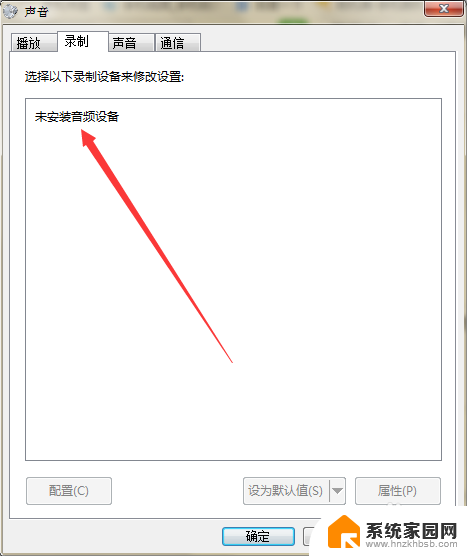
6.第六步,右击页面的空白处,弹出下拉菜单。
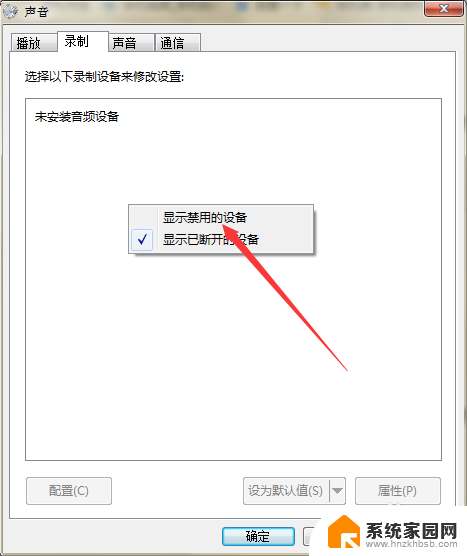
7.第七步,勾选“显示禁用的设备”,即可在页面上看见“麦克风”。
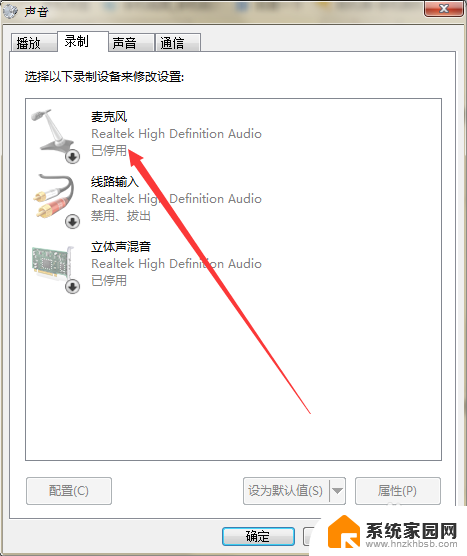
8.第八步,右击“麦克风”,选择“启用”,即可解决问题。
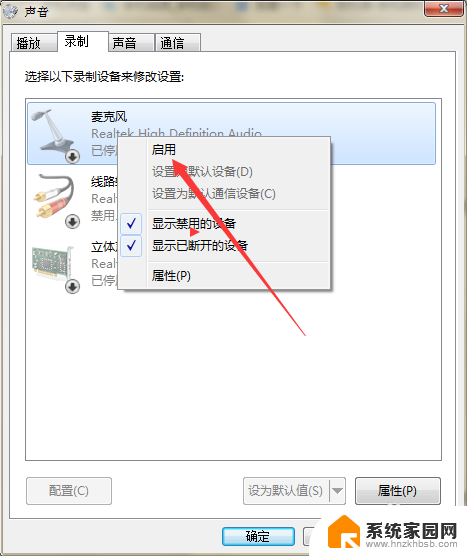
以上就是声音控制面板显示未安装音频设备的全部内容,如果遇到这种情况,你可以按照以上步骤解决问题,非常简单快速。