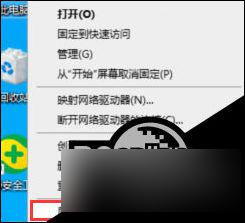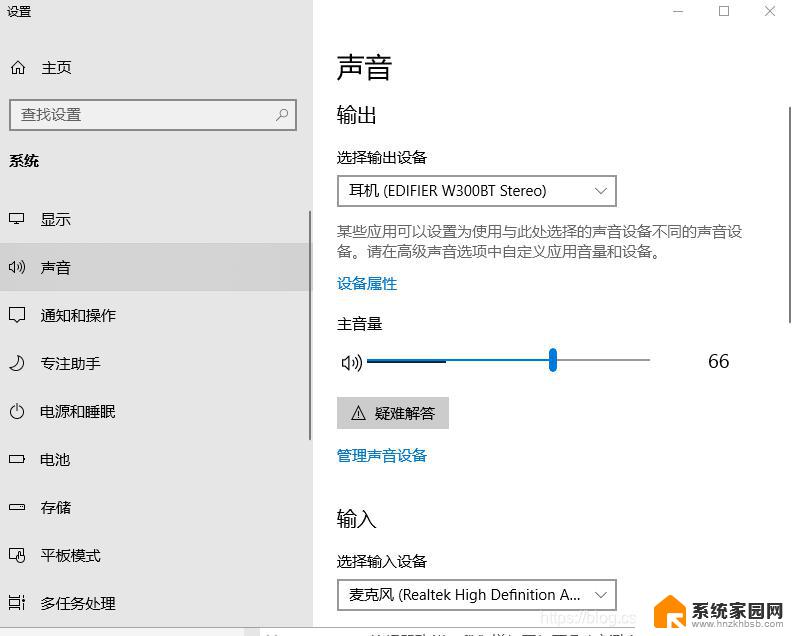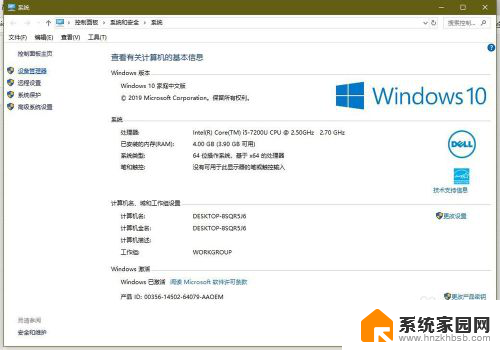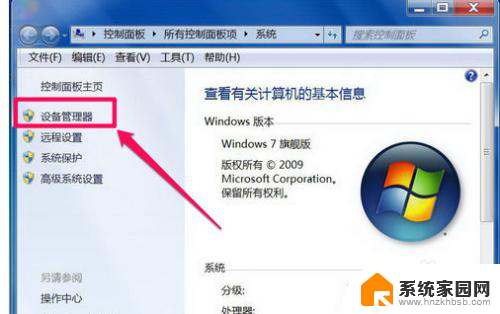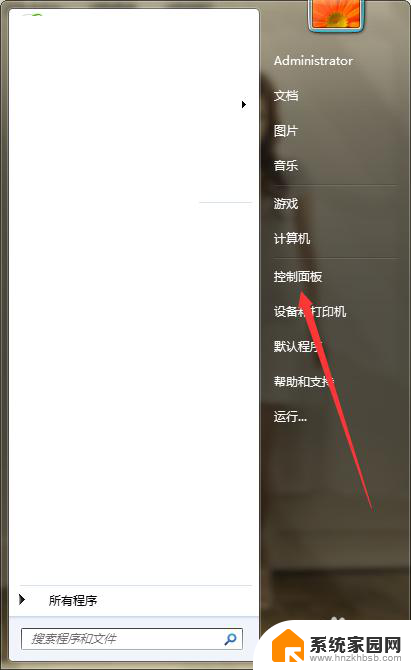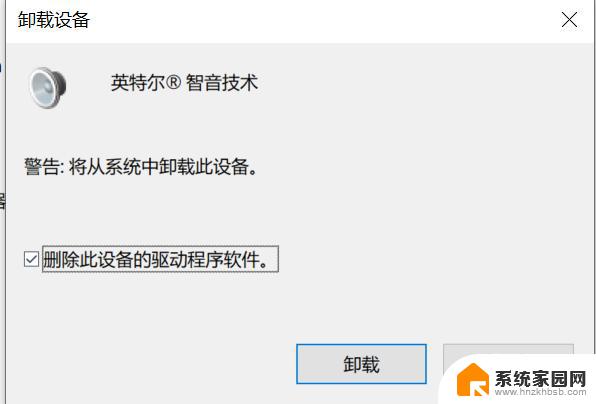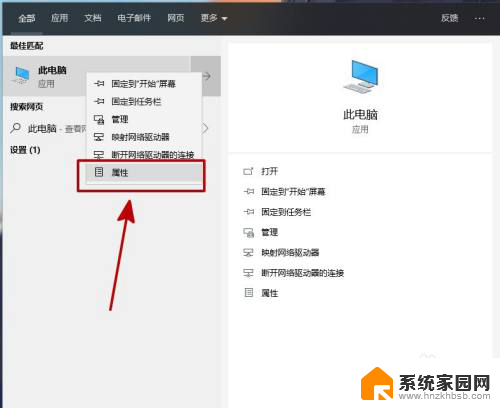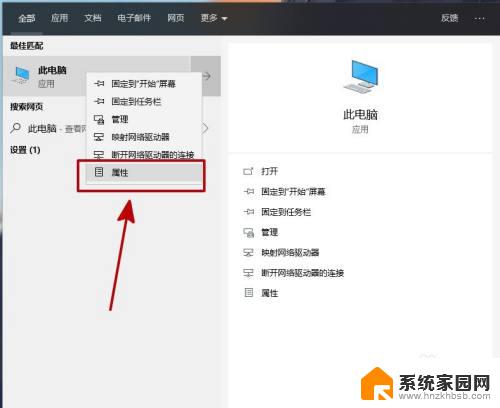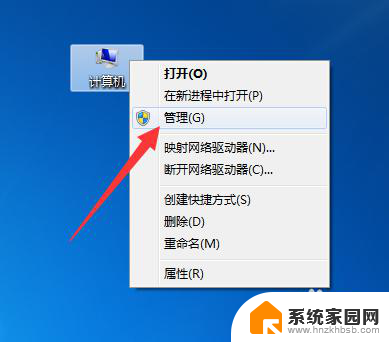win10更新未安装任何音频输出设备 Win10提示未安装音频设备怎么解决
在使用Win10系统时,有时候会遇到提示未安装任何音频输出设备的情况,这时可能会导致无法正常播放声音,要解决这个问题,首先可以尝试重新安装音频驱动程序或更新驱动程序,也可以查看设备管理器中是否有未知设备,进而进行相关设置。还可以尝试检查音频设备是否连接正确,或者尝试在设置中重新启用音频设备。希望以上方法能帮助您解决Win10提示未安装音频设备的问题。
Win10说未安装音频设备解决方法:
方法一:
1、首先我们鼠标右键点击桌面上的”此电脑“找到”属性“选项。
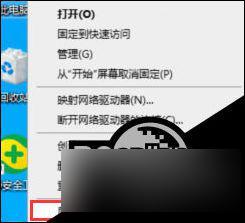
2、我们进入到win10系统页面,点击左侧菜单控制面板主页选项进入。
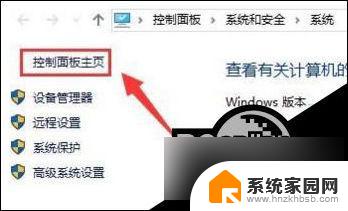
3、点击”硬件和声音“进入到页面,继续下一步操作。

4、点击”声音“选项的”管理音频设备“点击进入。

5、在弹出的声音对话框,点击未安装音频设备勾选显示禁用的设备选项进入。
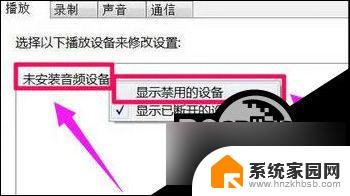
6、最后鼠标右键扬声器,在弹出的菜单勾选”启用“即可。
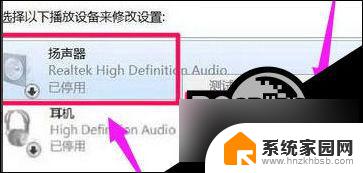
方法二:
1、我们按下win+R键进入到运行窗口,输入命令”services.msc “点击”确定“进入到服务页面。
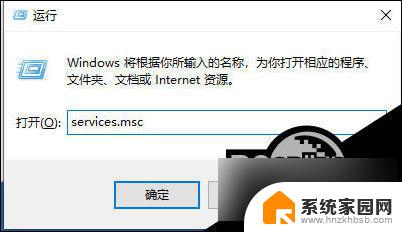
2、进入到页面,我们找到”Windows Audio“服务,双击打开它。
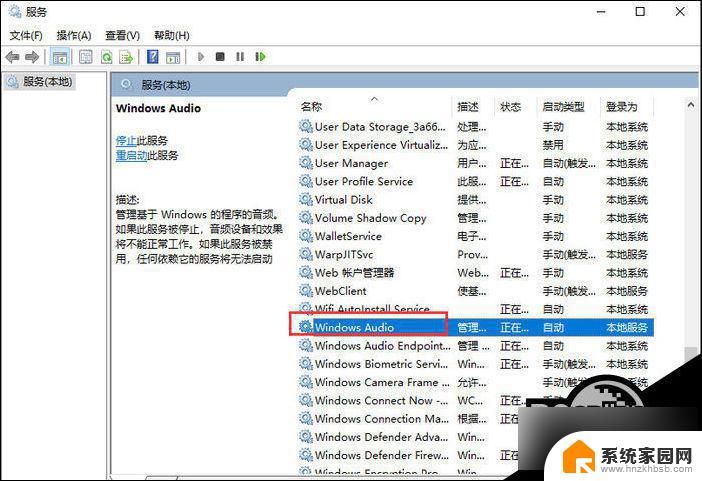
3、该服务未启动的话将其启动,若以启动则先停用,停用后在启用即可。
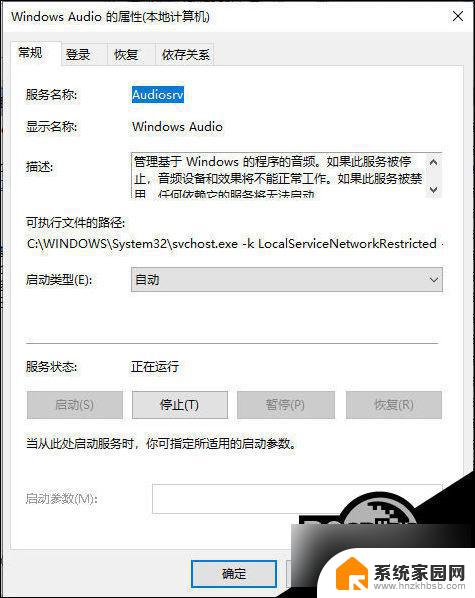
方法三:
1、我们打开鼠标点击左下角惹 任务栏 ,找到“设备管理器”选项点击进入。
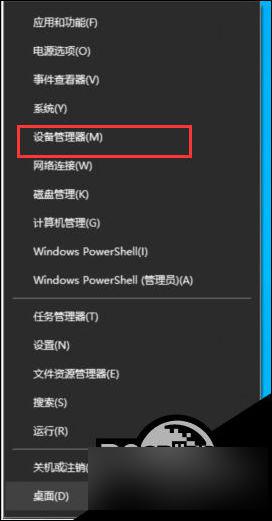
2、进入页面后展开“音频输入和输出”,在下面的声卡设备上单击右键,选择“属性”。
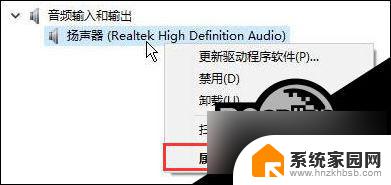
3、点击“驱动程序”选卡,点击下面的“回退驱动程序”按钮。
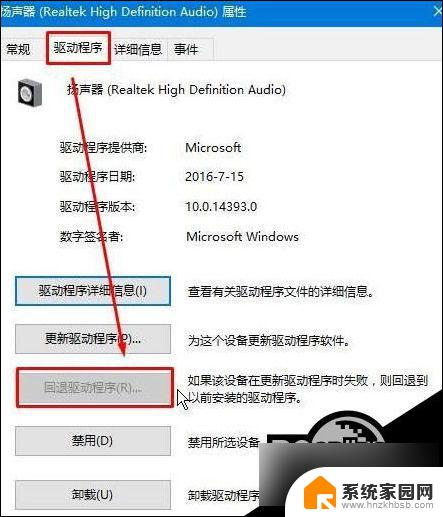
4、完成回退驱动程序操作后,我们重启win10系统即可。

以上是解决Win10更新后未安装任何音频输出设备的全部内容,如果您遇到相同问题,可以参考本文中介绍的步骤进行修复,希望对大家有所帮助。