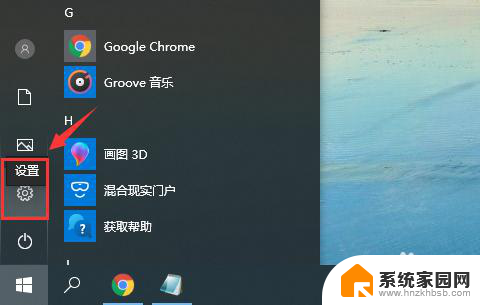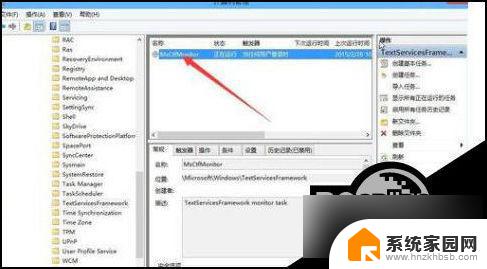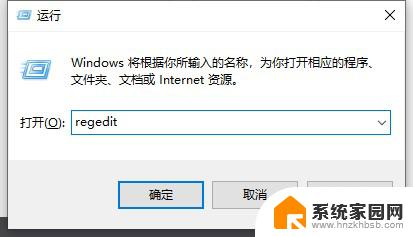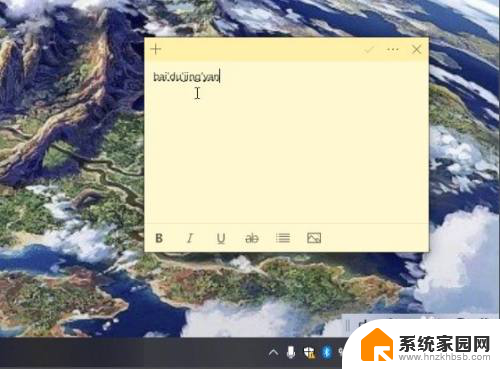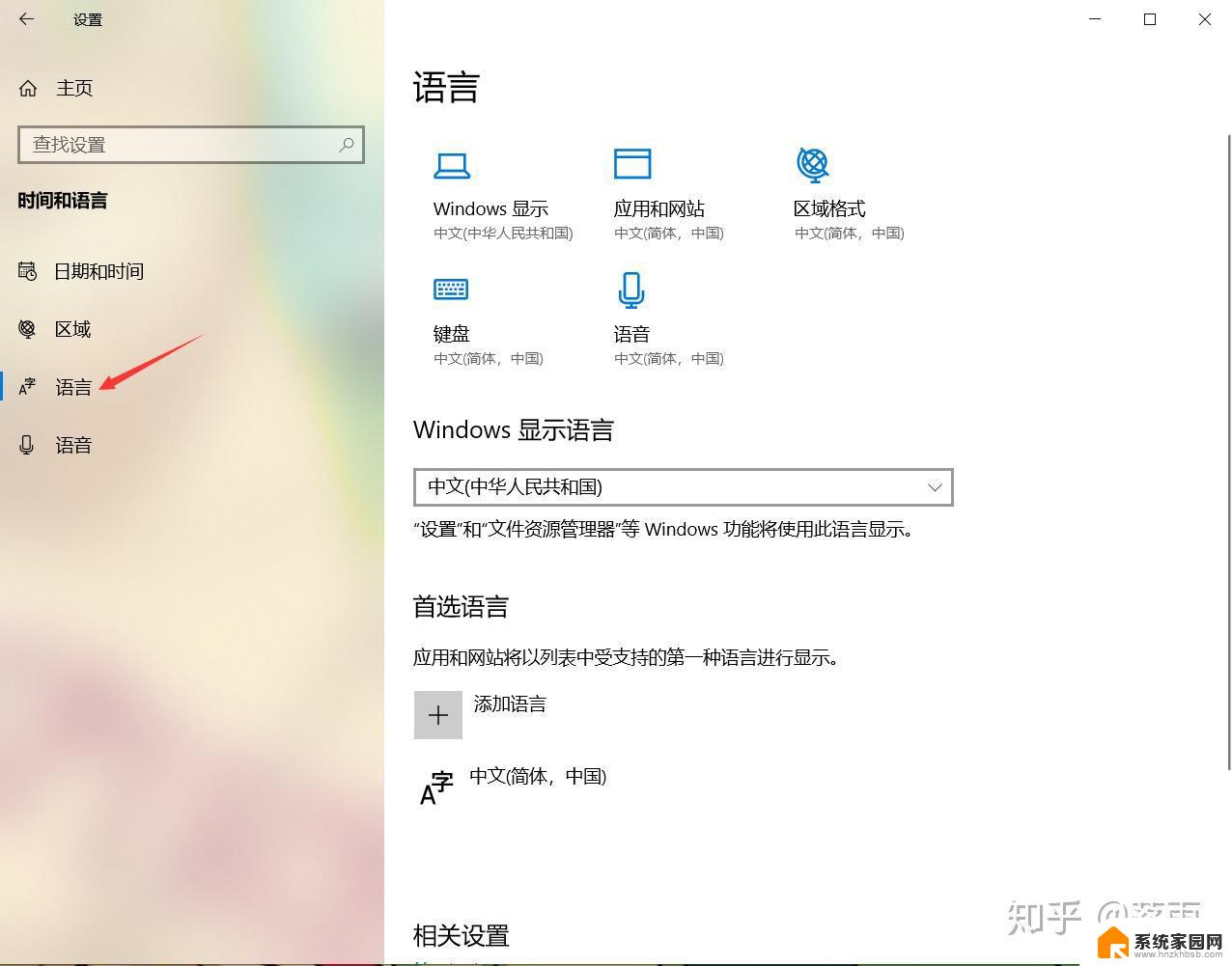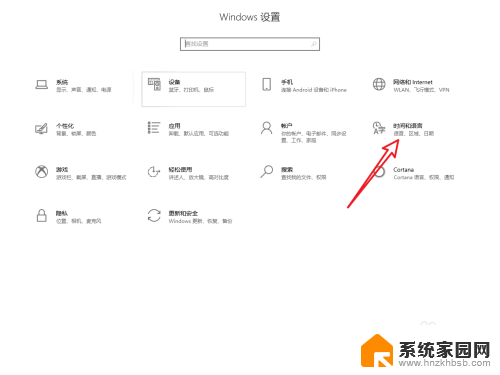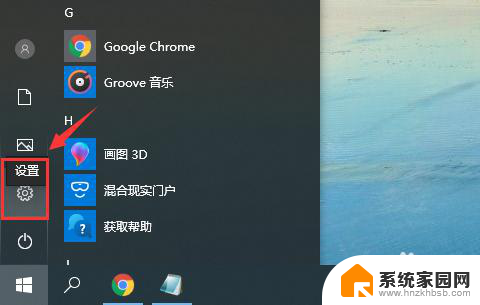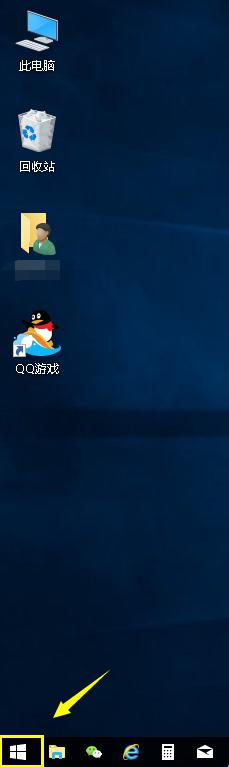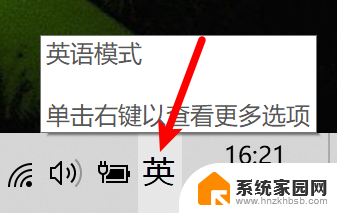win10电脑打不了字怎么办只能出拼音 win10电脑输入法不能输入中文怎么办
更新时间:2024-09-11 11:06:59作者:jiang
当我们使用Win10电脑无法输入中文时,可能是由于输入法设置错误或者输入法软件出现故障所导致,这时候我们可以尝试重新设置输入法,或者重新安装输入法软件来解决问题。也可以尝试重启电脑或者检查系统更新,有时候这些简单的操作就能解决输入法无法输入中文的问题。希望以上方法能帮助到您解决Win10电脑无法输入中文的困扰。
方法如下:
1.按键盘上的【win+I】,打开Windows设置。如图所示:

2.在Windows设置中,点击【时间和语言】,如图所示:
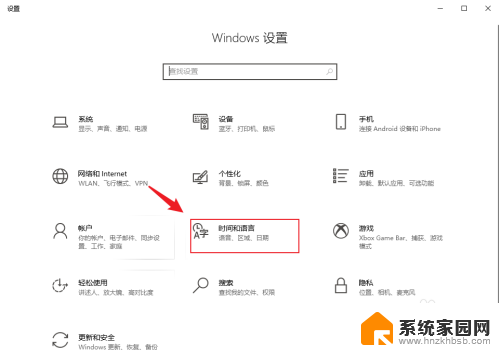
3.在打开的页面中,点击【语言】。点击【中文(简体)】,点击【选项】,如图所示:
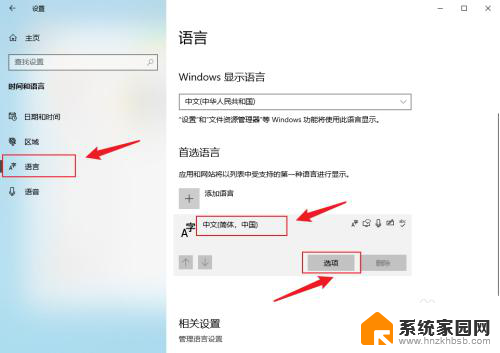
4.找到【微软拼音】,点击【选项】,如图所示:
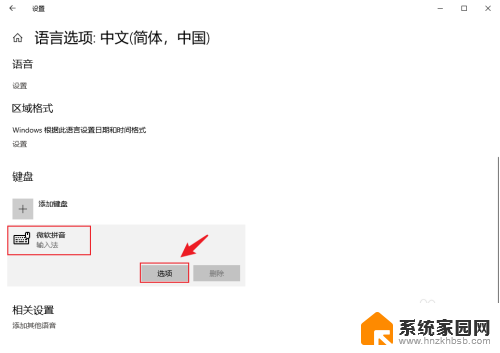
5.在微软拼音页面,点击【常规】,如图所示:
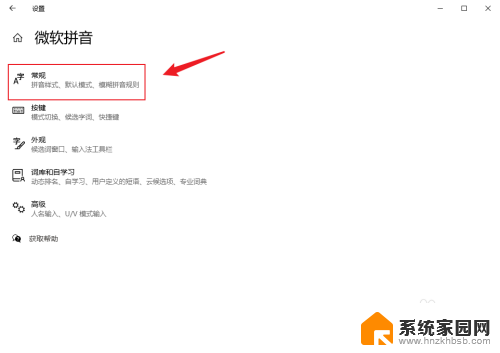
6.在常规设置中,找到【兼容性】。点击下面的开关按钮,如图所示:
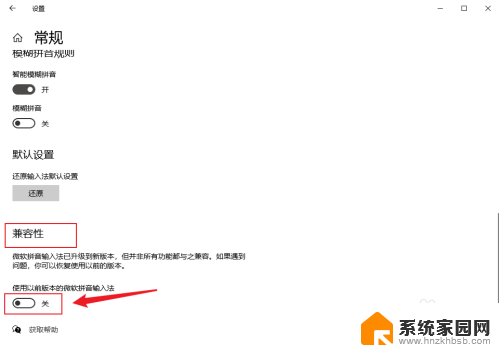
7.在弹出的选项中,点击【确定】,如图所示:
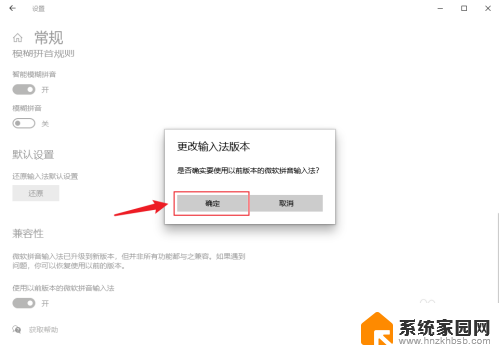
8.兼容性开关打开后,中文输入恢复完成,如图所示:
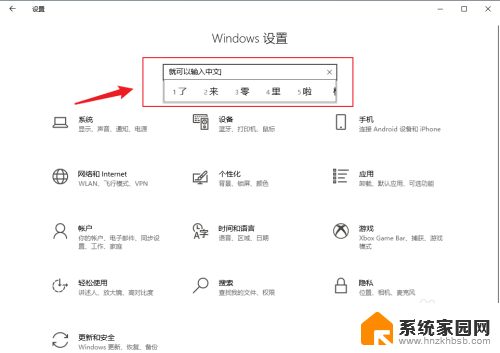
以上就是win10电脑打不了字怎么办只能出拼音的全部内容,有遇到这种情况的用户可以按照小编的方法来进行解决,希望能够帮助到大家。