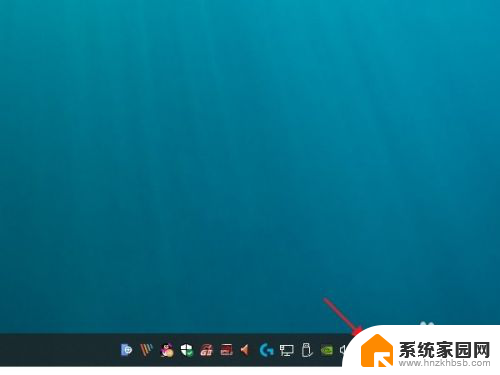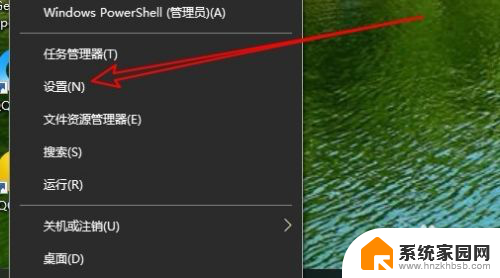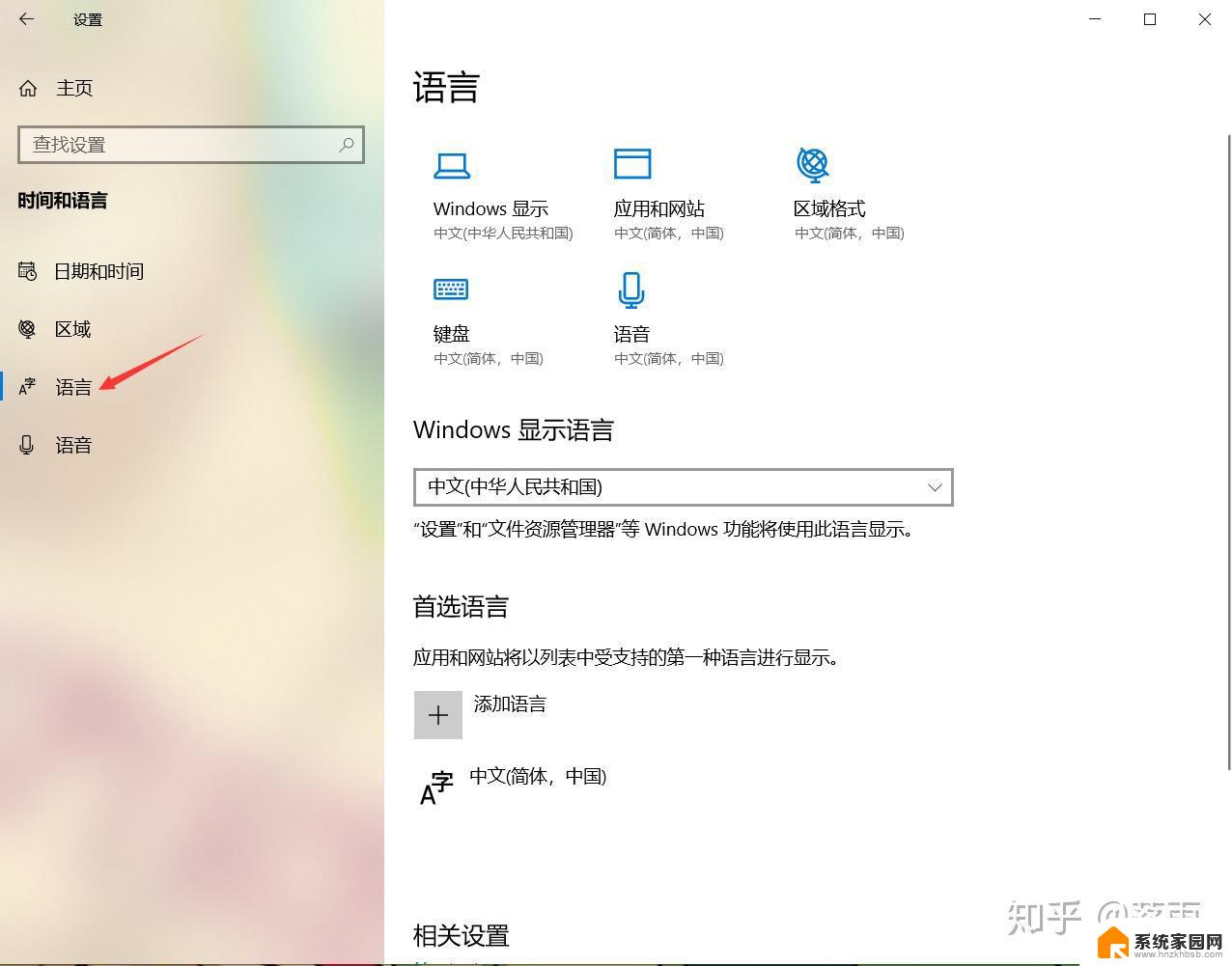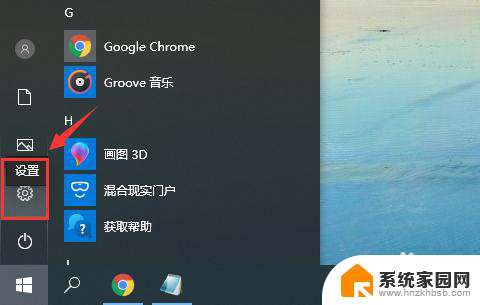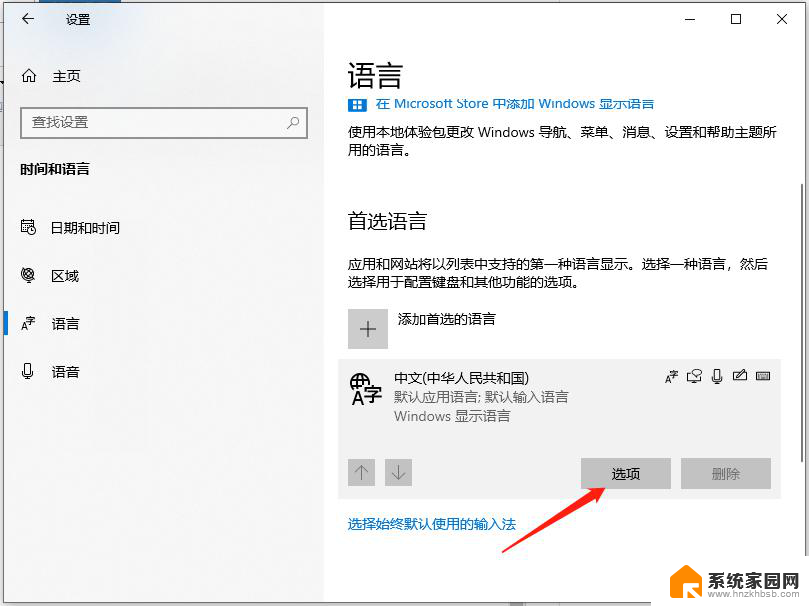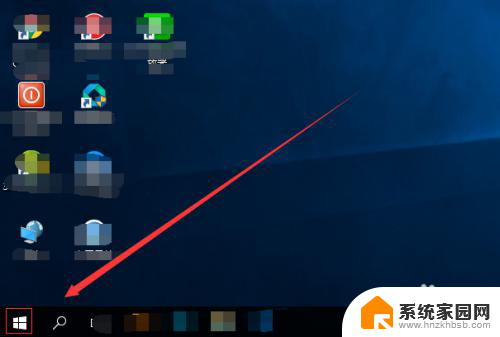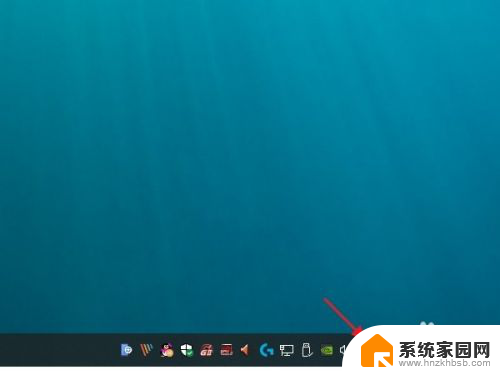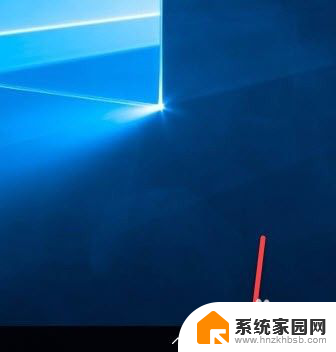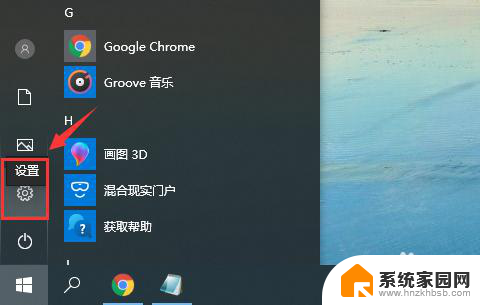win10微软拼音无法输入中文 win10无法输入中文怎么办
更新时间:2024-04-14 14:54:06作者:jiang
近日不少Win10系统用户反映在使用微软拼音输入法时出现无法输入中文的问题,这给他们的日常工作和生活带来了诸多不便,面对这一困扰,许多用户不知该如何解决。针对Win10无法输入中文的状况,我们需要从多方面进行排查和处理,以保障正常的使用体验。接下来我们将探讨一些可能的解决方案,帮助用户尽快解决这一困扰。
具体步骤:
1.先说一下原因,目前输入法不支持win10metro。包括微软自己的bing输入法,只有自带的微软拼音可以。点击开始按钮,如下图所示
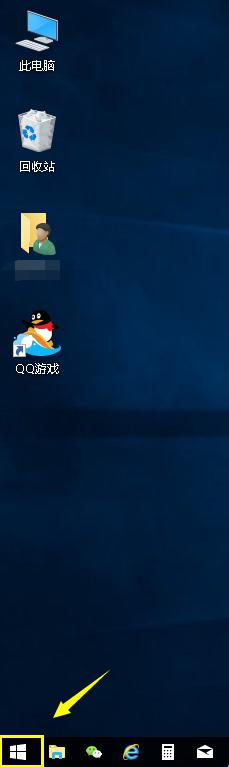
2.点击设置,如下图所示
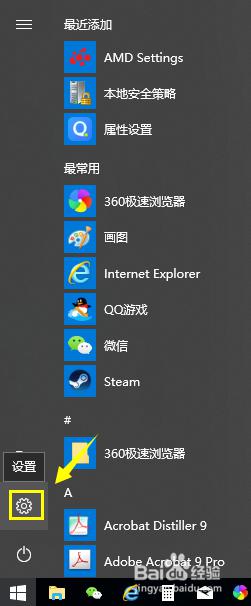
3.选择时间和语言,如下图所示
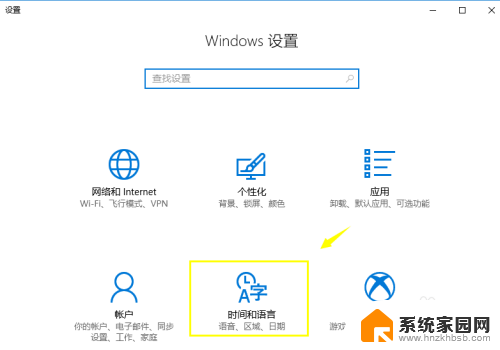
4.选择区域和语言,如下图所示
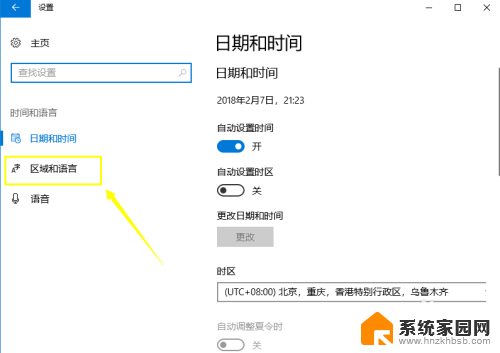
5.选择中文显示语言,如下图所示
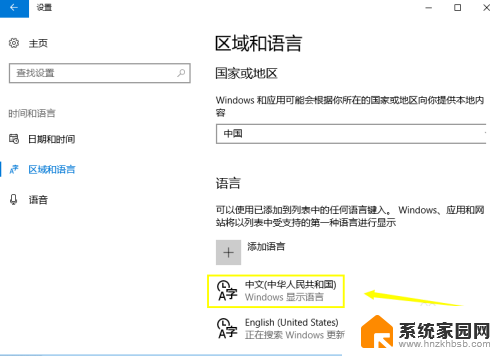
6.出现菜单,点击选项按钮,如下图所示
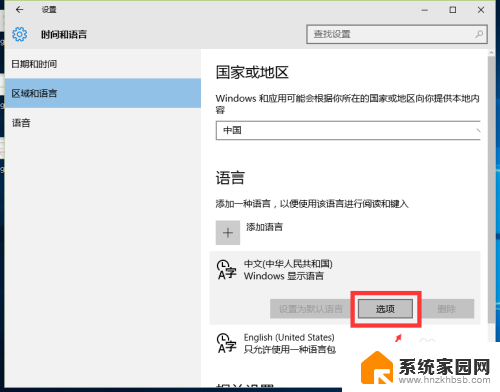
7.选择添加键盘,如下图所示
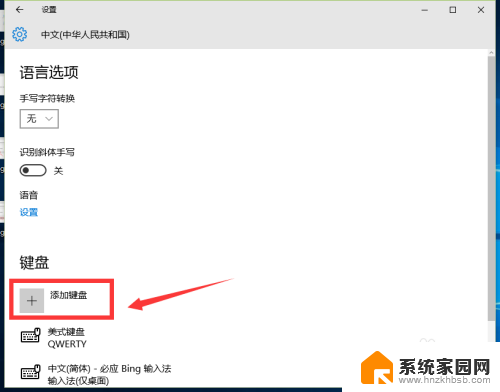
8.选择微软拼音输入法,如下图所示
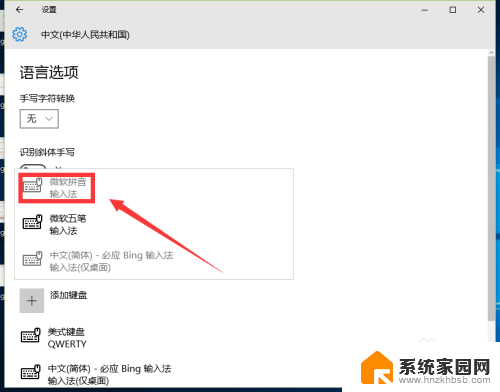
9.可以试试看,切换到微软输入法就可以输入中文了
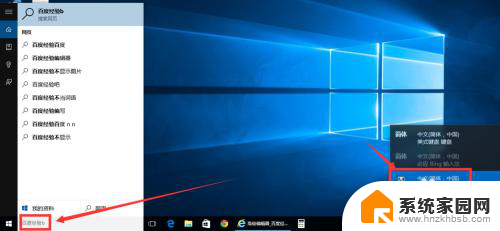
以上就是Win10微软拼音无法输入中文的全部内容,如果您还不清楚的话,可以按照以上方法进行操作,希望这对大家有所帮助。