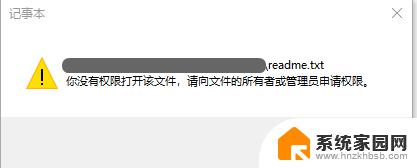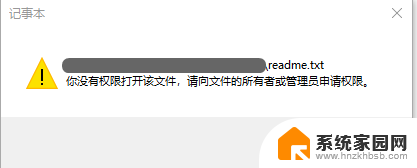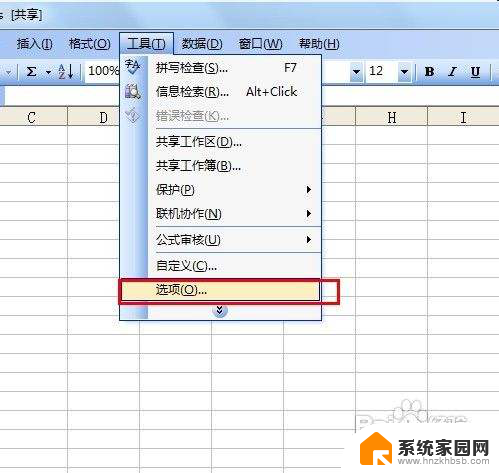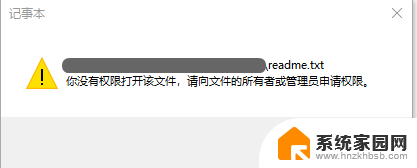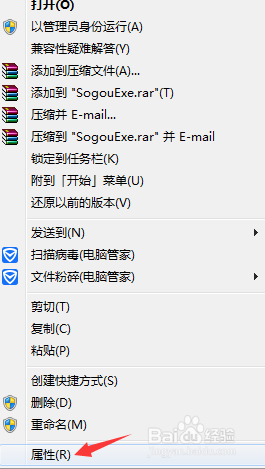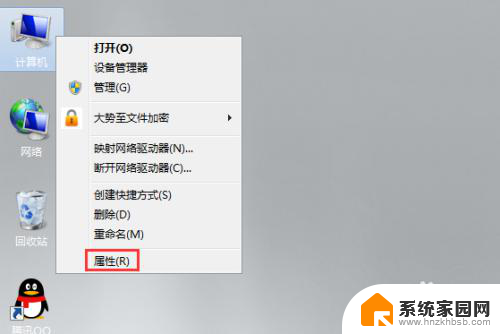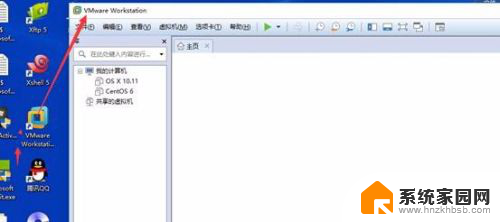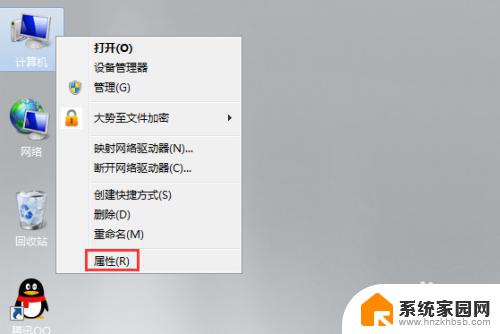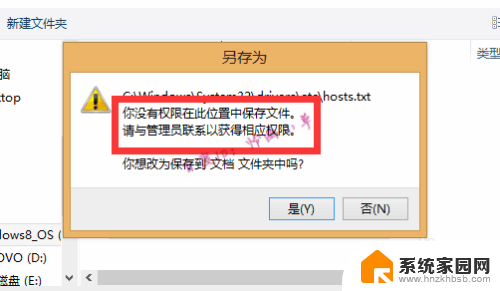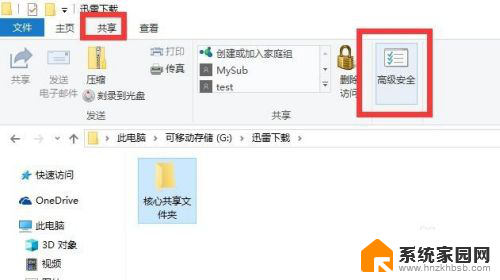打开文件提示没有权限 Windows 10打开文件提示无权限怎么解决
在使用Windows 10操作系统时,有时候打开文件时会出现提示没有权限的情况,让人感到困惑和烦恼,这种问题可能是由于文件权限设置不正确或者用户账户设置有误所致。要解决这个问题,可以尝试修改文件属性、更改用户权限或者使用管理员账户进行操作等方法来解决。希望以上建议能帮助您顺利打开文件,提高工作效率。
具体步骤:
1.打开文件,Windows 10 提示没有权限打开该文件。
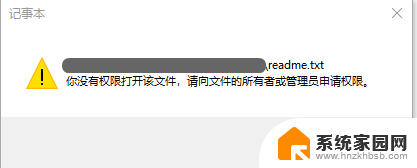
2.右键点击被访问的文件,在右键菜单中选择“属性”。在属性窗口中,切换到安全选项卡,使用同样的方式打开一个能正常访问的文件,对比查看,发现两个文件对应的“组或用户名”信息很不一样,不能访问的文件的“组或用户名”信息中并没有包含当前用户,而是一串不知所云的东东。
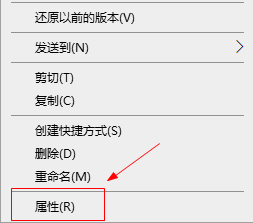
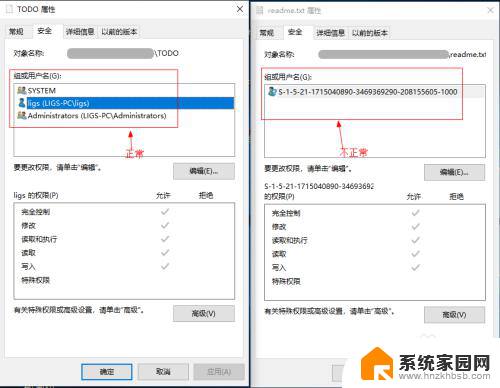
3.点击不能访问文件的安全选项卡下的“编辑”按钮,然后在弹出窗口中点击“添加”按钮。之后再在弹出窗口中点击“高级”按钮
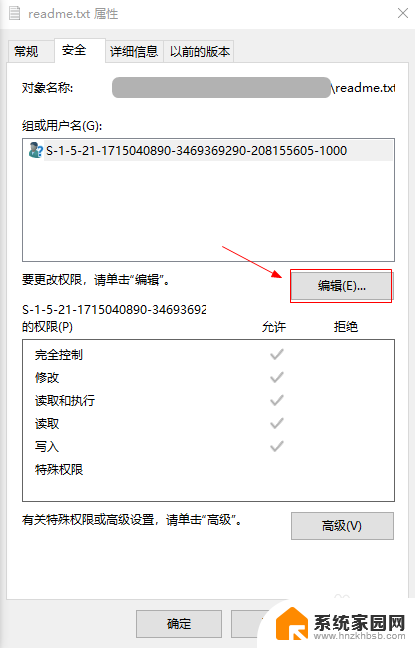
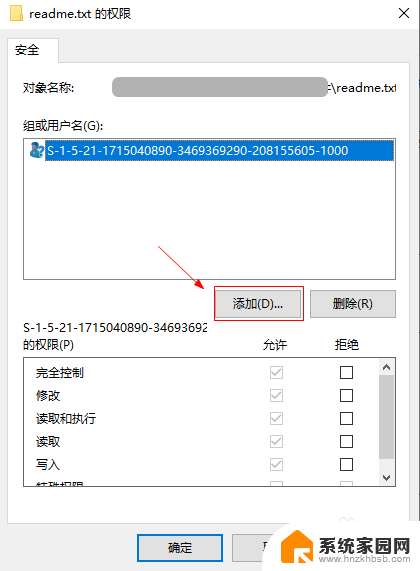
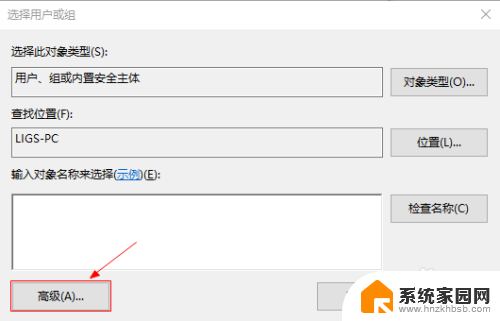
4.在“选择用户或组”窗口中,点击“立即查找”按钮,在搜索结果中,找到并选中本机的用户,点击“确定”按钮。会发现“输入要选择的对象名称”文本编辑框已经自动填入了刚刚从搜索结果选中的用户,点击“确定”继续
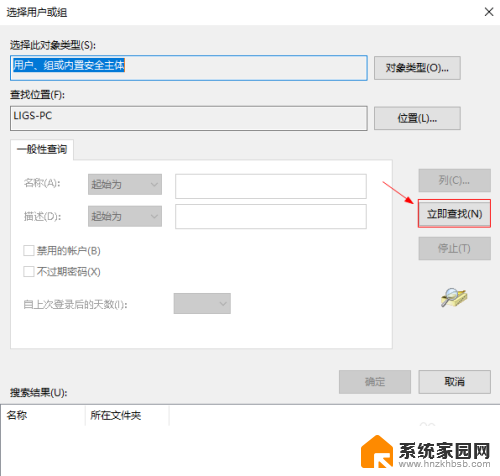
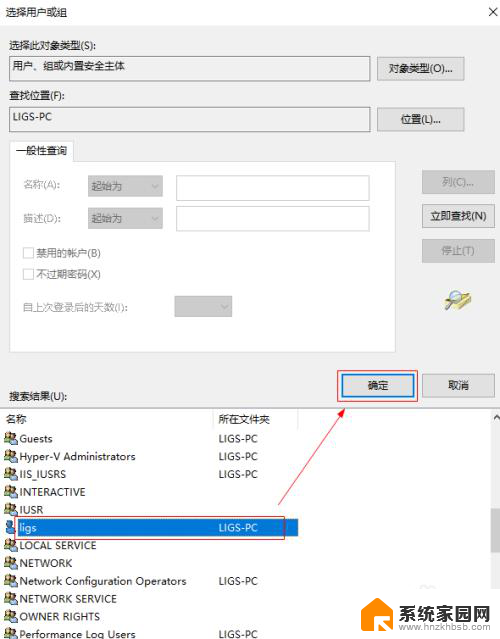
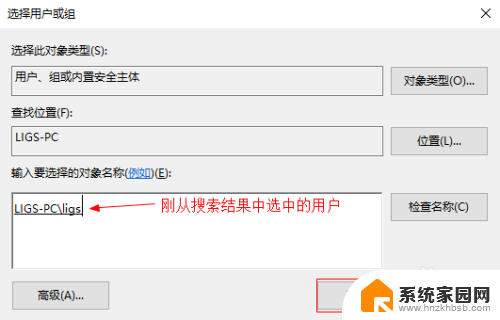
5.回到文件的权限对话窗口,会发现“组或用户名”信息包含了刚刚添加的本机用户。选中本机用户,勾选“完全控制”选项,点击“确定”关闭文件对话框。
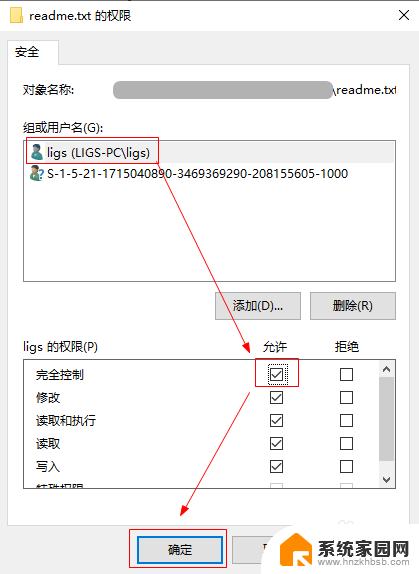
6.重新打开之前不能访问的文件,发现文件能够正常访问了。
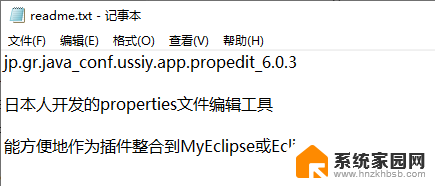
以上就是关于打开文件提示没有权限的全部内容,有出现相同情况的用户可以按照以上方法来解决。