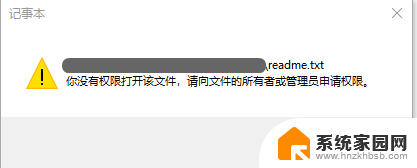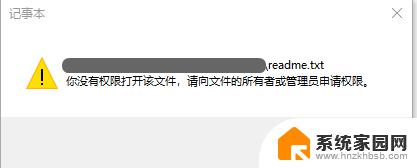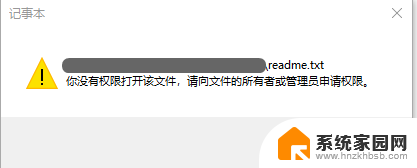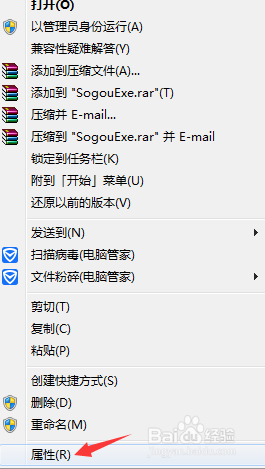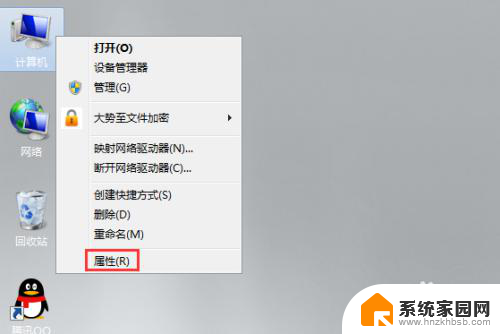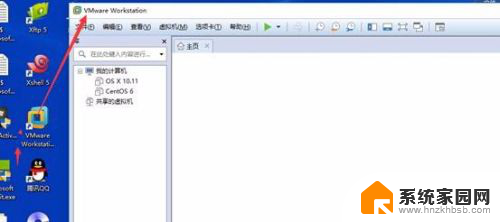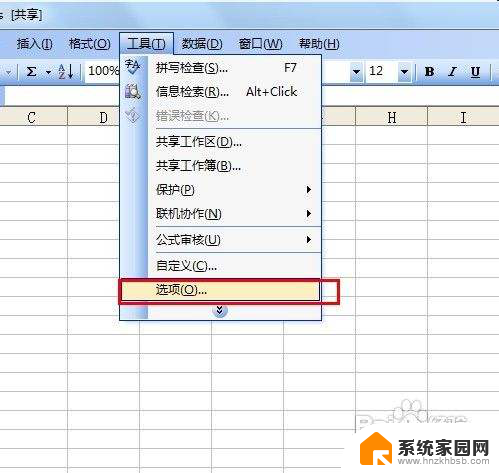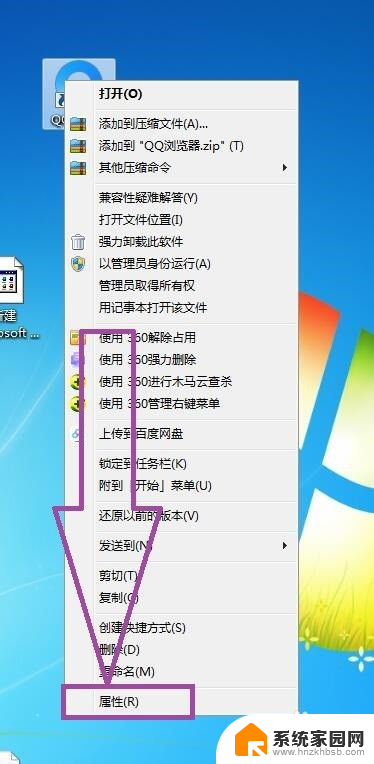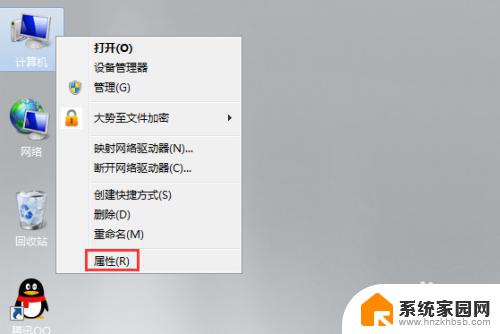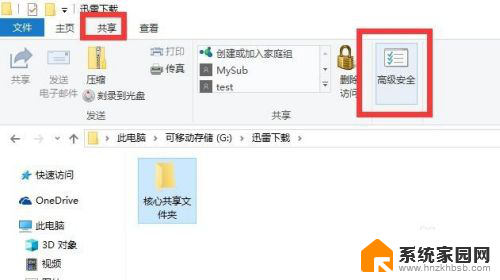文件变绿色显示没有打开权限 Windows 10打开文件没有权限怎么办
在使用Windows 10操作系统时,我们时常会遇到文件变绿色显示没有打开权限的情况,这种情况往往让我们感到困惑和无助,不知道应该如何解决。不必担心因为在Windows 10中,我们可以采取一些简单的步骤来解决文件没有打开权限的问题。本文将介绍一些有效的方法,帮助您解决Windows 10中文件打开权限的困扰。无论您是在工作中还是在日常生活中遇到这个问题,相信本文的内容会对您有所帮助。
方法如下:
1.打开文件,Windows 10 提示没有权限打开该文件。
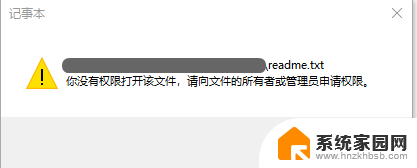
2.右键点击被访问的文件,在右键菜单中选择“属性”。在属性窗口中,切换到安全选项卡,使用同样的方式打开一个能正常访问的文件,对比查看,发现两个文件对应的“组或用户名”信息很不一样,不能访问的文件的“组或用户名”信息中并没有包含当前用户,而是一串不知所云的东东。
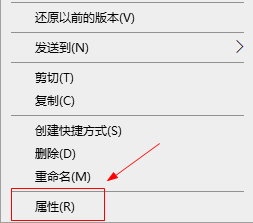
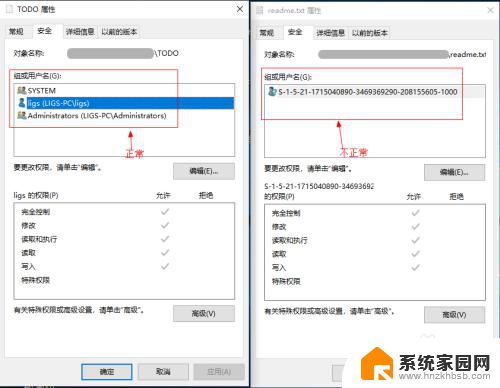
3.点击不能访问文件的安全选项卡下的“编辑”按钮,然后在弹出窗口中点击“添加”按钮。之后再在弹出窗口中点击“高级”按钮
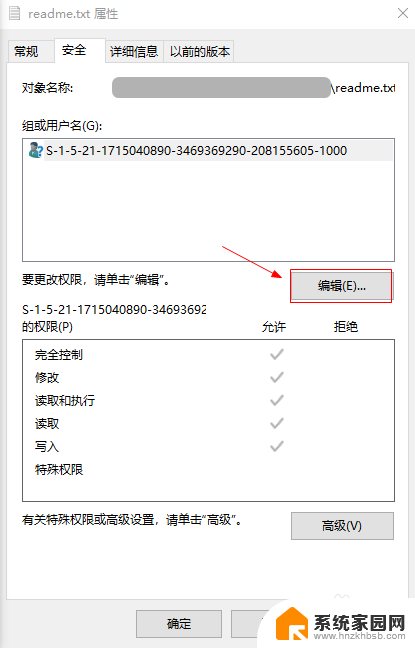
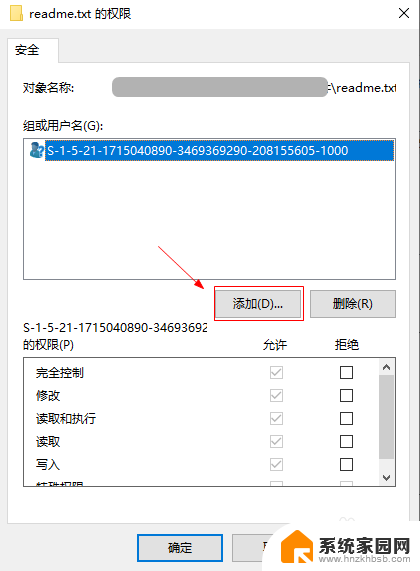
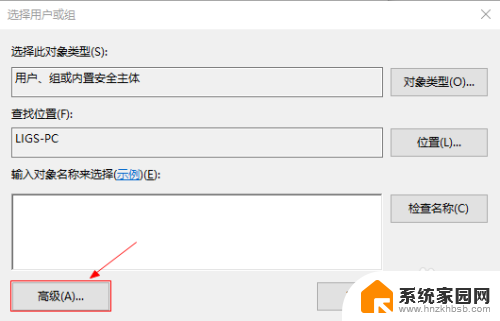
4.在“选择用户或组”窗口中,点击“立即查找”按钮,在搜索结果中,找到并选中本机的用户,点击“确定”按钮。会发现“输入要选择的对象名称”文本编辑框已经自动填入了刚刚从搜索结果选中的用户,点击“确定”继续
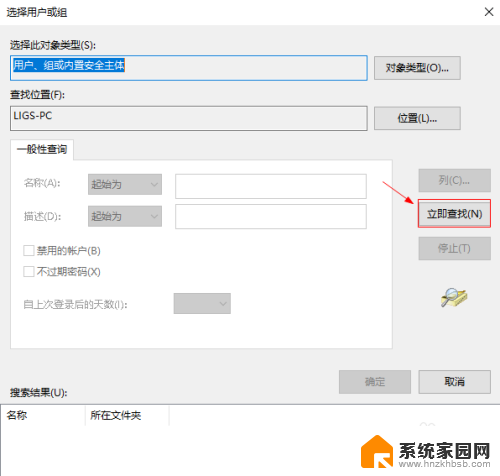
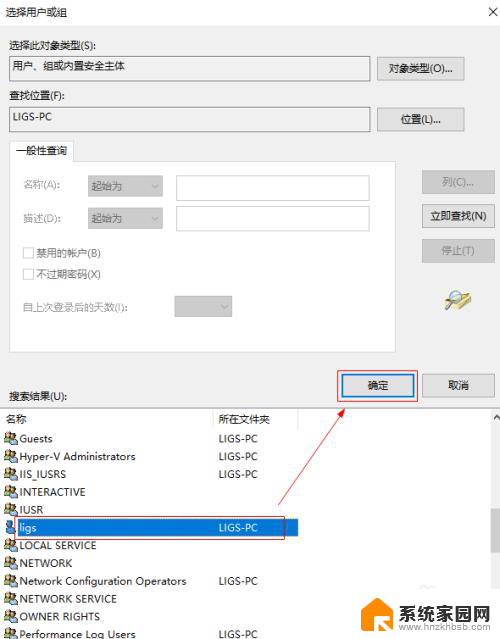
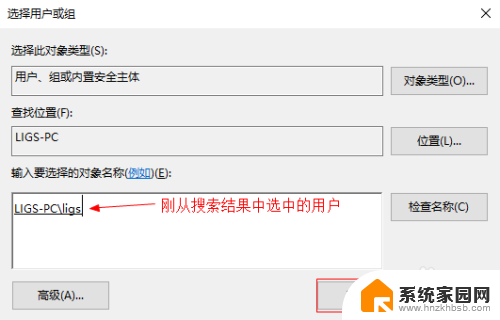
5.回到文件的权限对话窗口,会发现“组或用户名”信息包含了刚刚添加的本机用户。选中本机用户,勾选“完全控制”选项,点击“确定”关闭文件对话框。
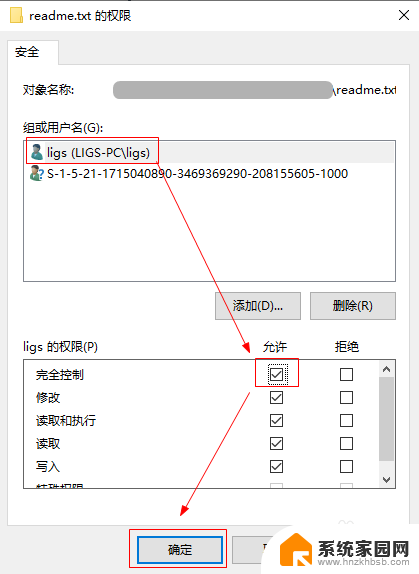
6.重新打开之前不能访问的文件,发现文件能够正常访问了。
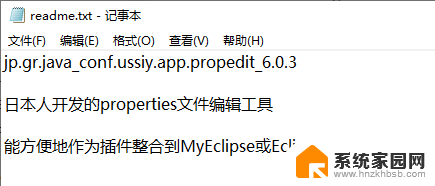
以上是文件变绿色显示没有打开权限的全部内容,如果遇到这种情况,您可以按照以上操作进行解决,非常简单快速。