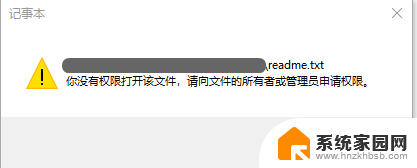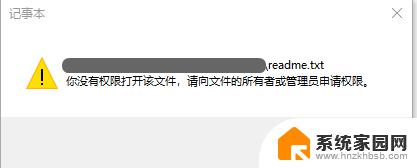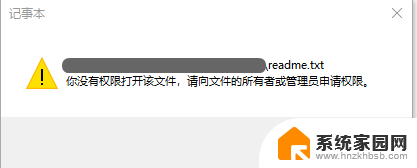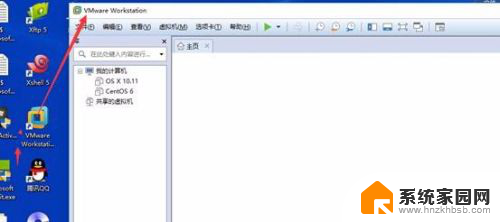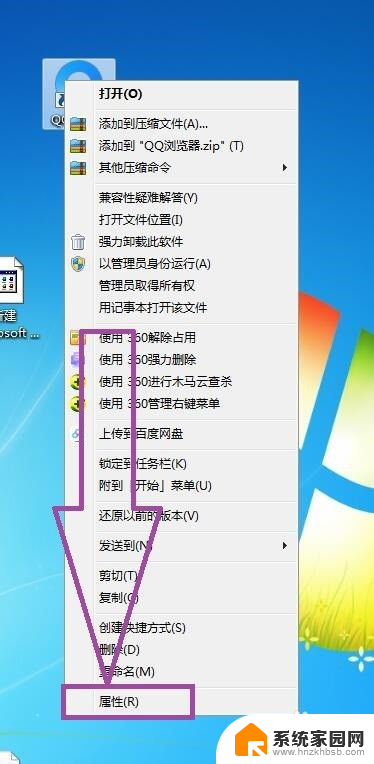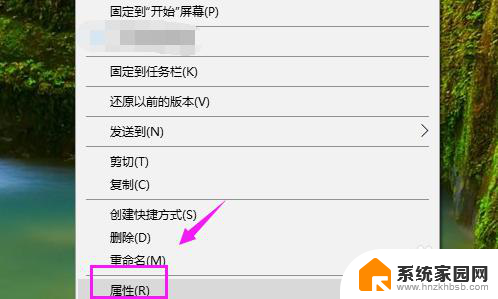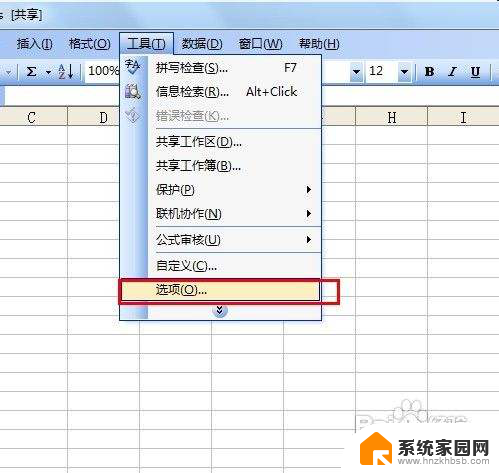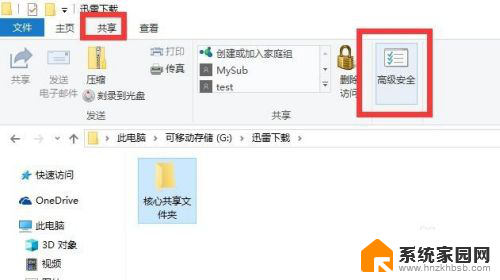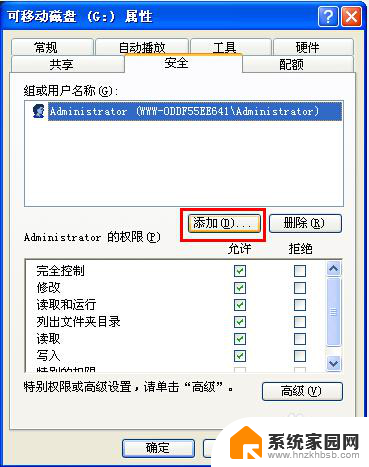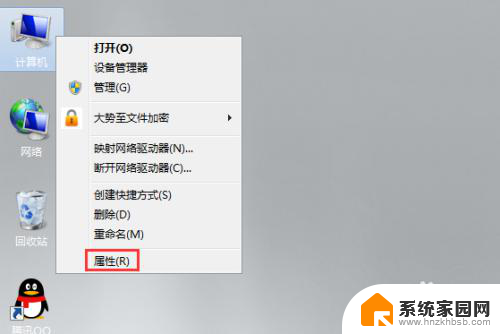打开文件没有权限 如何解决Windows 10打开文件权限问题
在使用Windows 10系统时,有时我们可能会遇到打开文件时出现没有权限的问题,这种情况常常让人感到困扰,因为我们需要访问或编辑这些文件。幸运的是我们可以采取一些简单的步骤来解决这个问题。本文将介绍如何解决Windows 10打开文件权限问题,让我们能够自如地访问和编辑所需的文件。无论是对于日常办公还是个人使用,这些解决方案都将帮助我们克服权限限制,提高工作效率。
方法如下:
1.打开文件,Windows 10 提示没有权限打开该文件。
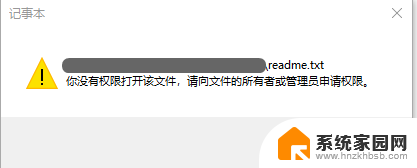
2.右键点击被访问的文件,在右键菜单中选择“属性”。在属性窗口中,切换到安全选项卡,使用同样的方式打开一个能正常访问的文件,对比查看,发现两个文件对应的“组或用户名”信息很不一样,不能访问的文件的“组或用户名”信息中并没有包含当前用户,而是一串不知所云的东东。
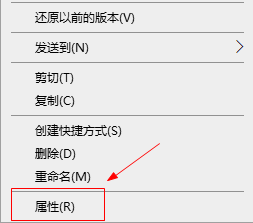
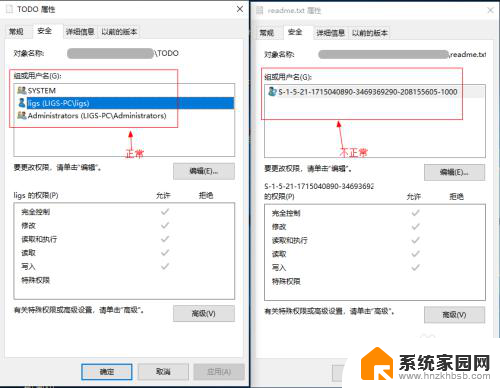
3.点击不能访问文件的安全选项卡下的“编辑”按钮,然后在弹出窗口中点击“添加”按钮。之后再在弹出窗口中点击“高级”按钮
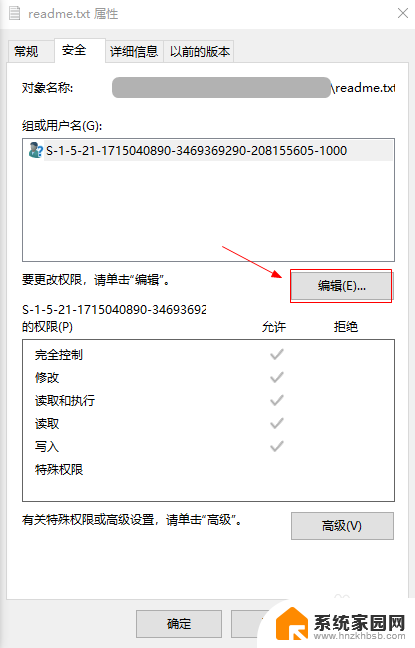
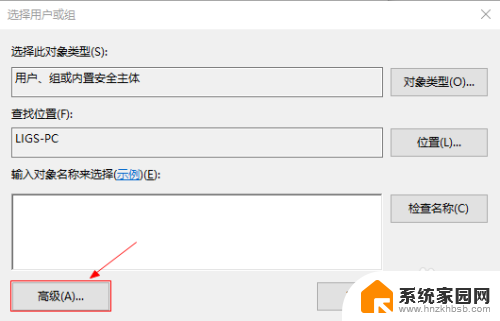
4.在“选择用户或组”窗口中,点击“立即查找”按钮,在搜索结果中,找到并选中本机的用户,点击“确定”按钮。会发现“输入要选择的对象名称”文本编辑框已经自动填入了刚刚从搜索结果选中的用户,点击“确定”继续
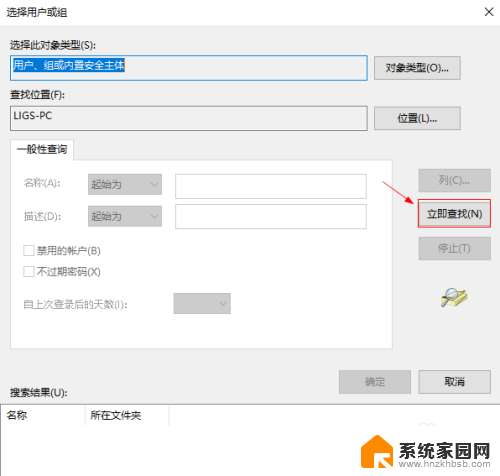
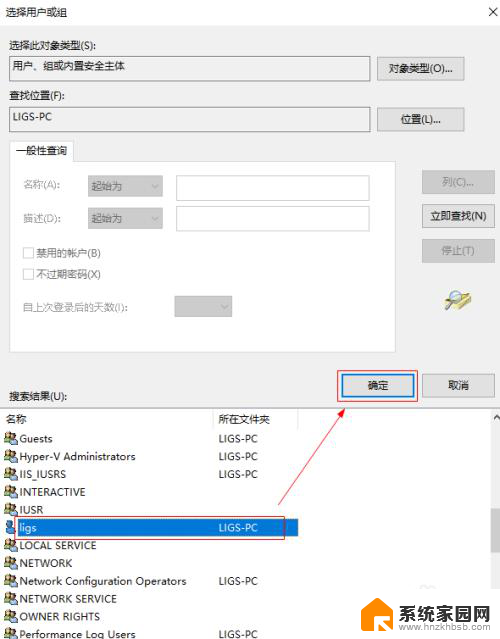
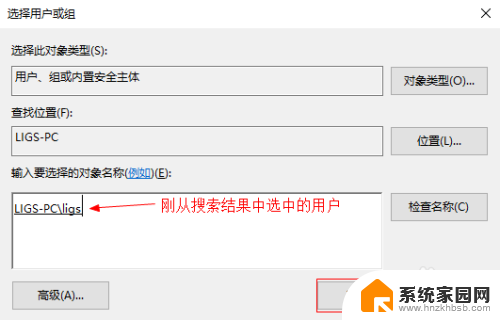
5.回到文件的权限对话窗口,会发现“组或用户名”信息包含了刚刚添加的本机用户。选中本机用户,勾选“完全控制”选项,点击“确定”关闭文件对话框。
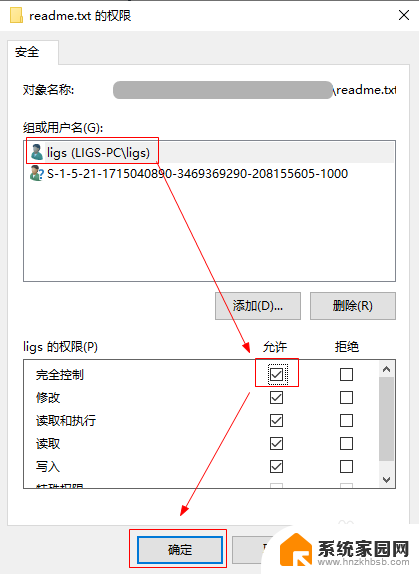
6.重新打开之前不能访问的文件,发现文件能够正常访问了。
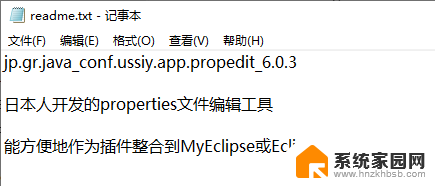
以上就是关于打开文件没有权限的全部内容,如果您遇到相同的问题,可以按照以上方法来解决。