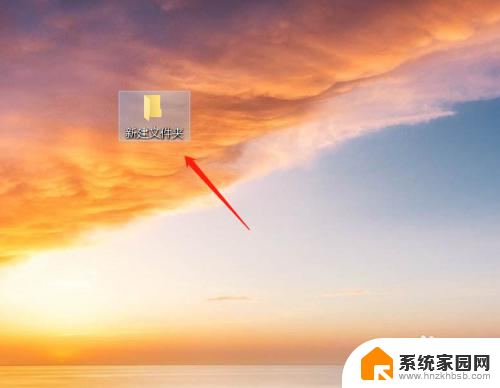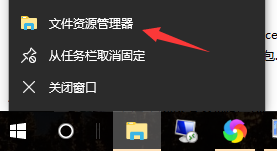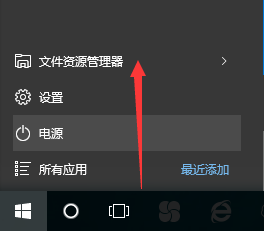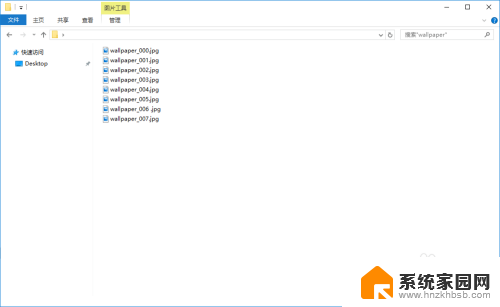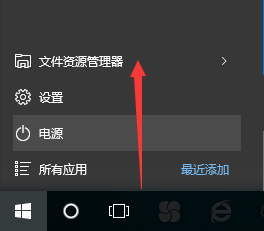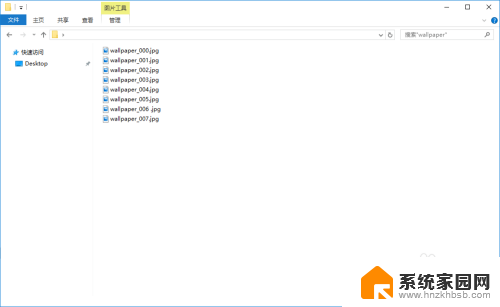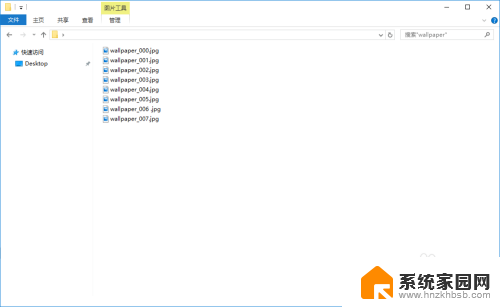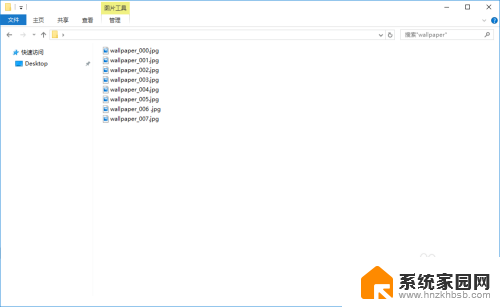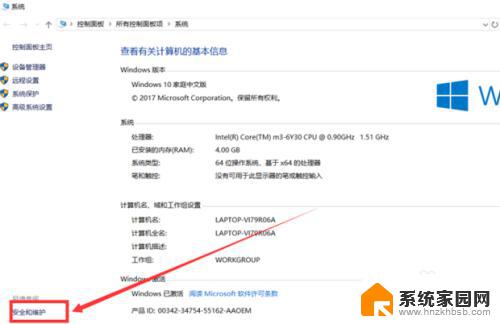win10如何取消预览窗口 win10电脑如何关闭文件预览窗口显示
更新时间:2024-03-13 15:43:15作者:jiang
在使用Windows 10系统的过程中,有时候我们会不小心打开了文件预览窗口,但却不知道如何关闭它,取消预览窗口的方法并不复杂,只需要简单的操作就可以实现。接下来我们就来看看Win10电脑如何关闭文件预览窗口显示的具体步骤。
方法如下:
1.点击电脑一个文件夹。
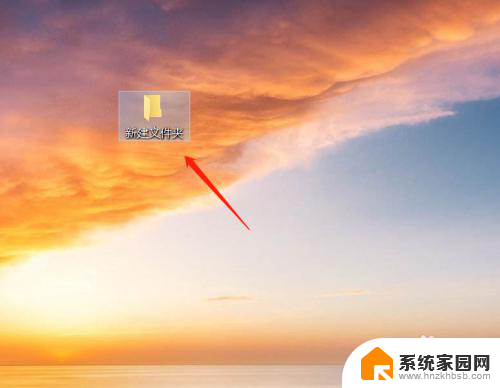
2.点击选钟一张图片,可以看到文件夹右边显示着预览窗口。
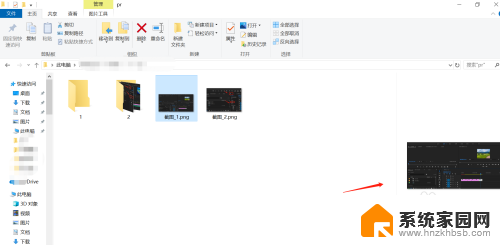
3.要把预览窗口关掉,需要点击文件夹上方的“查看”。然后可以看到“预览窗格”被选中的状态。
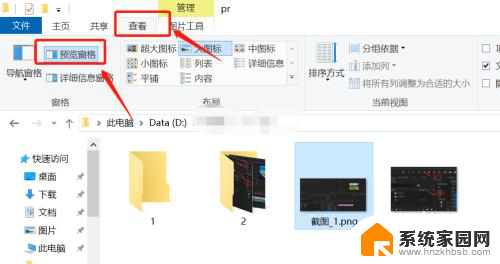
4.单击“预览窗格”,就可以取消窗口预览效果。如图所示。
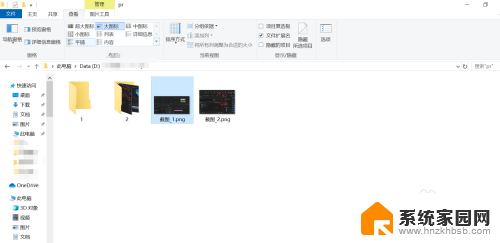
5.同理当文件夹右边出现详细信息预览窗格的时候。如图所示。

6.也是点击“查看”,然后取消选中“详细信息窗格”。效果如图。
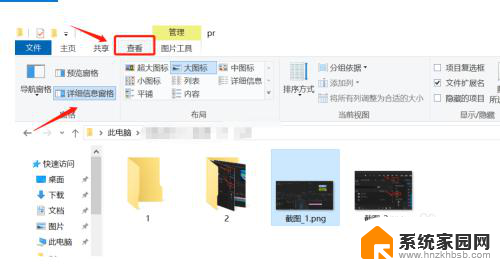
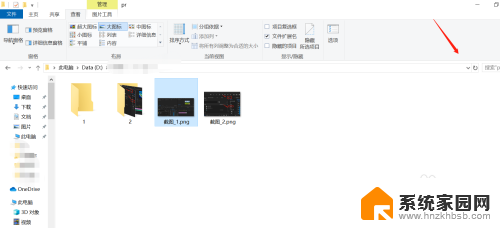
以上就是如何取消预览窗口的全部内容,碰到同样情况的朋友们赶紧参照小编的方法来处理吧,希望能够对大家有所帮助。