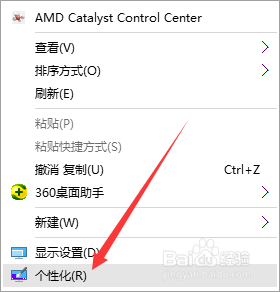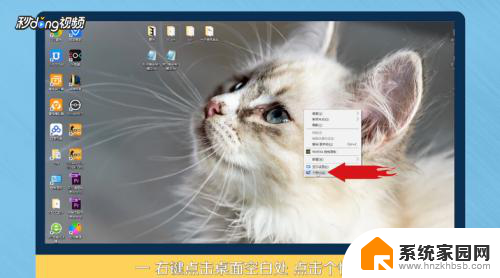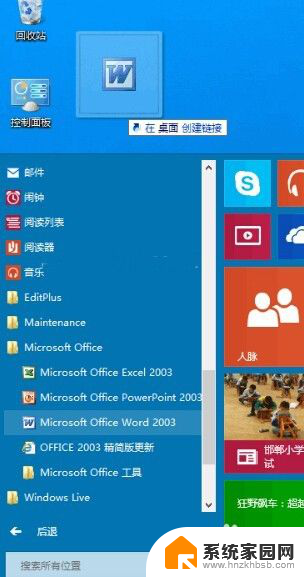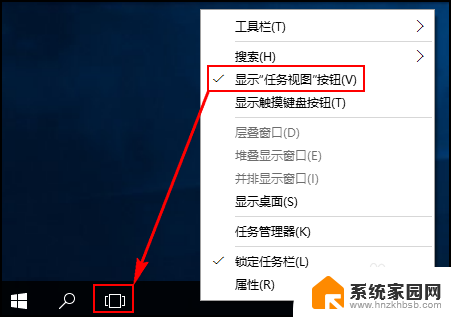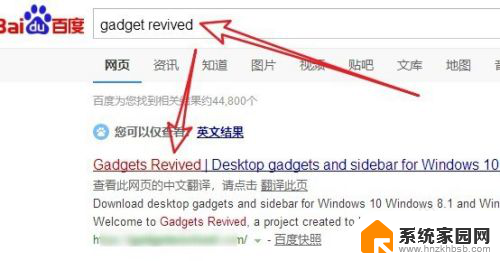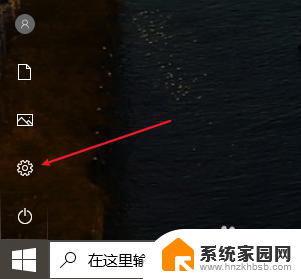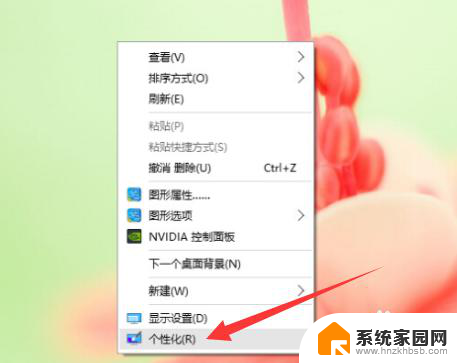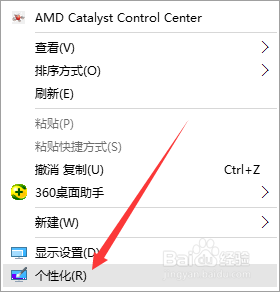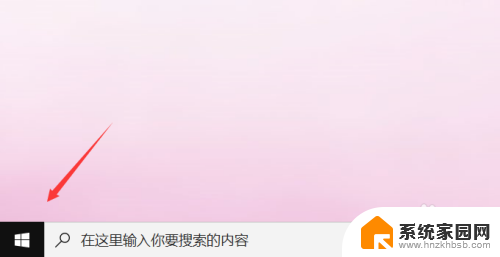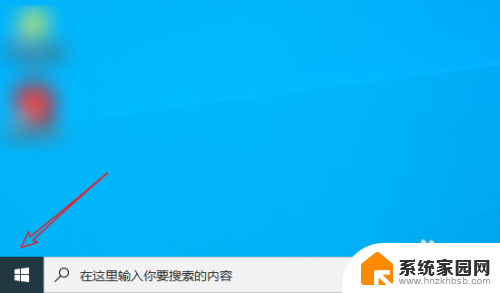怎么把一键锁屏添加到桌面 Win10系统桌面右键菜单锁屏快捷功能添加教程
在Win10系统中,我们经常需要锁屏来保护个人隐私和数据安全,为了更方便快捷地实现一键锁屏,我们可以将锁屏功能添加到桌面右键菜单中。通过简单的操作,就能在桌面上直接右键点击,快速实现锁屏功能,让我们的电脑更加安全可靠。接下来让我们一起来学习如何在Win10系统中添加一键锁屏功能吧!
具体方法:
1.调出“运行”对话框。
右键点击桌面左下角开始,点击选择“运行”,调出“运行”对话框。
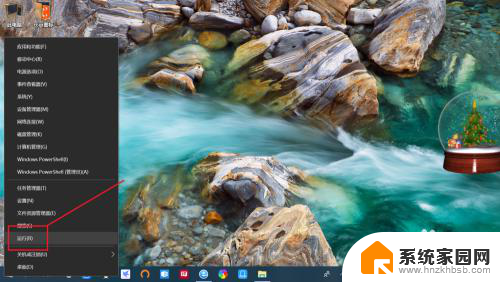
2.打开“注册表编辑器”。
输入“regedit”命令,点击“确定”或按回车键,即可打开“注册表编辑器”。

3.定位至桌面背景注册项。
注册表编辑器左侧,依次展开定位至“HKEY_CLASSES_ROOT\DesktopBackground\Shell”。
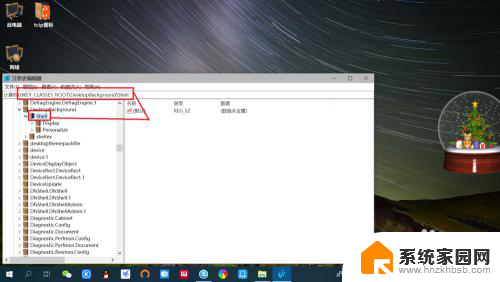
4.新建“锁屏项”及“command”项。
在“Shell项”下面新建一个项,重命名为“锁屏”;在“锁屏项”下面新建一个项,重命名为“command”。
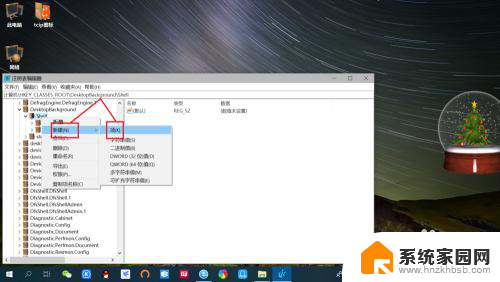
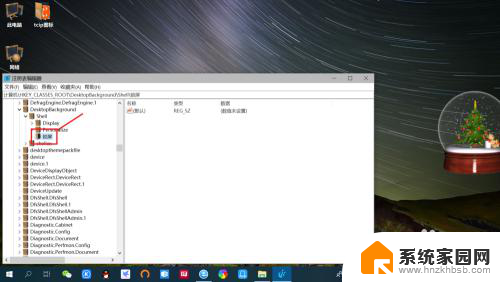
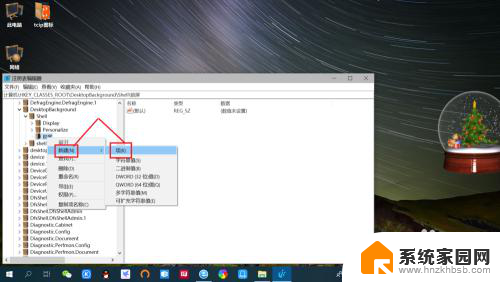
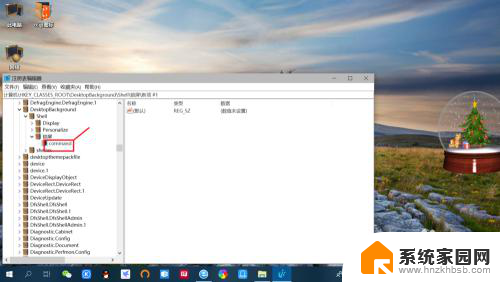
5.设置command项“锁屏”数值数据。
左侧点击选中command项,右侧右键点击“修改”。将数值数据改为“锁屏数值数据”,如下图所示。
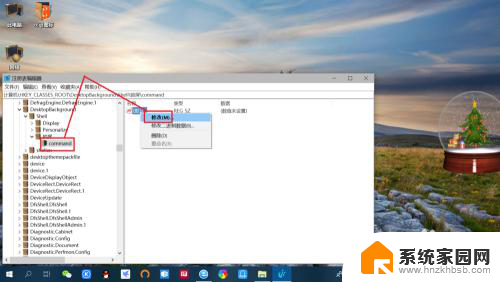
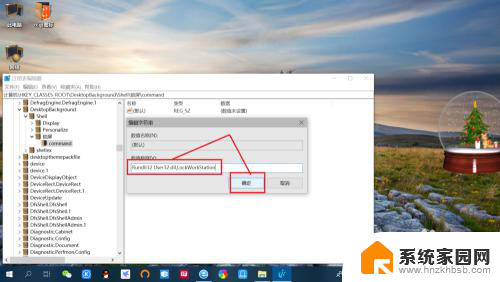
6.查看右键锁屏功能是否添加。
返回电脑桌面,右键点击空白处。即可看到“锁屏”功能已经添加了,点击“锁屏”即可锁定屏幕。
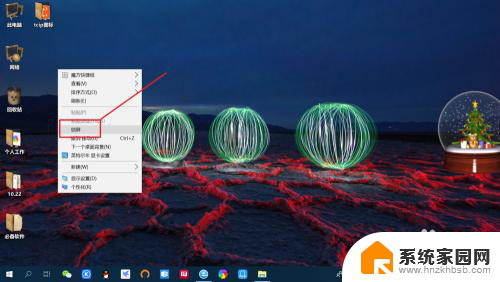
以上就是怎么把一键锁屏添加到桌面的全部内容,有遇到这种情况的用户可以按照小编的方法来进行解决,希望能够帮助到大家。