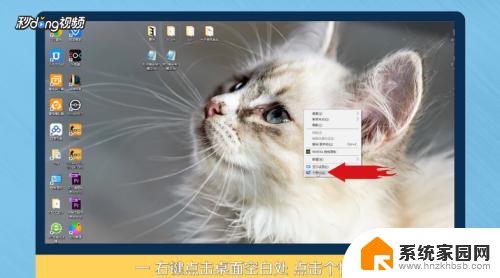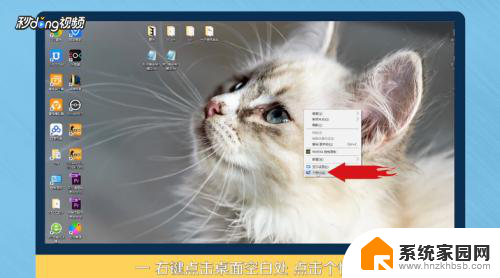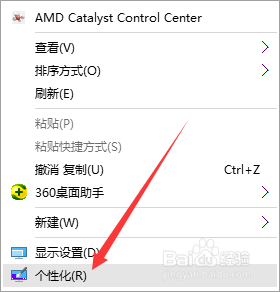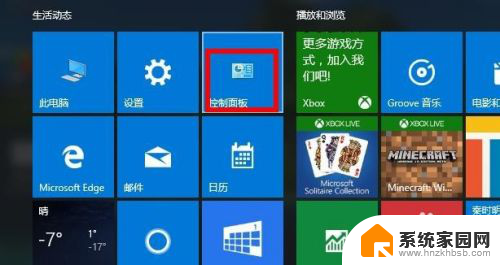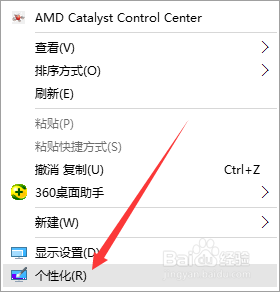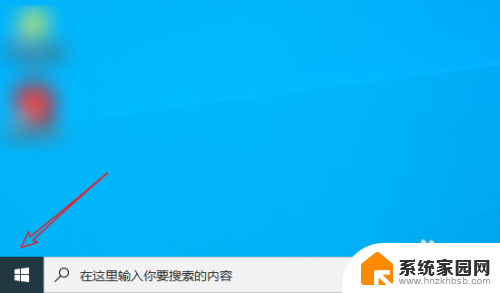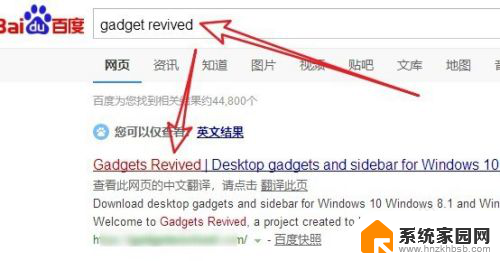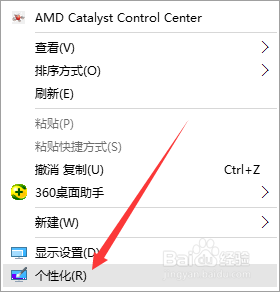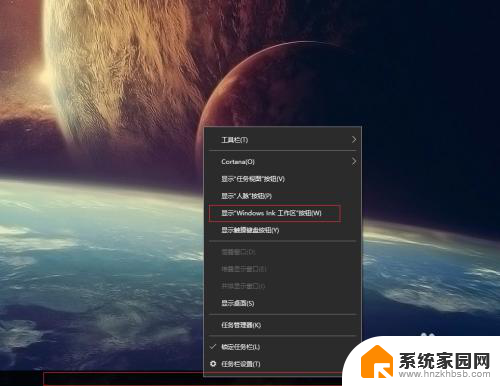windows10怎么把此电脑添加到桌面 Win10怎样将此电脑添加到桌面
更新时间:2023-11-11 11:44:45作者:xiaoliu
windows10怎么把此电脑添加到桌面,在Windows 10操作系统中,将此电脑添加到桌面是一个常见的需求,此电脑作为一个快捷方式,可以让我们快速访问计算机中的各种驱动器和文件夹。如何在Win10中添加此电脑到桌面呢?下面我们将介绍几种简单的方法,帮助您快速实现这一操作。无论您是新手还是有一定计算机使用经验的用户,都能轻松掌握这个技巧,方便自己的日常使用。
方法如下:
1右键单击桌面空白处,点击“个性化”。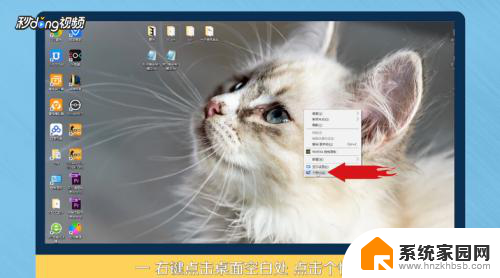 2进入个性化后,点击“主题”。
2进入个性化后,点击“主题”。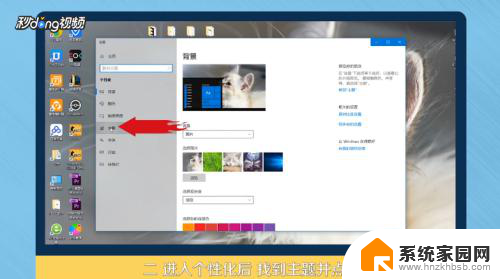 3点击右侧“桌面图标设置”。
3点击右侧“桌面图标设置”。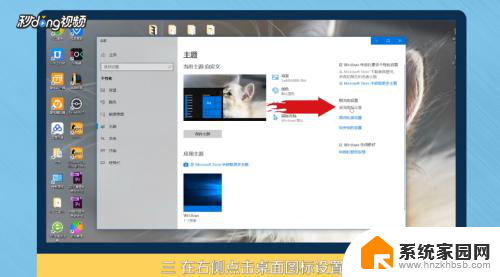 4在桌面图标里勾选“计算机”。
4在桌面图标里勾选“计算机”。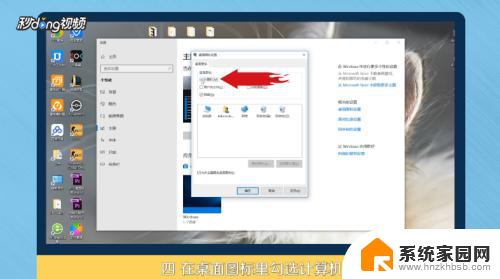 5点击“应用”,点击“确定”即可。
5点击“应用”,点击“确定”即可。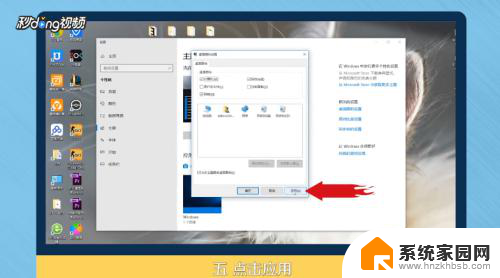 6总结如下。
6总结如下。
以上就是如何将此电脑添加到桌面的全部内容,有需要的用户可以根据以上步骤进行操作,希望这些步骤能对大家有所帮助。