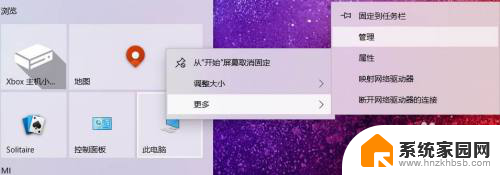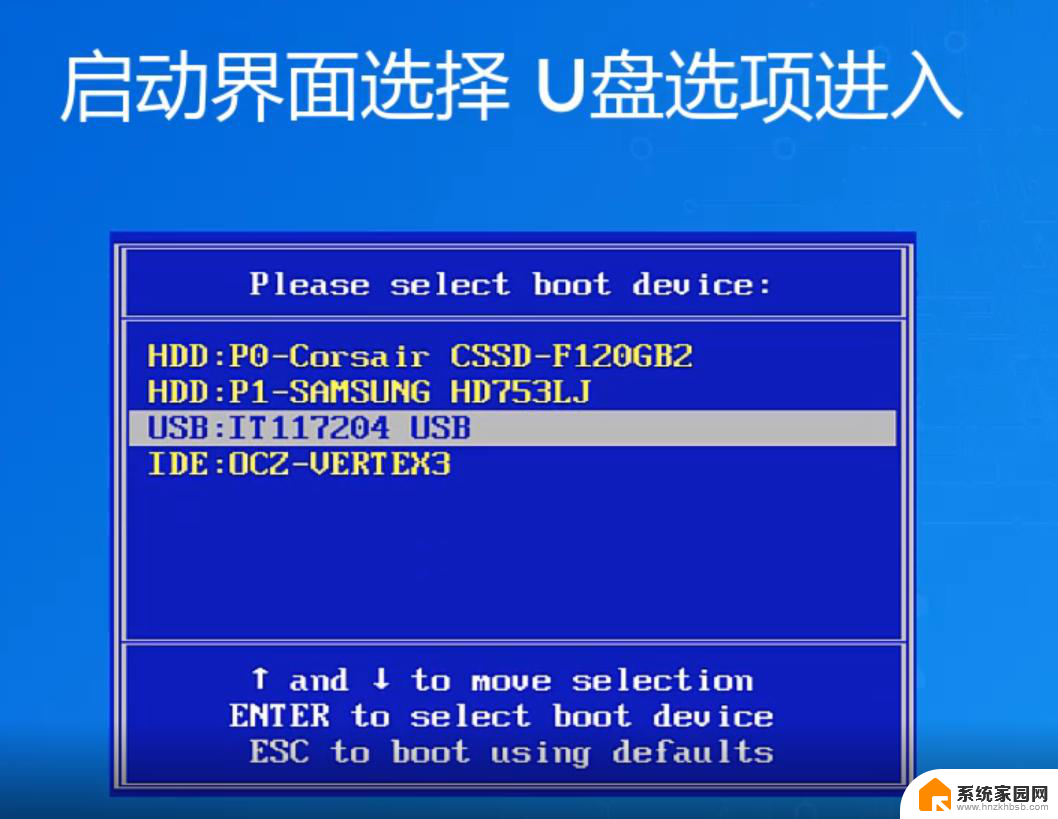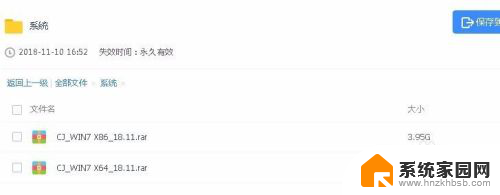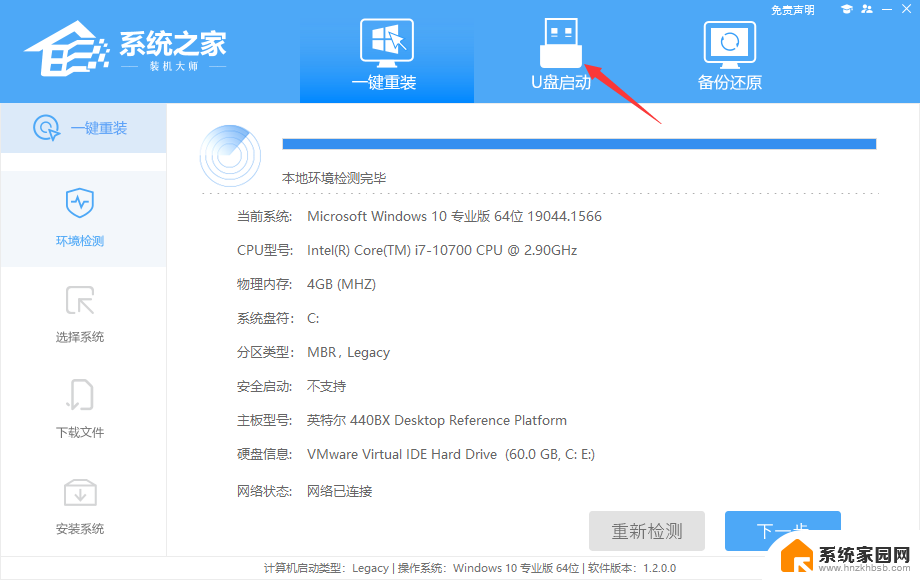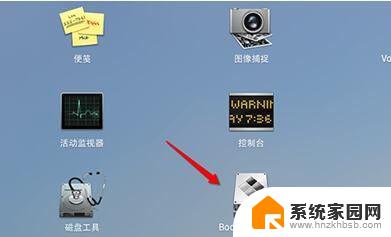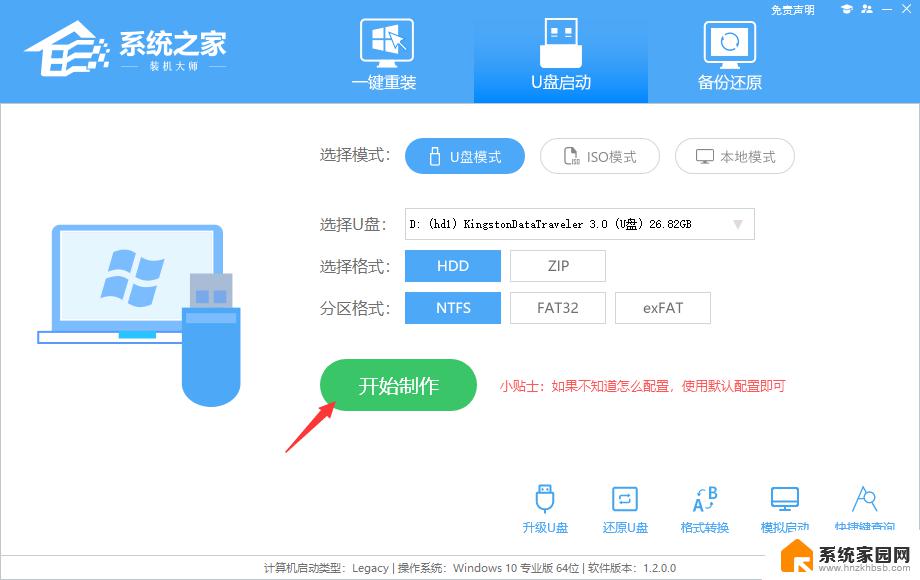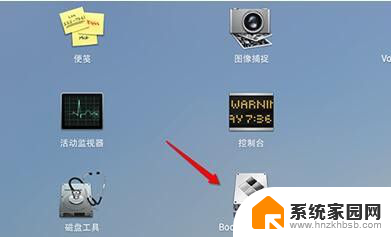云骑士u盘装系统教程win10 云骑士U盘win10系统恢复方法
在当今数字化时代,电脑系统出现问题已经成为家常便饭,而云骑士U盘装系统教程以及win10系统恢复方法,成为了解决这一问题的得力助手。通过简单的步骤和操作,不仅可以轻松地安装系统,还能迅速恢复系统功能,让电脑重获新生。云骑士U盘装系统教程不仅方便实用,还能帮助用户省去繁琐的操作步骤,让系统安装和恢复变得更加简单快捷。
步骤如下:
1.插入一个空U盘,打开下载好的云骑士,点击【U盘启动】,再点击【默认模式】,选择好U盘,如图:
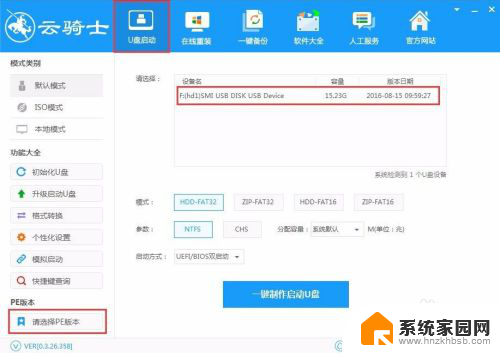
2.选择【PE版本】,里面有【菜鸟版】、【标准版】、【豪华版】。注:这里一般用户选择菜鸟版可以了,如果对电脑比较熟悉。需要许多电脑维护工具的可选择标准版,豪华版则是在菜鸟版和标准版的基础上加入了可连接网络上网的功能。小编这里以云骑士的【专家版(标准)】做演示,如图:
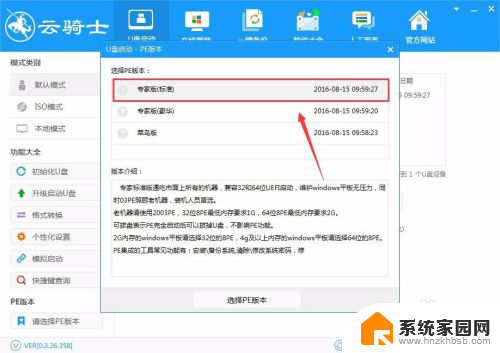
3、点击【一键制作启动U盘】
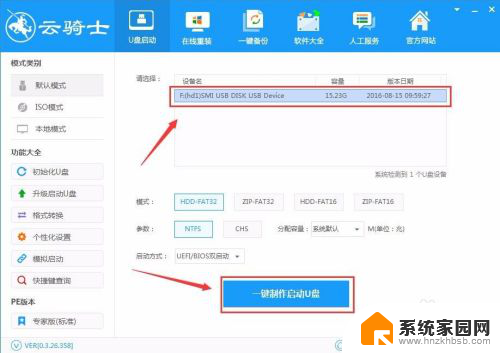
4.在弹出的页面点击“确定”,软件自动下载你选择的PE文件
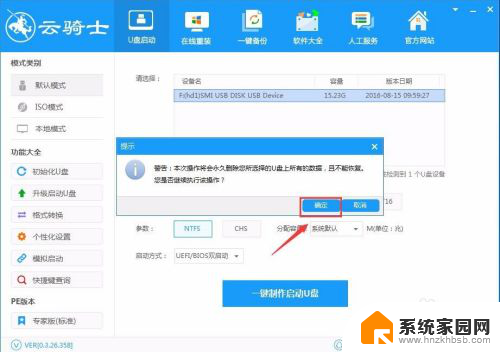
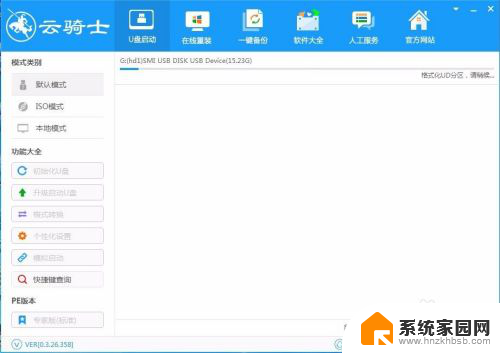
5.PE下载完成后软件开始自动帮你写入U盘PE,注意这个时候不要将U盘拔出。避免写入失败,或者损坏U盘。
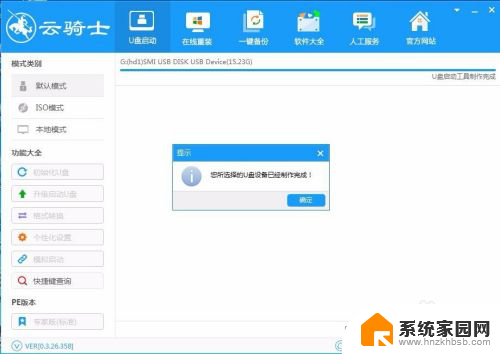
6、拔出写入好PE的U盘,插入到需要重装的电脑中。按下开机键,选择【Windows 8PE(新机型)】或者按快捷建【2】进入PE系统

7.点击【分区神器】设置你的系统内存
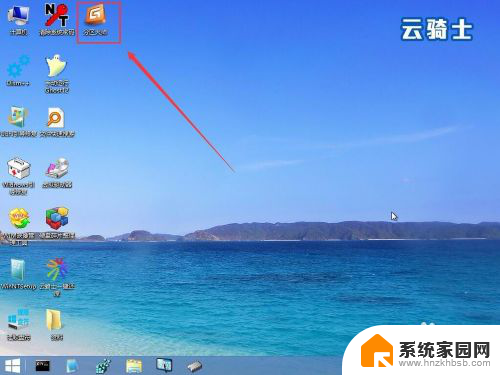
8.打开后,点击【快速分区】,自定义盘符,点击【确定】关闭分区神器

9.接着点击【云骑士一键还原】
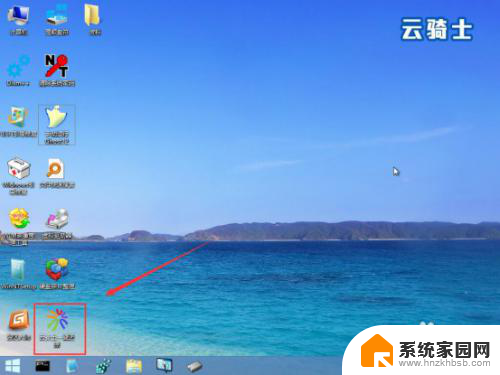
10.点击【浏览】,找到镜像文件
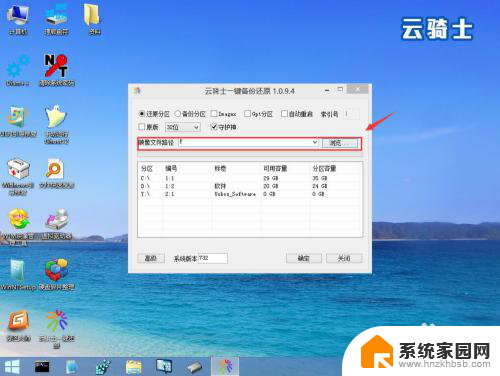
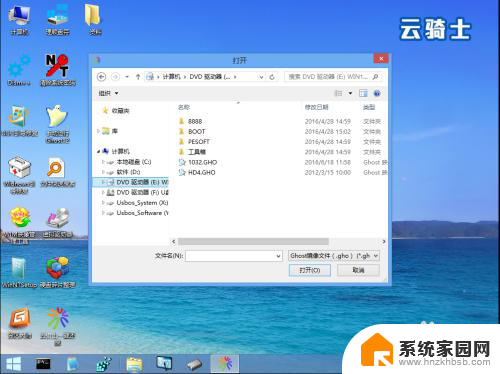
11、最后点击【确定】
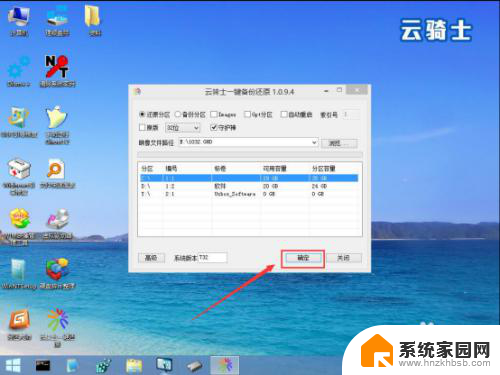
12.耐心等待系统重装即可

13、安装完成
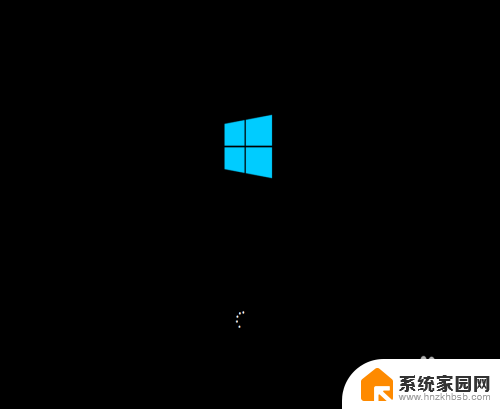
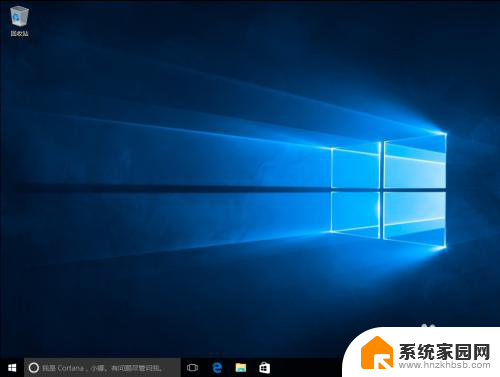
14.以上就是用U盘重装win10的具体教程,需要重装win10的用户赶紧学起来吧!除了U盘重装系统外,云骑士还提供在线重装、备份/还原等功能,多功能满足不同用户得需求。
以上就是云骑士U盘装系统教程Win10的全部内容,如果你遇到相同问题,可以参考本文中介绍的步骤进行修复,希望对大家有所帮助。