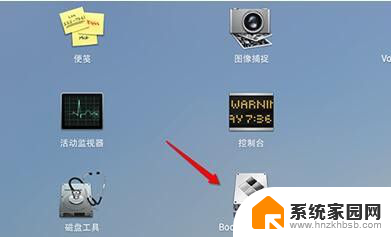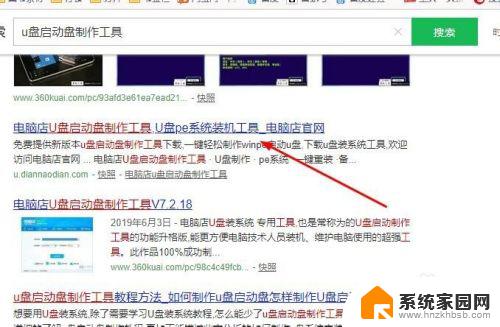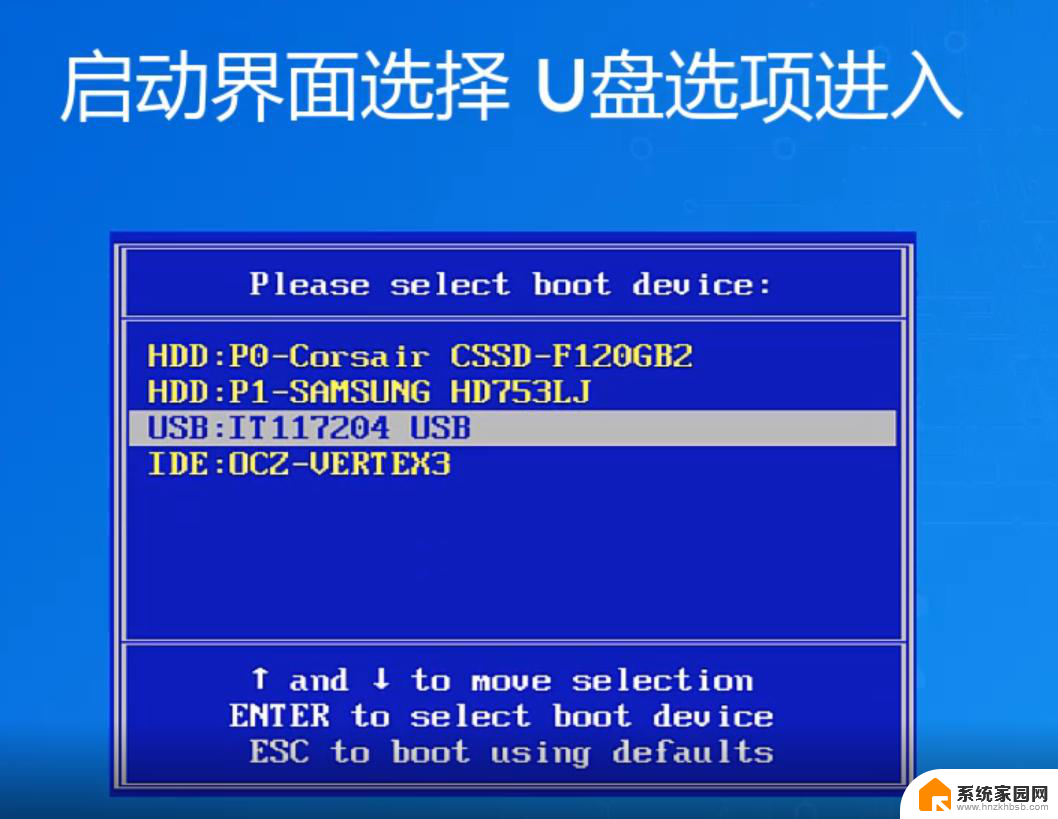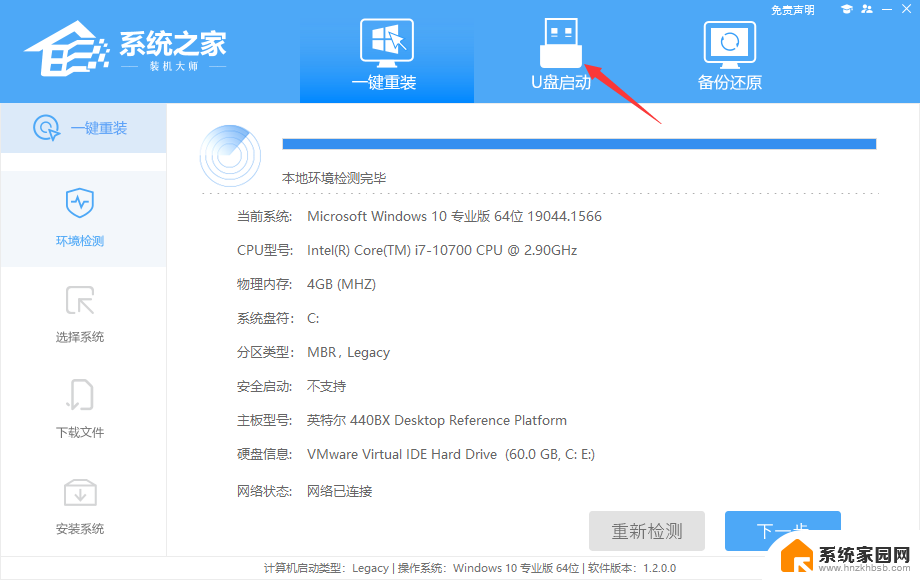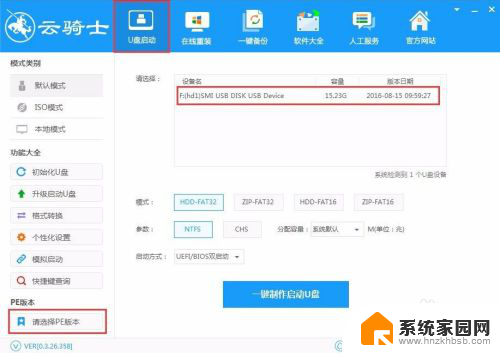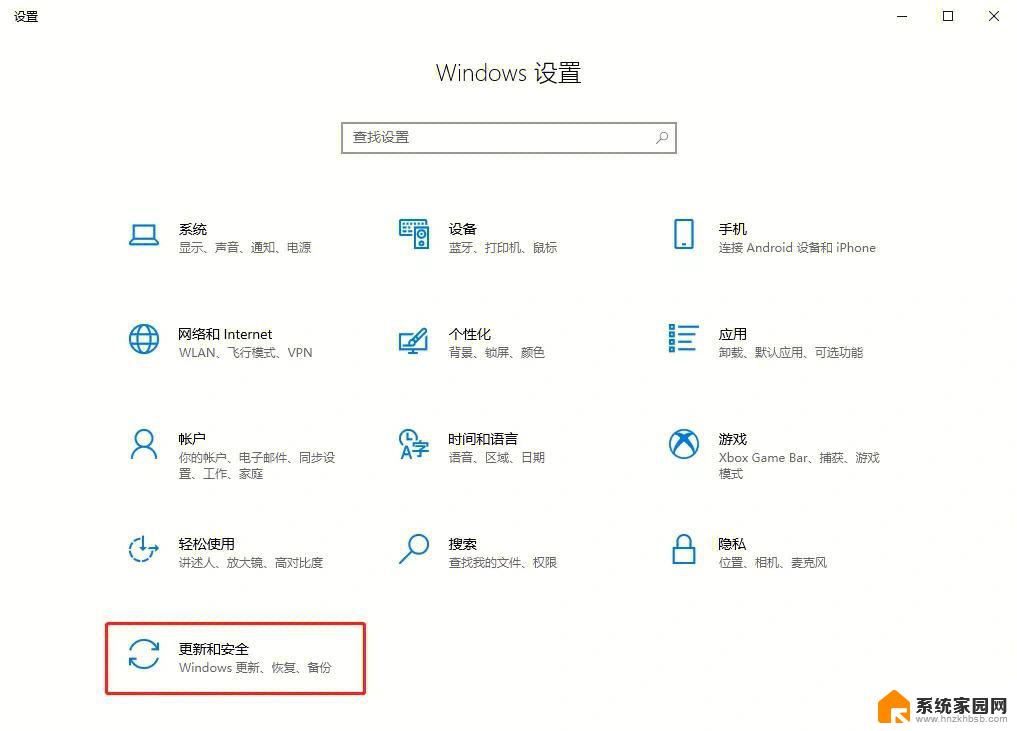mac没有u盘装windows Mac系统下U盘安装Win10的详细教程
mac没有u盘装windows,在Mac系统中,没有像Windows系统一样方便地使用U盘来安装Windows 10操作系统,对于那些希望在Mac上安装Windows 10的用户来说,仍然有一些方法可以实现这一目标。在这篇文章中我们将提供一份详细的教程,帮助您了解如何在Mac系统下使用U盘进行Windows 10的安装。无论是为了享受Windows的独特功能,还是为了满足某些特定的应用程序需求,这个教程将为您提供一种简单而有效的方式来实现您的目标。让我们一起来看看如何在Mac系统上使用U盘安装Windows 10吧!
具体步骤:
1.首先请将 U 盘插入 Mac 的 USB 端口,在 Mac 系统中打开 BootCamp 工具,如图所示
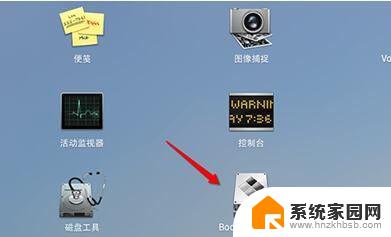
2.接着来到 BootCamp 的欢迎界面中,点击“下一步”按钮继续,如图所示
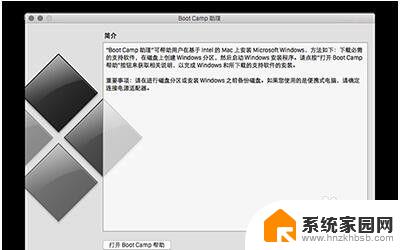
3.随后请选中制作启动 U 盘的所有选项,然后点击“继续”按钮。更新:现在 2015 年后的新的 Mac 电脑已经不需要使用 U 盘来安装 Win10 作双系统了,现在可以直接使用 bootcamp 选择你已经下载好的纯净的 64 位 Win10 镜像进行一键安装系统,Win10 的 bootcamp 驱动也会一并下载好。安装好 Win10 之后,在 Win10 里面有 2 个硬盘,你的 Mac 的 bootcamp 驱动直接在那个 8G 的硬盘里面找到安装即可,重启后这个盘就会消失。
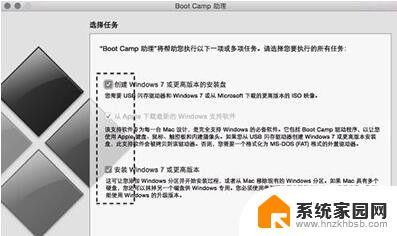
4.接着在这里可以看到我们当前插入到 Mac 的 U 盘,在 ISO 镜像一栏,点击“选取”按钮,如图所示
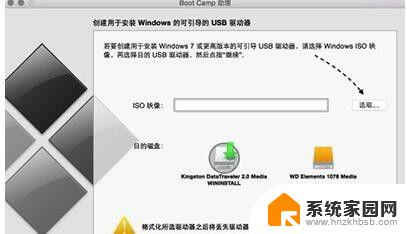
5.随后请选择之前准备好的 Windows10 镜像,如图所示
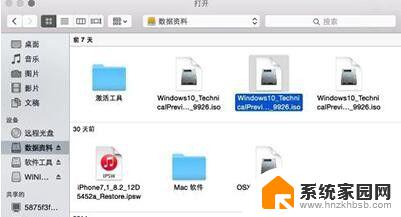
6.当 U 盘与 Windows 10 镜像都已就位了,请点击“继续”按钮。
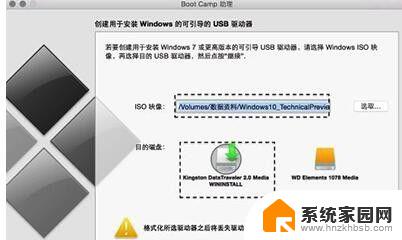
7.随后系统会提示我们是否要抹掉 U 盘上的数据,用于制作启动 U 盘,点击“继续”按钮。
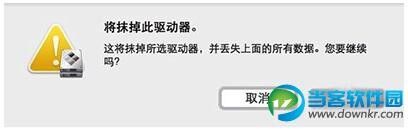
8.接下就请耐心等待 BootCamp 制作启动 U 盘,由于需要拷贝软件。以及在网下载 Mac 的相关驱动,时间花费比较长。
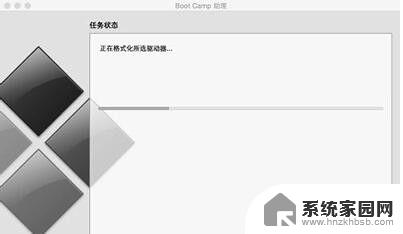
9.当制作完成以后,会自动进入磁盘分割界面,意思就是说要为 Windows 系统分多少磁盘空间。我这里以分30G为例,请根据你自己的实际情况来定。
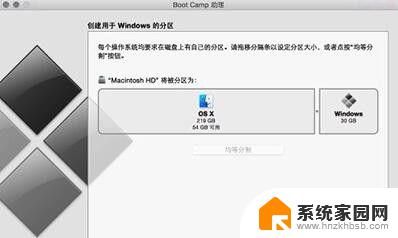
10.接着就请等待为磁盘分区了,分区好了以后会自动重启启动电脑,从启动 U 盘启动。
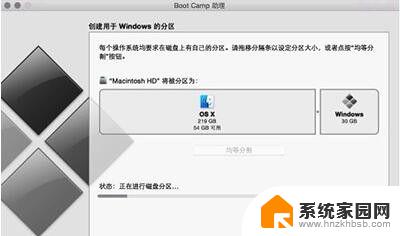
以上是关于如何在Mac上安装Windows系统时无法使用U盘的全部内容,如果您遇到相同的问题,可以参考本文中介绍的步骤进行修复,希望这些信息能对您有所帮助。