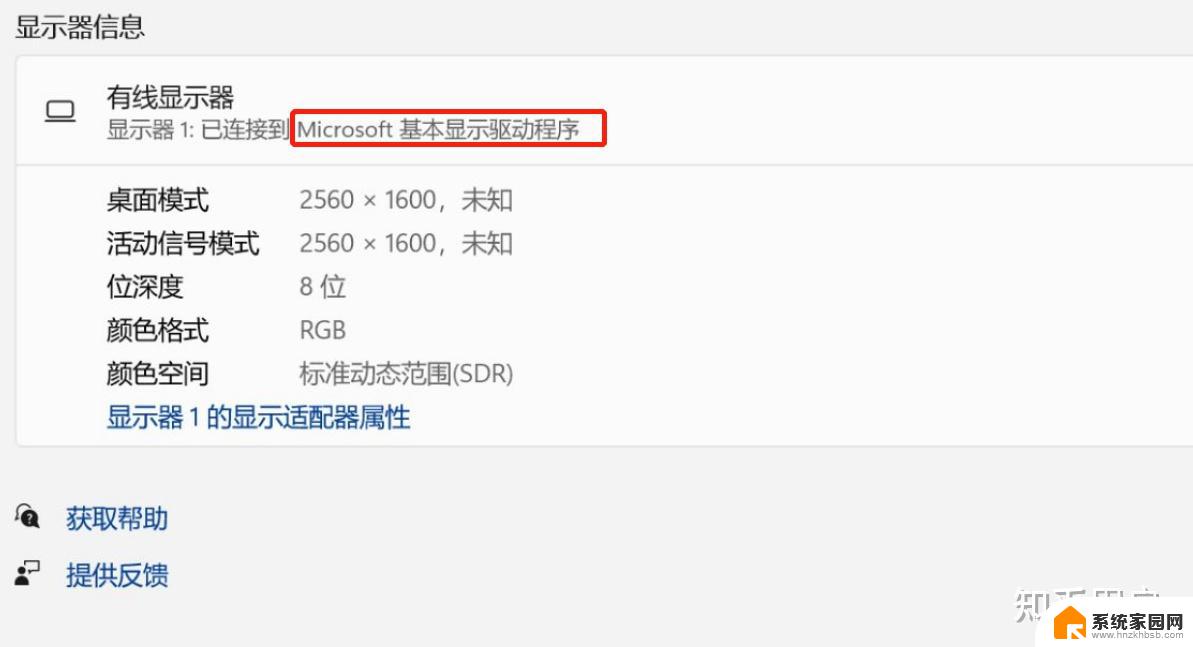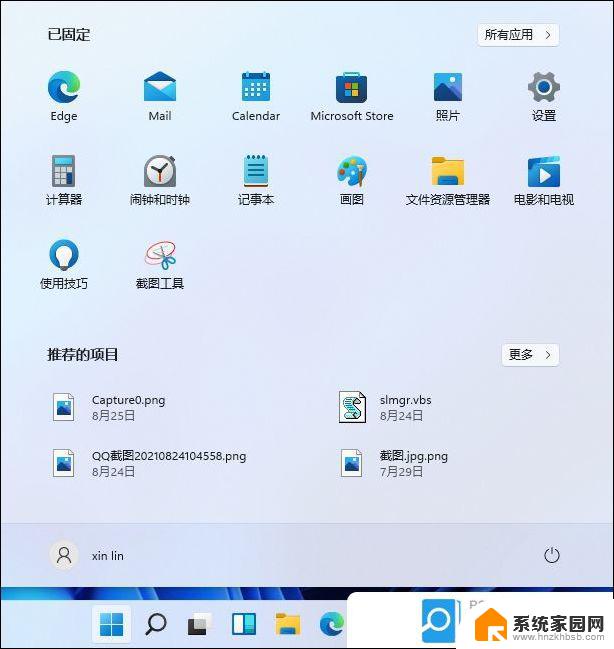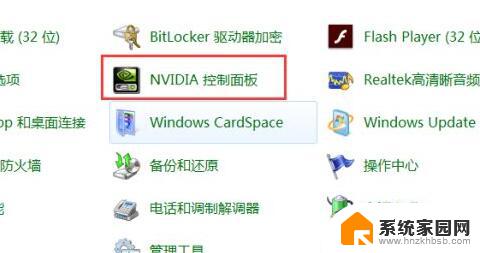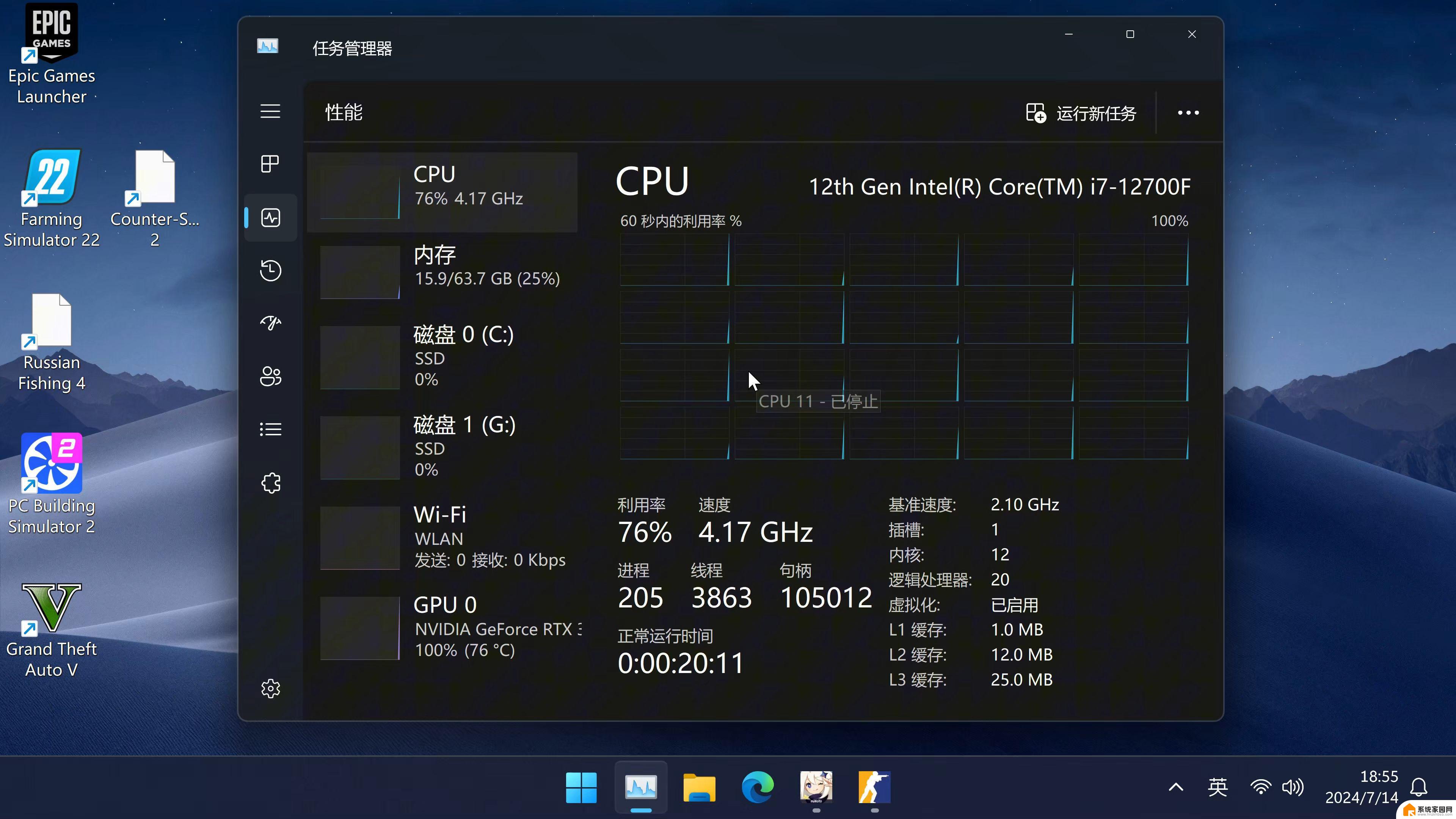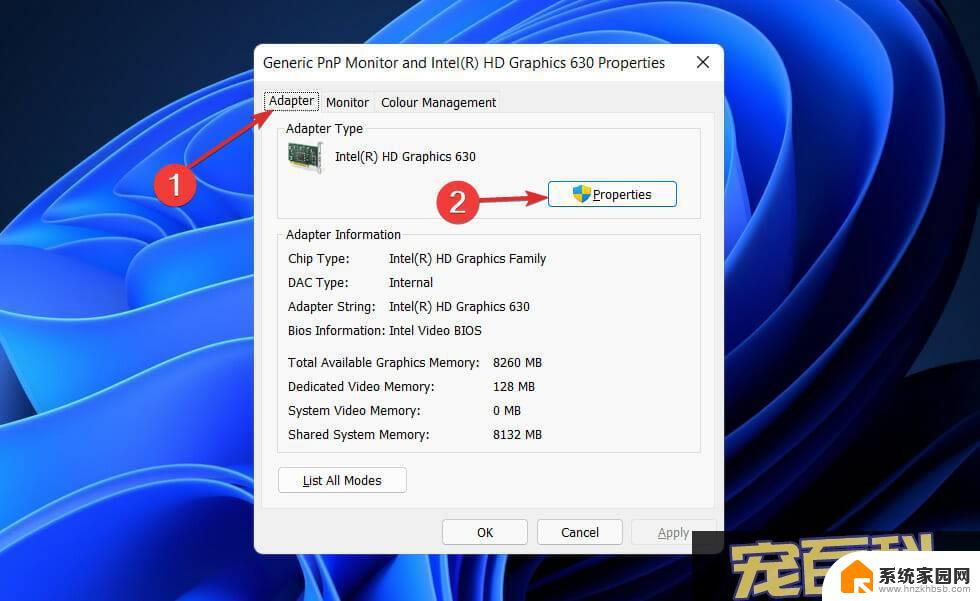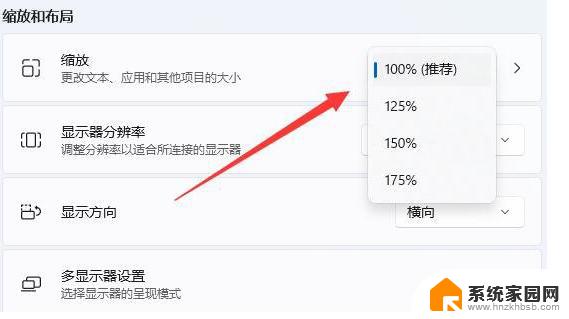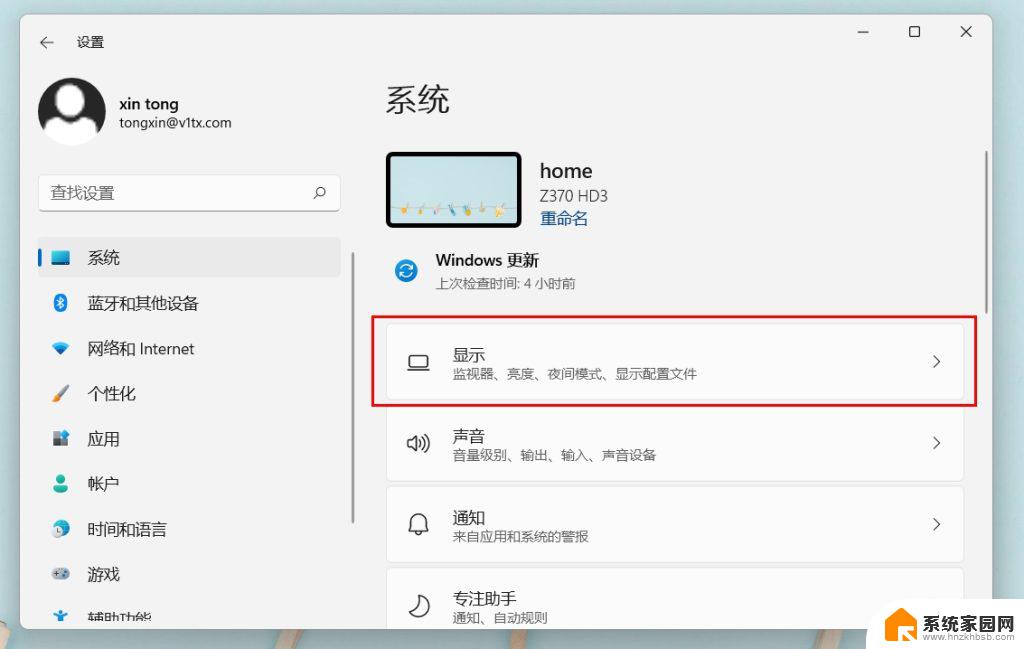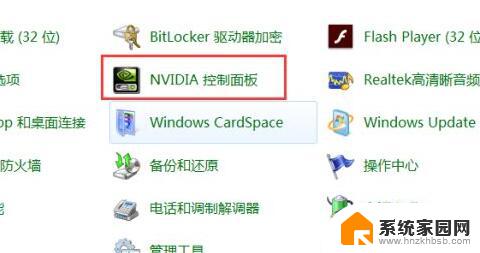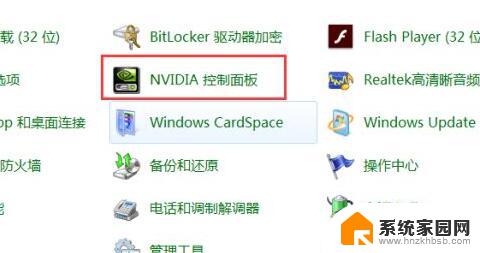win11怎么降低屏幕分辨率 电脑分辨率怎么调整
Win11系统作为最新的操作系统版本,拥有更加流畅的界面和功能,有时候我们可能需要降低屏幕分辨率来适应特定的需求或解决一些显示问题。在Win11系统中,调整电脑的分辨率并不复杂,只需简单的几步操作即可完成。通过调整屏幕分辨率,我们可以获得更好的显示效果和更舒适的使用体验。接下来我们就来看看Win11系统中如何降低屏幕分辨率和调整电脑分辨率的方法。
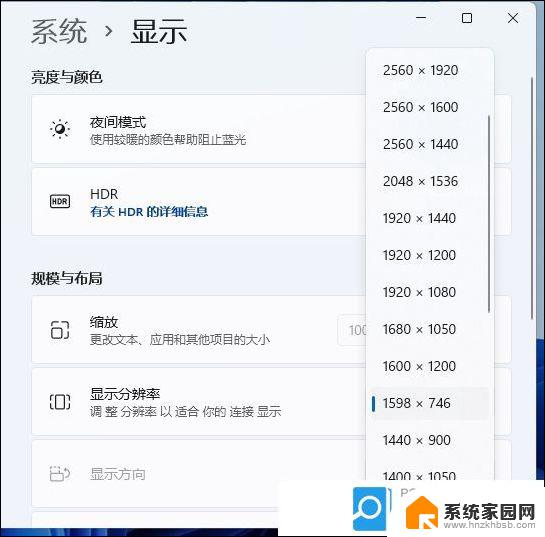
**一、Windows系统**
1. **打开显示设置**:首先,点击屏幕右下角的“通知”图标。选择“所有设置”,然后在设置窗口中点击“系统”选项。在系统设置中,找到并点击“显示”部分。
2. **选择分辨率**:在显示设置页面中,你会看到“分辨率”的选项。点击下拉菜单,会列出当前显示器支持的所有分辨率选项。
3. **应用更改**:选择一个你想要的分辨率,系统通常会短暂地黑屏或闪烁以应用更改。如果新分辨率导致屏幕内容显示不全或模糊,可以立即回到设置中选择其他分辨率。
**二、Mac系统**
1. **进入系统偏好设置**:点击屏幕左上角的苹果图标,选择“系统偏好设置”。
2. **选择显示器**:在系统偏好设置窗口中,点击“显示器”选项。
3. **调整分辨率**:在显示器设置页面中,你会看到“分辨率”部分。与Windows类似,Mac也提供了一个分辨率列表供你选择。选择一个合适的分辨率后,系统同样会短暂地调整显示设置以应用更改。
需要注意的是,并非所有分辨率都适用于你的显示器。选择过高的分辨率可能会导致字体和图标过小,难以阅读;而选择过低的分辨率则可能无法充分利用显示器的物理分辨率,导致画面模糊。因此,在调整分辨率时,建议根据自己的视觉需求和显示器的物理特性来选择合适的设置。
此外,如果你使用的是外接显示器。并且想要为其设置特定的分辨率,可以在上述步骤中找到“多显示器”或“显示器排列”等选项,然后针对每个显示器单独设置分辨率。
以上就是win11怎么降低屏幕分辨率的全部内容,还有不清楚的用户就可以参考一下小编的步骤进行操作,希望能够对大家有所帮助。