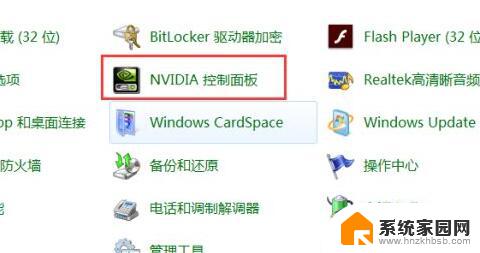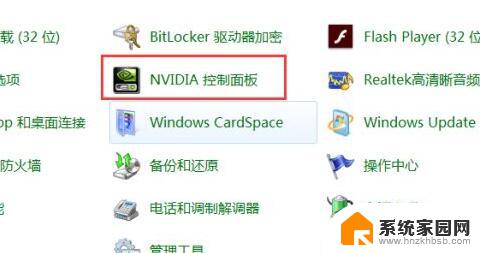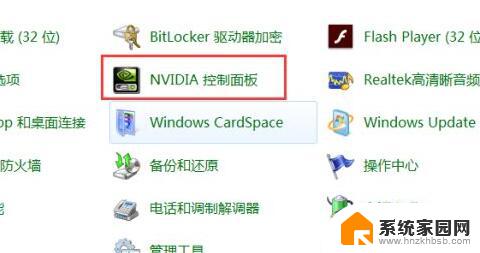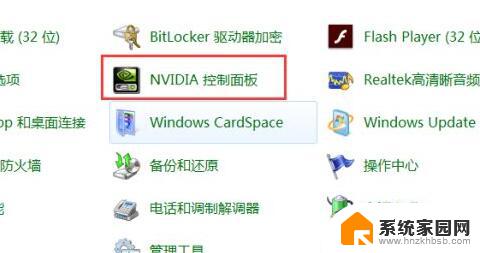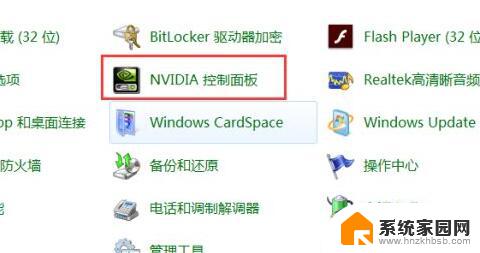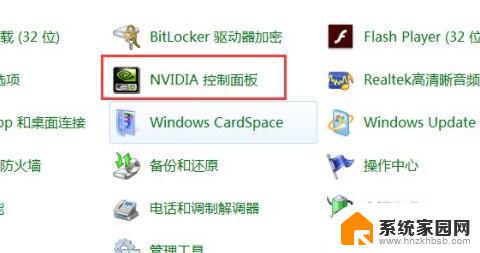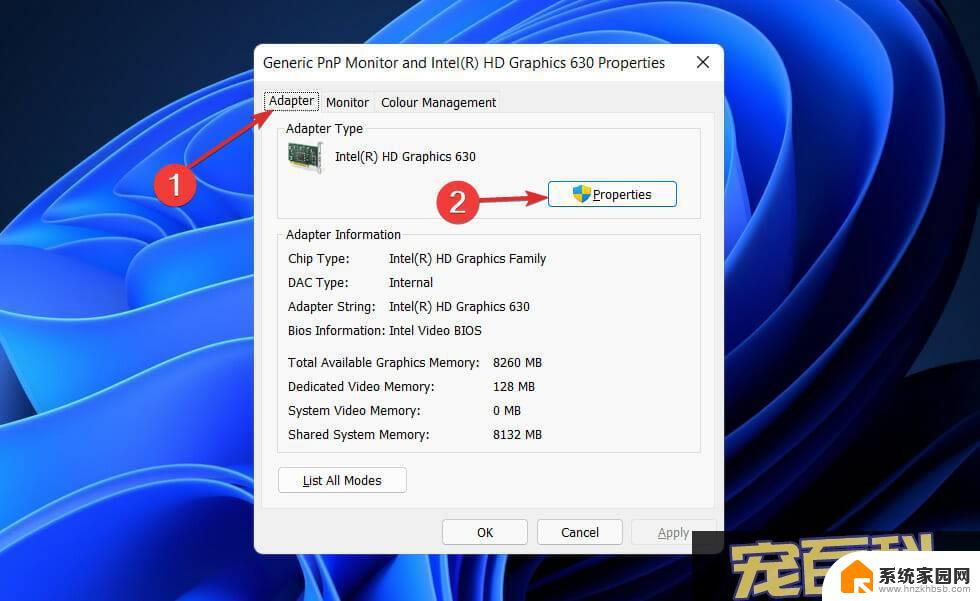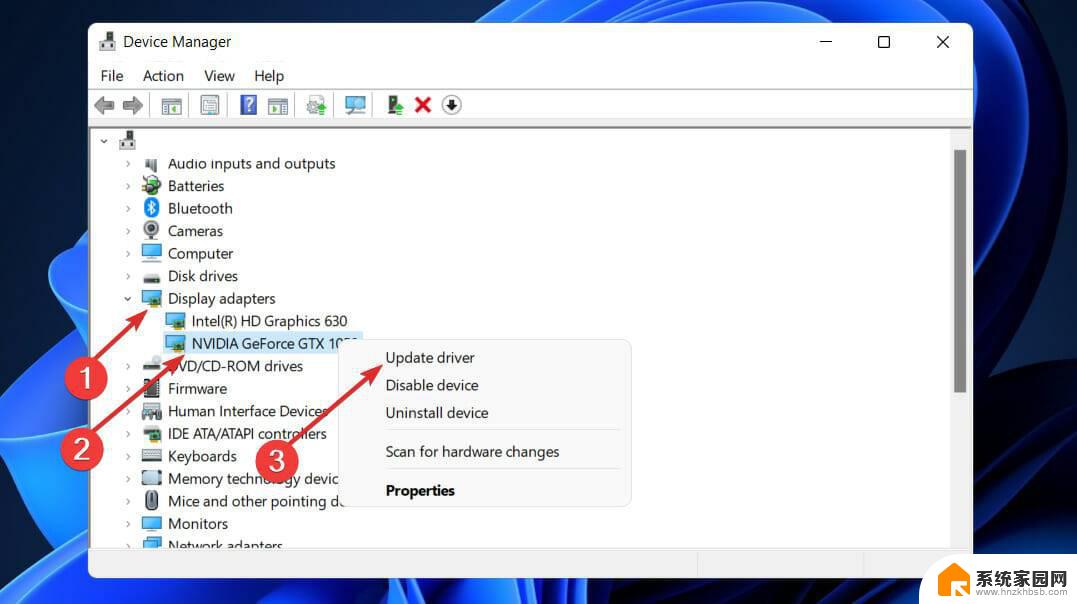win11修改自定义分辨率 win11自定义屏幕分辨率步骤
更新时间:2024-11-10 15:06:00作者:jiang
在使用Windows 11操作系统时,有时候我们需要根据自己的需求来修改屏幕分辨率,通过简单的步骤,我们就可以轻松实现自定义分辨率,让屏幕显示更加符合个人喜好和工作需求。下面就来详细介绍一下在Windows 11系统中如何修改自定义分辨率的步骤。
win11自定义分辨率1、首先,在控制面板中打开“NVIDIA控制面板”
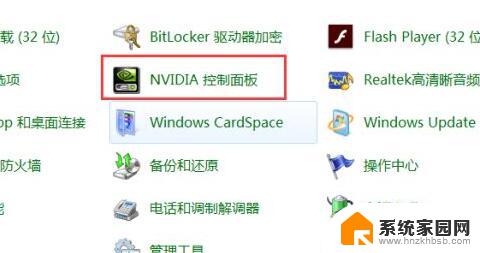
2、点击左边显示,进入其中的“更改分辨率”
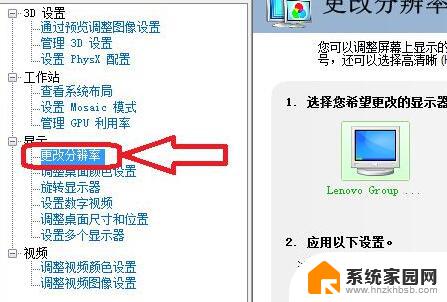
3、然后点击右边的“自定义”,如图所示。
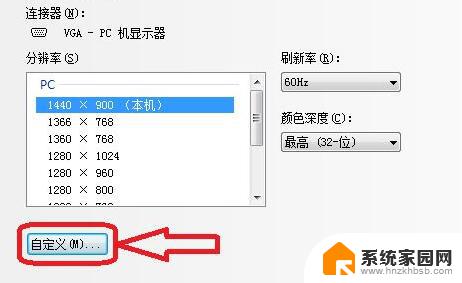
4、接着在其中勾选“启用显示器未显示的分辨率”再打开“创建自定义分辨率”
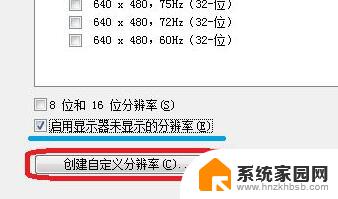
5、在其中可以设置你的自定义分辨率,如图所示。
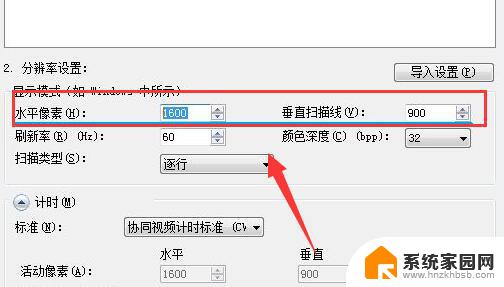
6、设置完成后点击“应用”可以测试是否可用,测试完成点击“是”
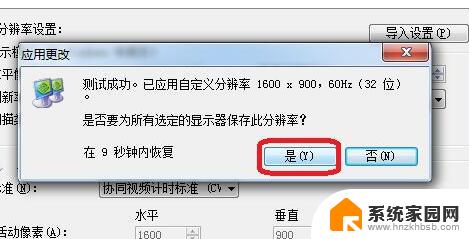
7、接下来在分辨率中选中你的自定义分辨率,点击右下角“应用”
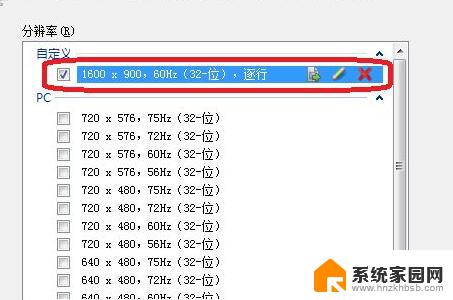
8、最后点击“是”应用更改就可以使用自定义分辨率了。
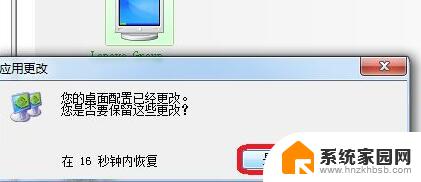
以上就是win11修改自定义分辨率的全部内容,还有不懂得用户就可以根据小编的方法来操作吧,希望能够帮助到大家。