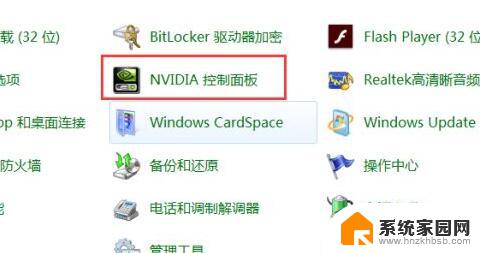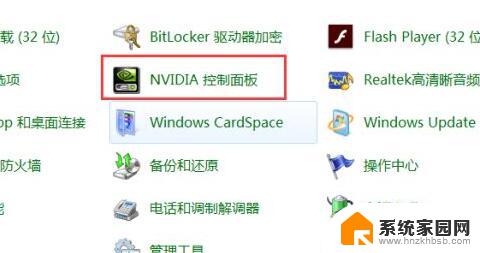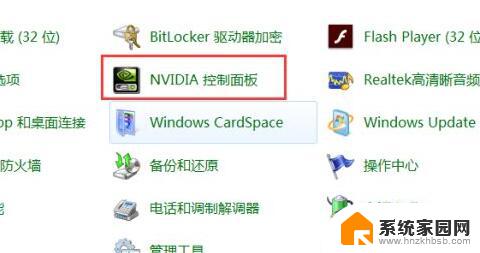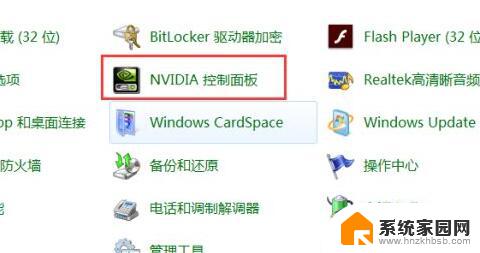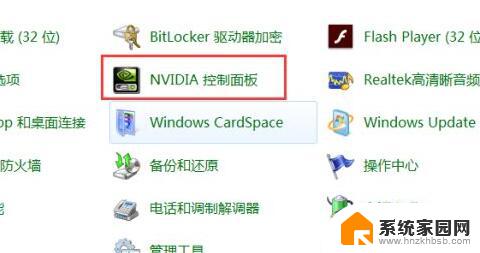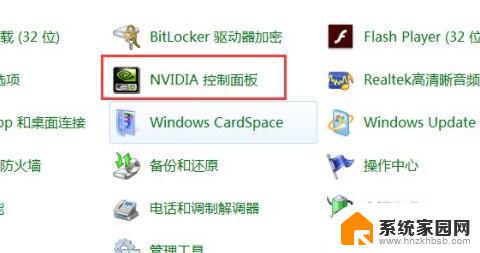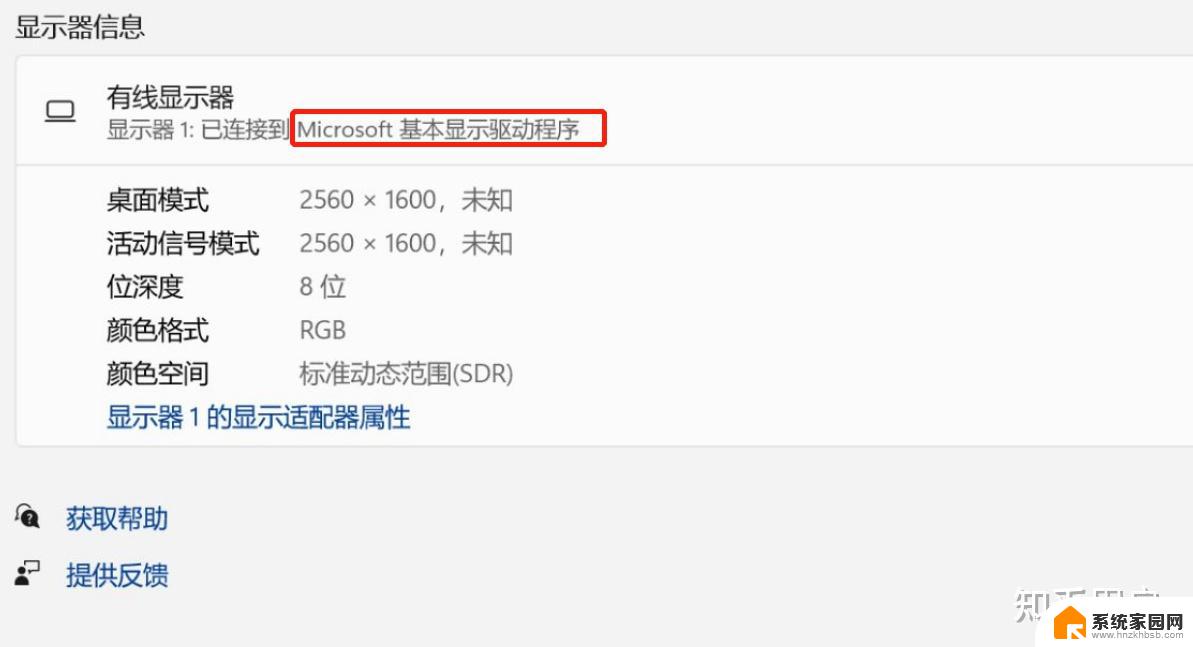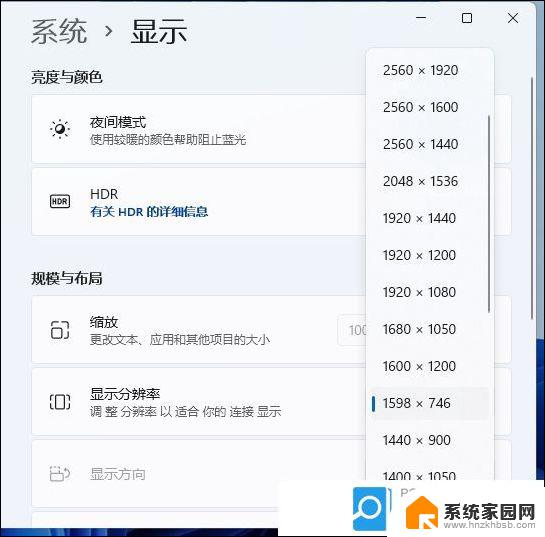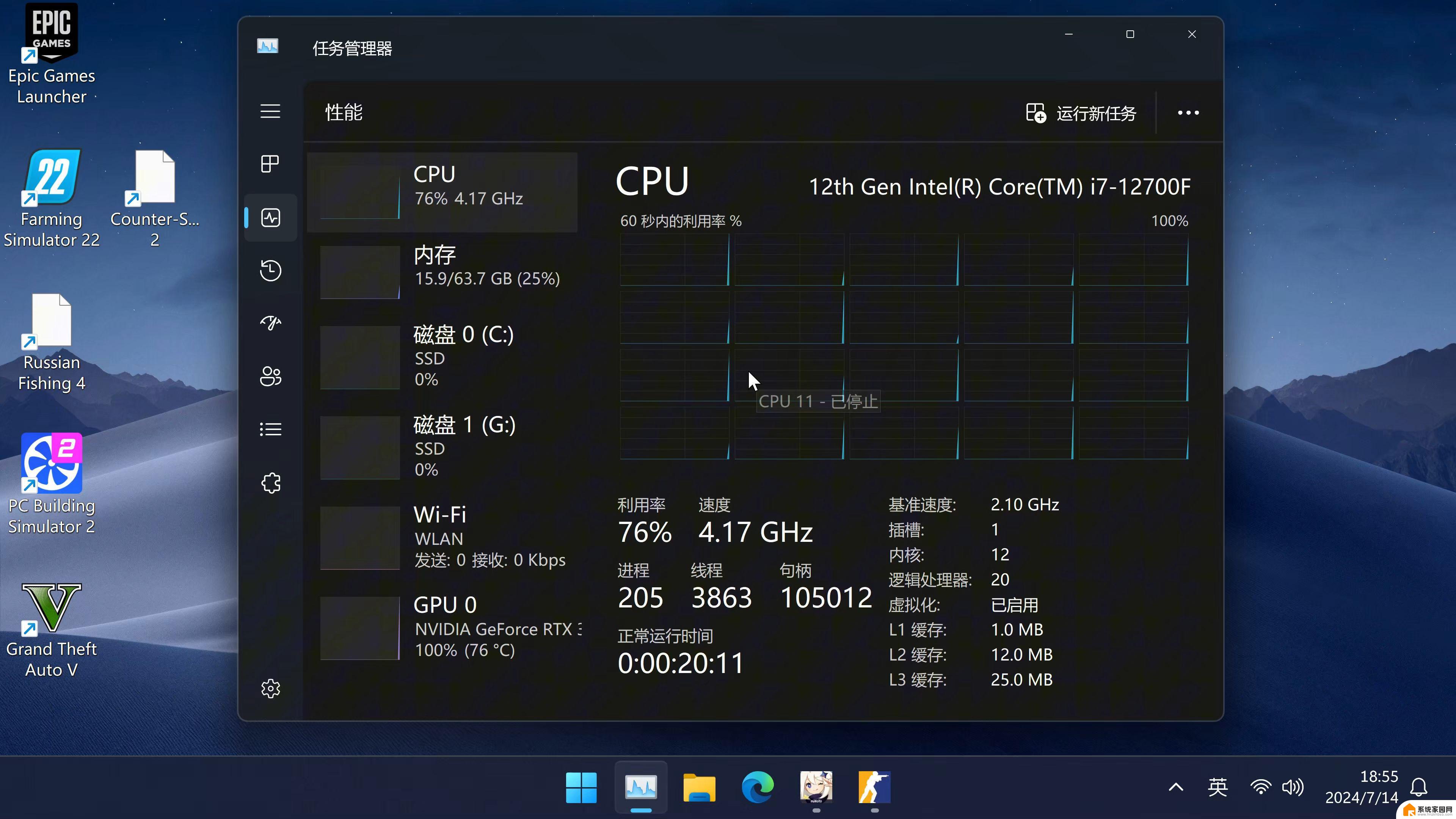win11怎么 自定义分辨率 win11如何调整分辨率
更新时间:2024-11-03 13:51:48作者:jiang
Win11作为微软最新的操作系统版本,为用户提供了更加个性化的用户体验,在使用Win11时,用户可以根据自己的需求和喜好来自定义分辨率,以达到更好的视觉效果和更舒适的使用体验。调整分辨率可以让屏幕显示更加清晰,文字和图像更加清晰和细腻,同时也能够提高工作效率和视觉舒适度。在Win11中,调整分辨率非常简单,用户只需按照指引步骤来操作即可轻松完成。
win11自定义分辨率1、首先,在控制面板中打开“NVIDIA控制面板”
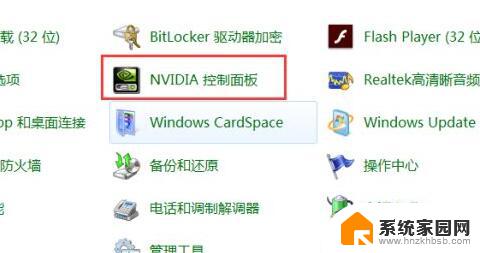
2、点击左边显示,进入其中的“更改分辨率”
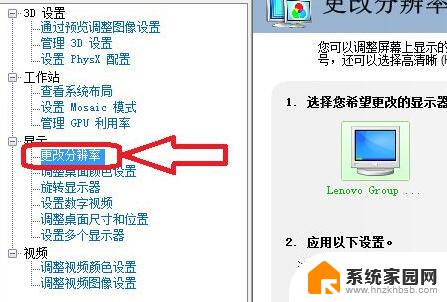
3、然后点击右边的“自定义”,如图所示。
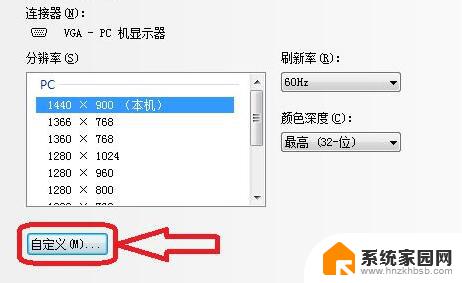
4、接着在其中勾选“启用显示器未显示的分辨率”再打开“创建自定义分辨率”
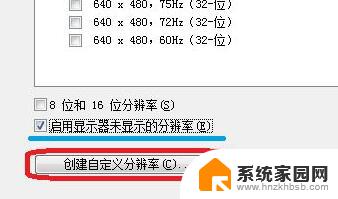
5、在其中可以设置你的自定义分辨率,如图所示。
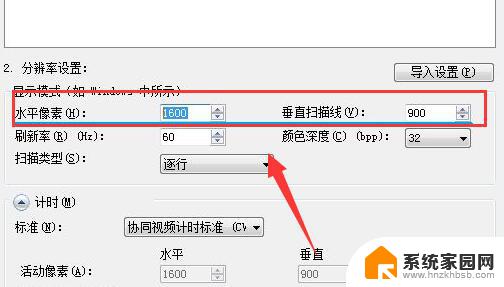
6、设置完成后点击“应用”可以测试是否可用,测试完成点击“是”
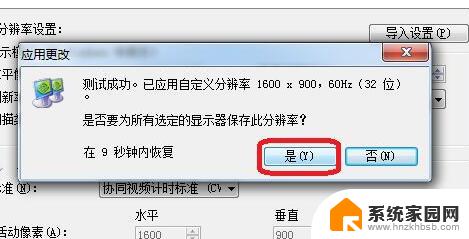
7、接下来在分辨率中选中你的自定义分辨率,点击右下角“应用”
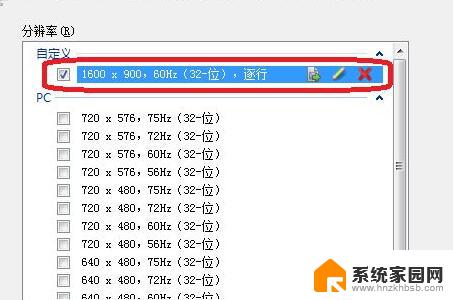
8、最后点击“是”应用更改就可以使用自定义分辨率了。
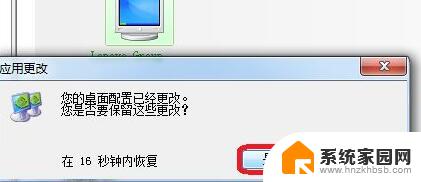
以上就是win11怎么 自定义分辨率的全部内容,还有不懂得用户就可以根据小编的方法来操作吧,希望能够帮助到大家。