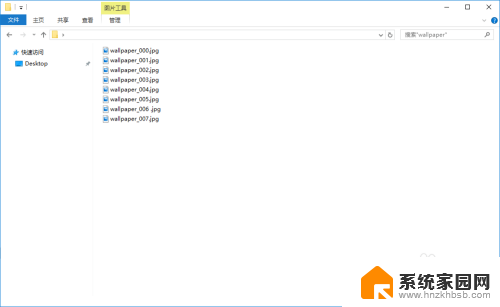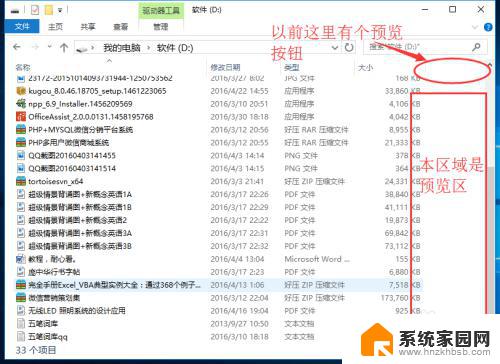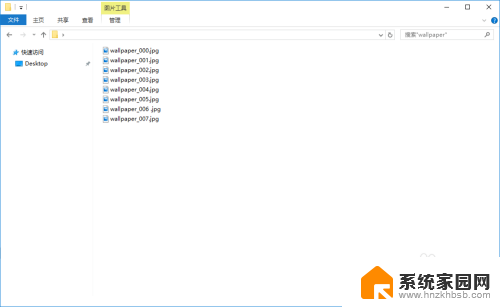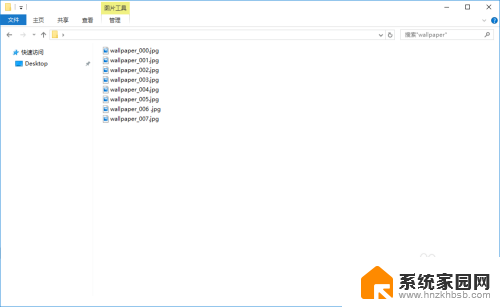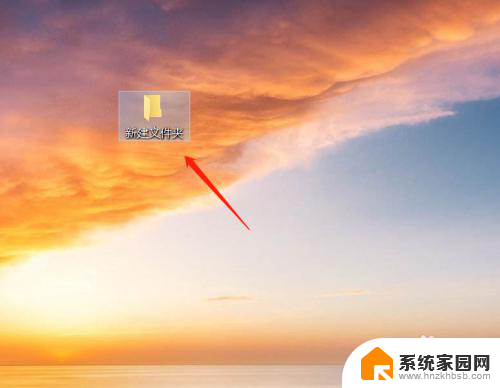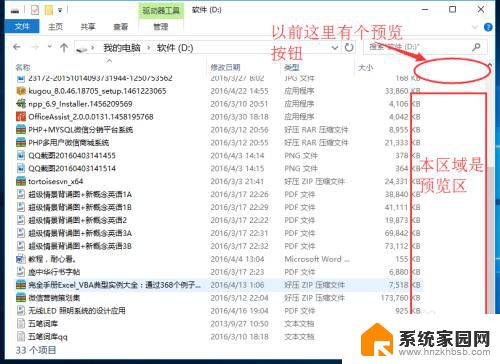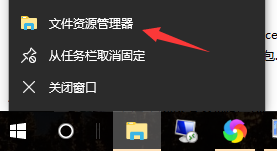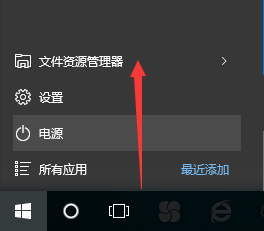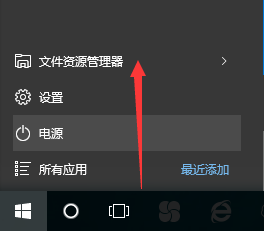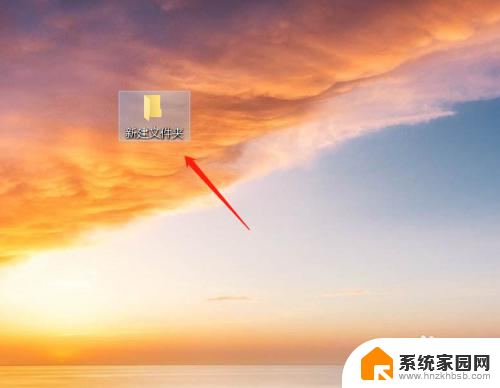win10文件预览怎么打开 Win10如何打开文件预览窗格
Win10的文件预览功能是一项非常实用的功能,能够让用户在不打开文件的情况下快速查看文件的内容,在Win10系统中,要打开文件预览窗格只需简单的操作即可。通过这个功能,用户可以方便地预览文档、图片、视频等各种类型的文件,省去了不必要的打开文件的步骤,提高了工作效率。接下来我们就来看看Win10如何打开文件预览窗格。
操作方法:
1.打开我们的资源管理器,也就是打开我的电脑。
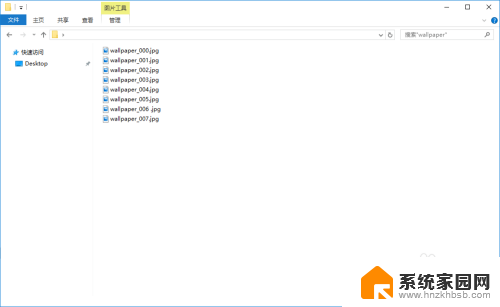
2.在顶部的导航菜单栏中,选择查看,点击并打开查看下拉菜单。
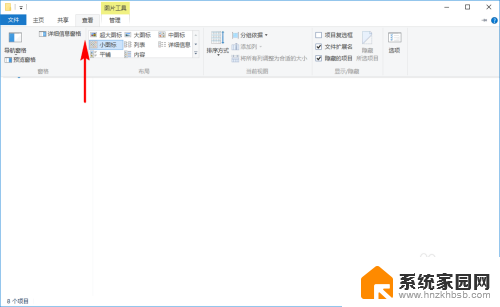
3.在左侧窗格栏中选择预览窗格,点击将其选中,然后就会在右侧会显示“选择要预览的文件。”
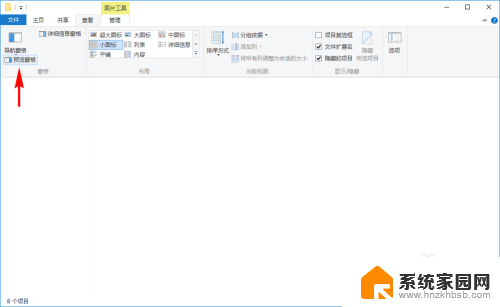
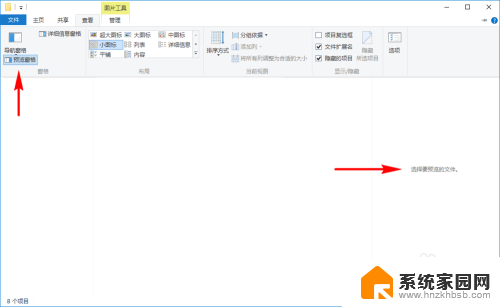
4.然后,我们在我的电脑上选择一个我们常见的文件,比如一张图片,选中后,在右侧的预览窗格就会显示我们的文件内容了。
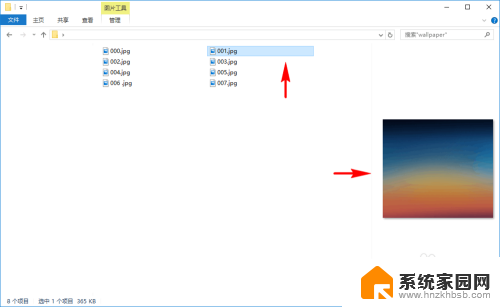
5.不光是图片,很多类型的文件。预览窗格都可以帮助我们在不用打开文件的前提下,直接预览文件具体内容,比如Office文档,PDF文档,文本文档,音乐视频,字体文件等等常见文件。
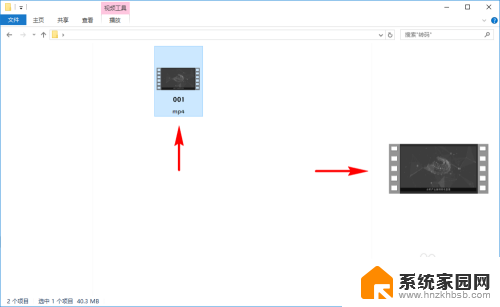
6.当然,也有许多文件是无法预览的。如果我们的电脑中没有安装对应文件的软件,那文件内容也是无法预览的,比如没有安装PDF软件,那PDF的文件就无法预览。
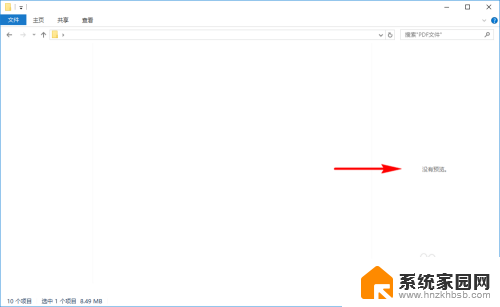
7.如果我们还想要预览到更多内容,我们可以再次点击顶部的查看菜单,在左侧的窗格里继续选择“详细信息窗格”。
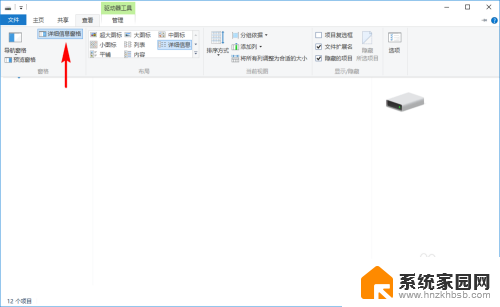
8.选中“详细信息窗格”后,我们再选择文件。在右侧就会既展示文件内容,又会显示文件的具体信息内容,都可以不用再去查看文件属性了。
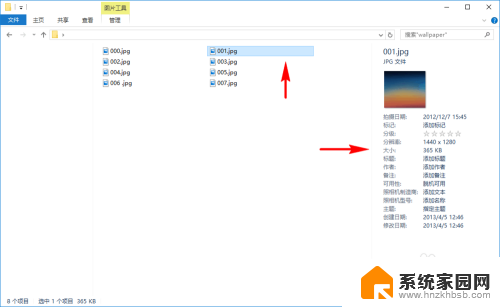
以上就是如何打开win10文件预览的全部内容,如果有不清楚的地方,您可以根据本文提供的方法来操作,希望这能对大家有所帮助。