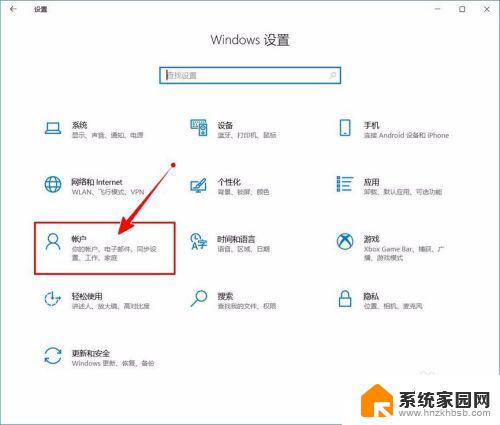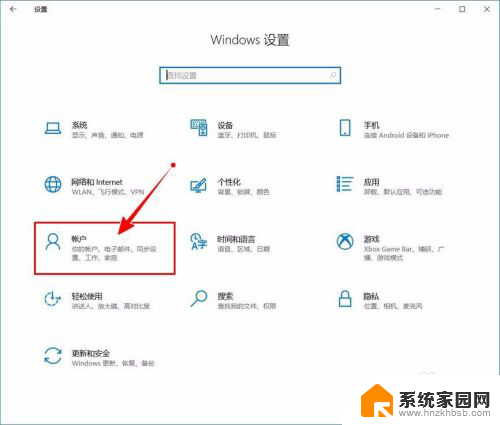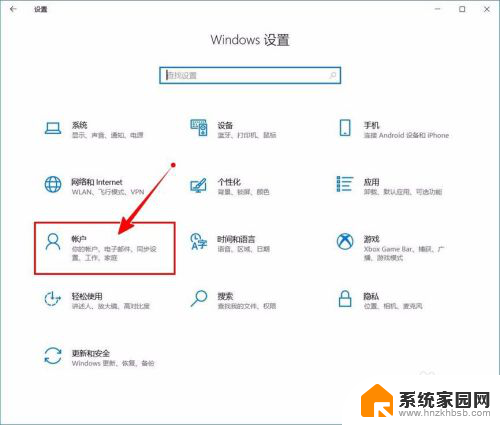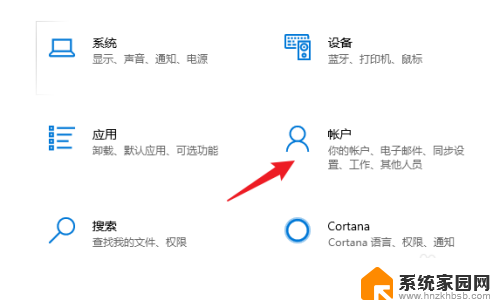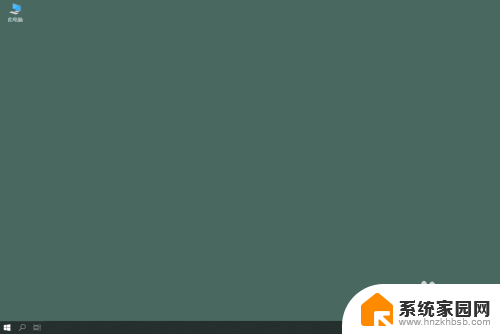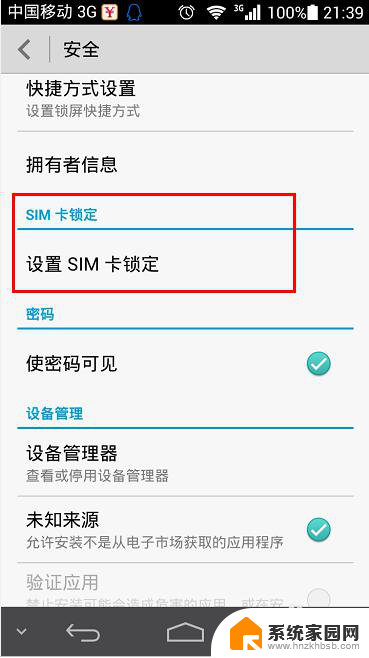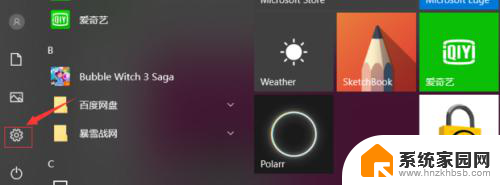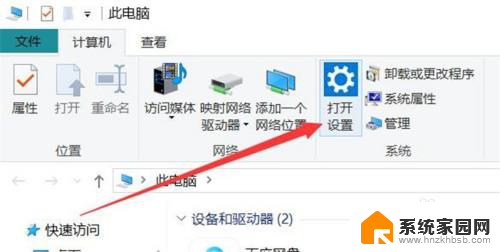笔记本电脑如何取消pin密码? 如何关闭Windows 10开机PIN码或密码
更新时间:2024-01-11 11:51:54作者:yang
在如今快节奏的数字时代,笔记本电脑已成为我们生活中不可或缺的工具之一,有时候我们可能会因为自己设置的PIN码或密码而感到困扰。特别是在使用Windows 10操作系统的情况下,取消PIN密码或关闭开机密码似乎是一个常见的需求。如何实现这一目标呢?本文将为大家介绍一些简单而有效的方法,帮助您取消PIN密码或关闭Windows 10开机PIN码或密码。无论您是为了提高使用便利性还是出于其他原因,希望本文对您有所帮助。
步骤如下:
1.进入“Windows设置”,选择【账户】。
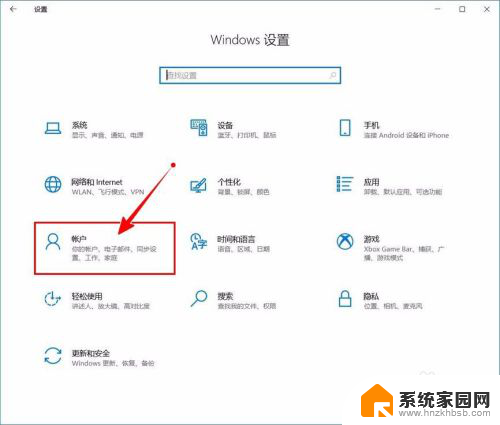
2.切换到【登录选项】设置。
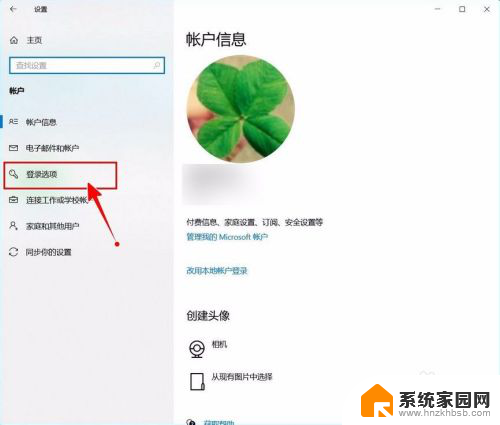
3.需要先删除PIN码。
点击PIN码选项。
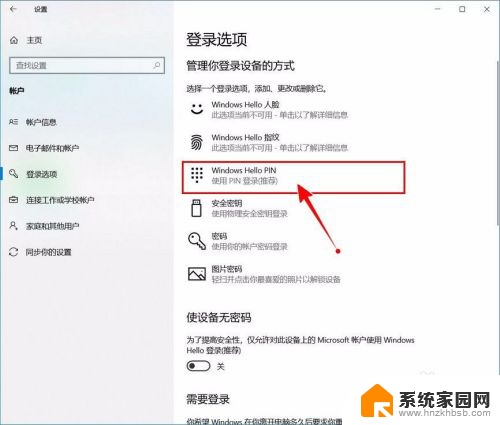
4.点击选择【删除】按钮。
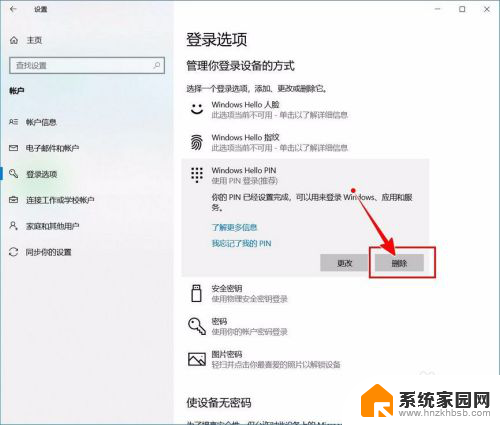
5.再次点击【删除】进行确认。
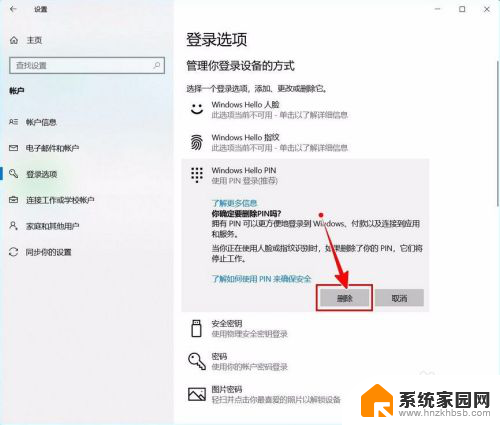
6.验证当前账户的账户密码(非PIN码)。
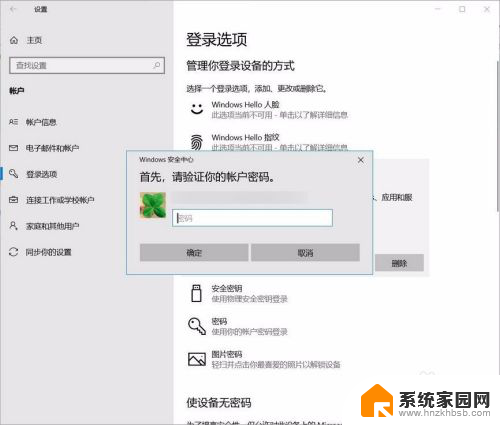
7.最后将“使设备无密码”设置为开启状态即可。
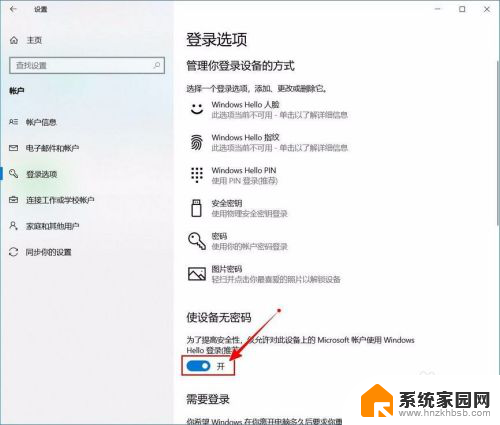
以上就是笔记本电脑如何取消pin密码的全部内容,如果遇到这种情况,你可以根据小编的操作来解决,非常简单快速,一步到位。