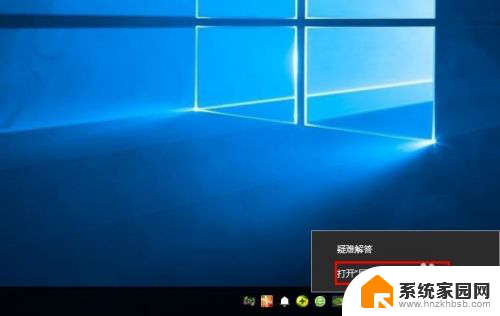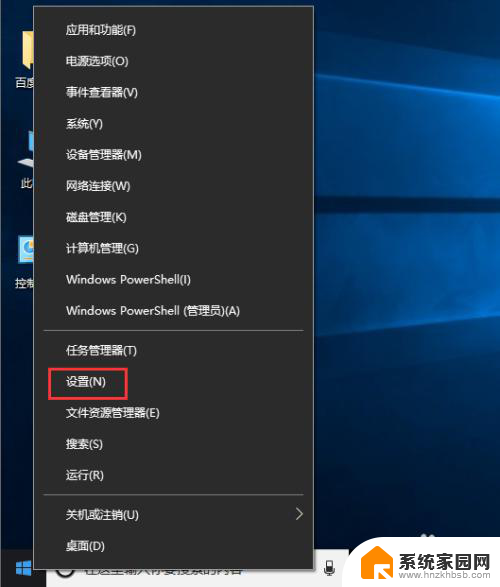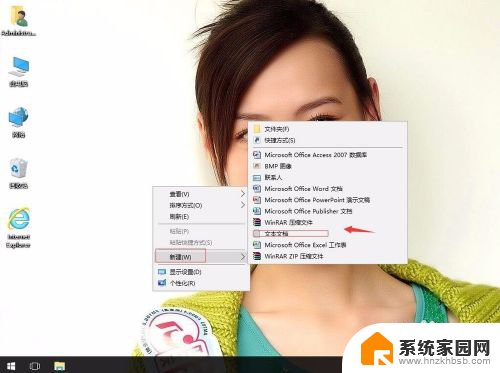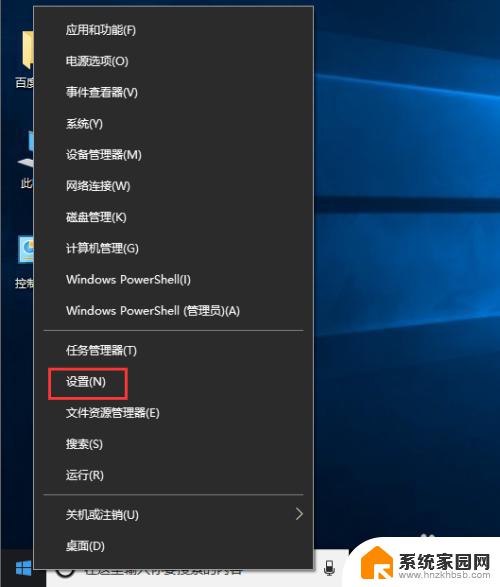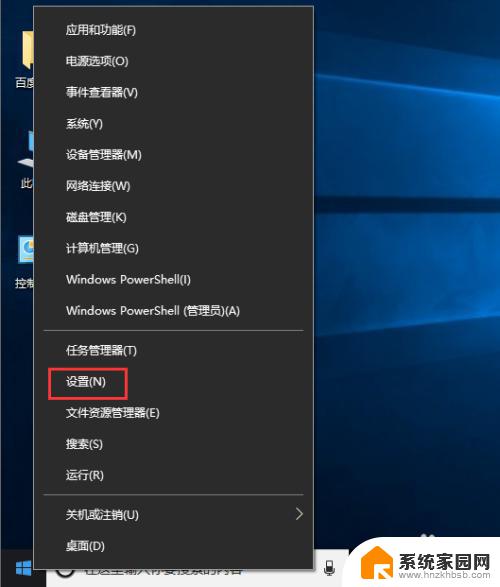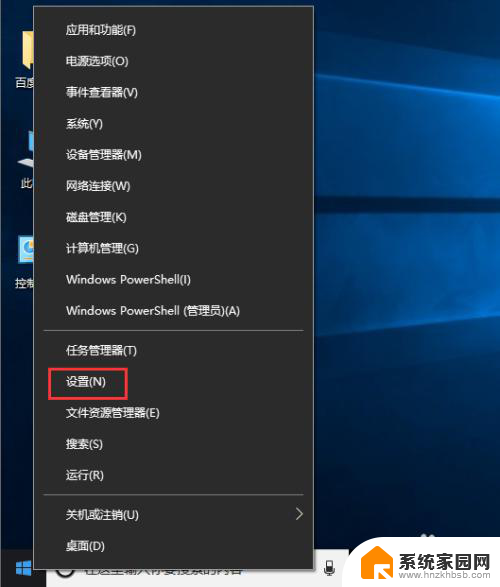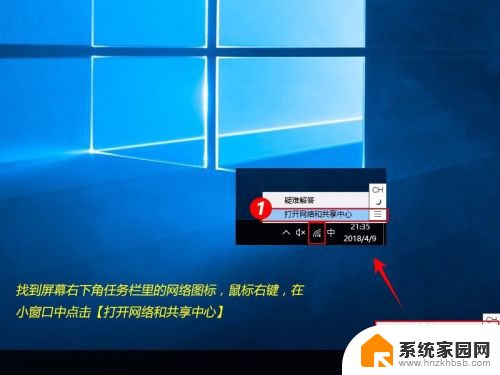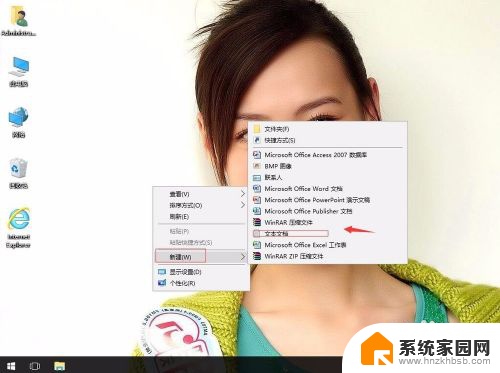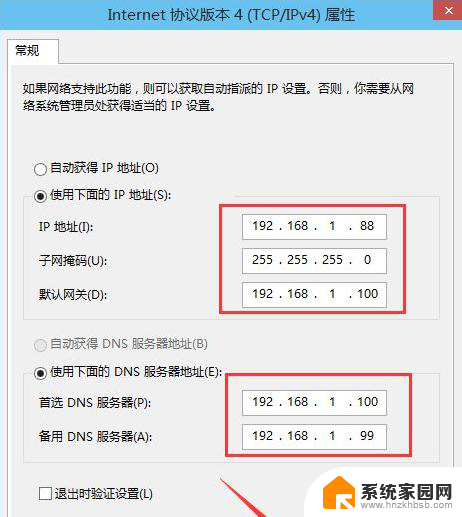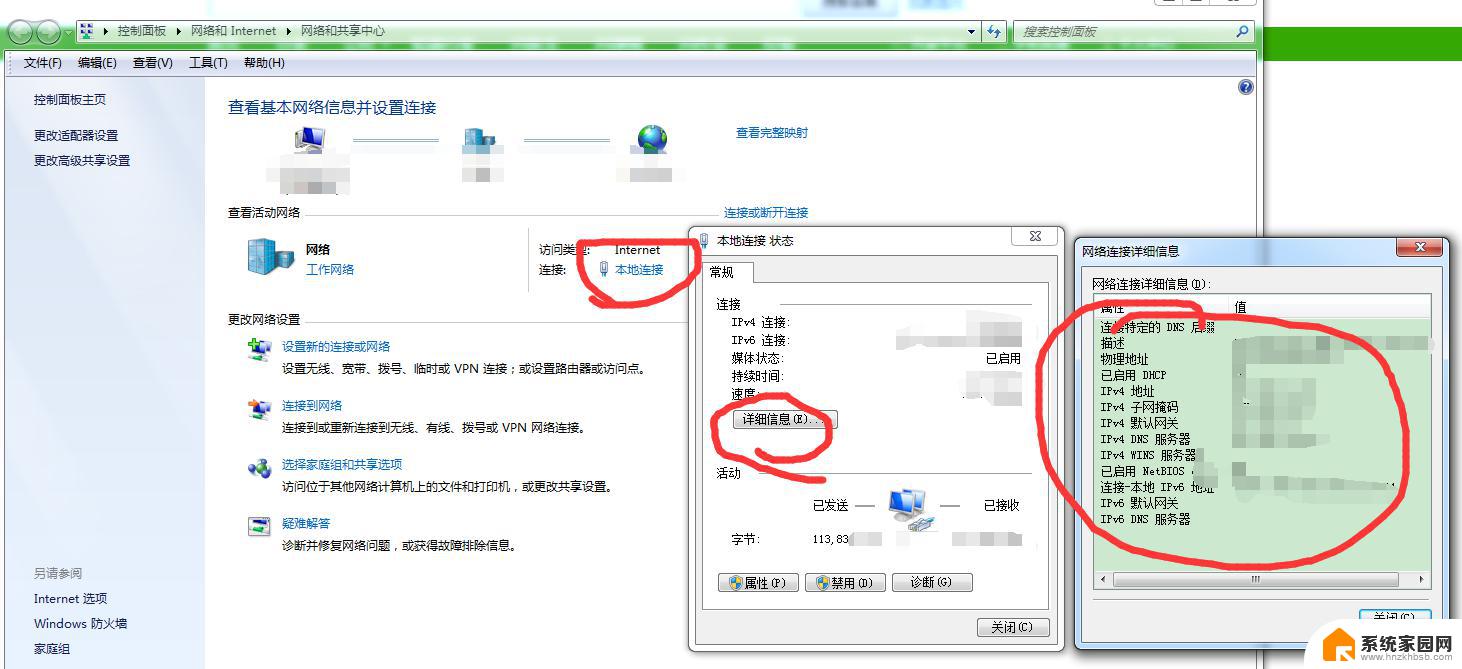win10系统怎么更换ip地址 win10系统如何更改电脑IP地址
win10系统怎么更换ip地址,在当今数字化时代,互联网成为了我们生活不可或缺的一部分,而在使用互联网的过程中,我们常常需要更换IP地址,以便解决网络连接问题或保护个人隐私安全。对于使用Win10系统的用户来说,更换电脑IP地址可能是一个常见的需求。Win10系统如何更改电脑IP地址呢?下面我们将介绍一些简单而有效的方法。
操作方法:
1.进入win10系统的桌面,右击桌面右下角的网络图标。在弹出的小窗口中选择打开网络和internnet设置选项。

2.接着进入到设置界面,在右侧的区域选择更改适配器选项,如图所示:
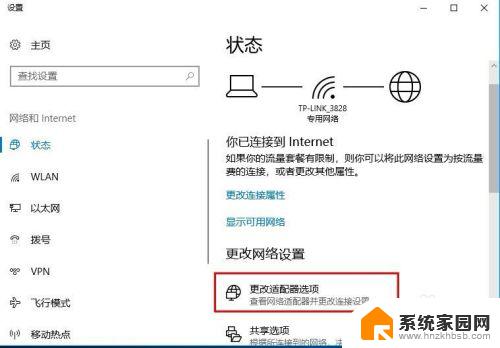
3.接着进入到网络连接的界面,如果你是用的无线就选择无线是连接图标。如果是有线就选择本地连接的图标,这里以无线网络连接为例,右击图标,在弹出的右键菜单中选择属性选项。
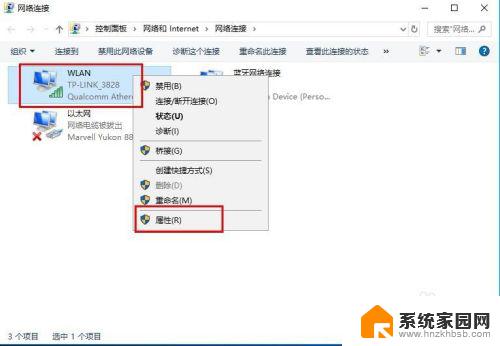
4.接着进入到无线网络的设置界面,选择列表中internet协议版本4,然后选择右下角的属性选项。
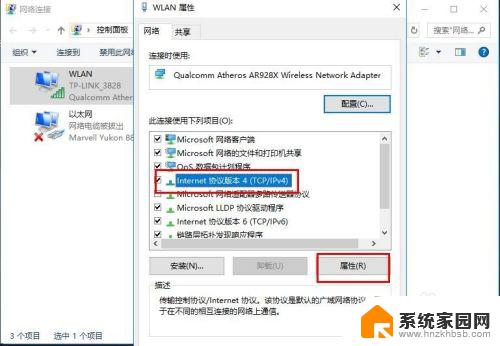
5.接着进入到设置ip地址的界面,选择使用下面的ip地址选项。然后在ip地址中输入你要更改的ip地址,输入好后点击界面的确定选项,才能保存设置。
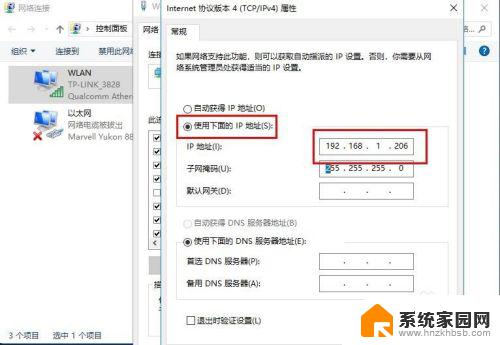
6.成功设置好ip之后,回到无线网络图标,可以查看无线网络的状态详细信息,这里就可以看到我们更改的ip地址了。
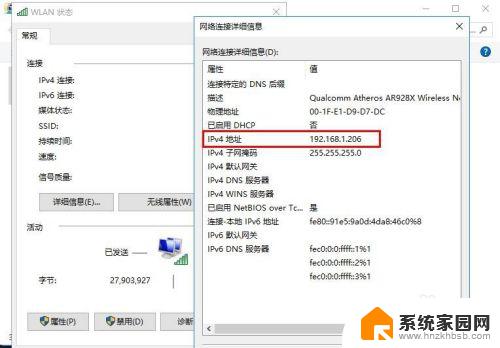
以上是win10系统更换ip地址的全部内容,如果你遇到相同的情况,请参照我的方法处理,希望我的建议能对你有所帮助。