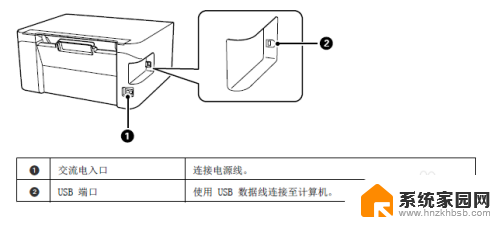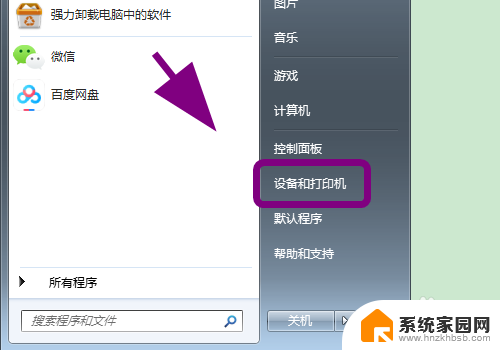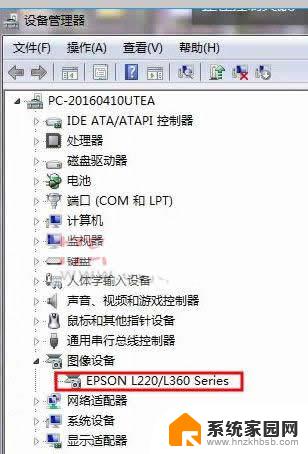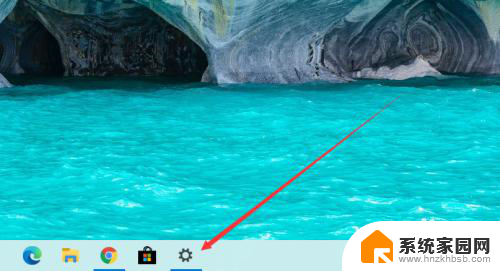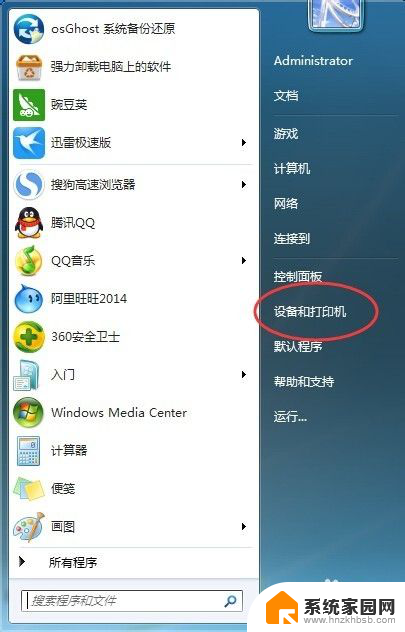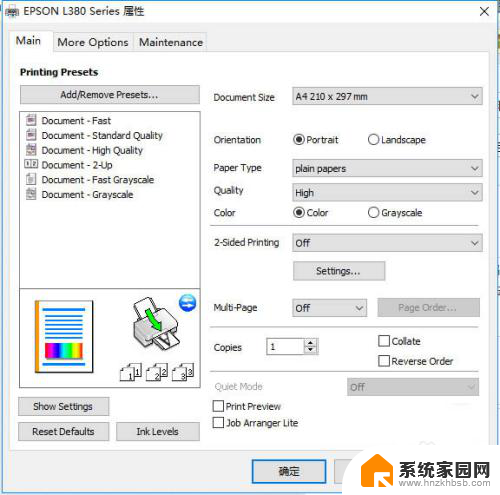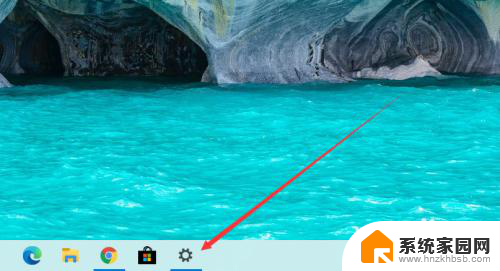爱普生l380打印机怎么连接电脑 win 7如何通过网络添加爱普生L380打印机
在现代社会中打印机已经成为我们生活中不可或缺的一部分,而对于爱普生L380打印机的连接方式,许多用户可能还不够熟悉。特别是在使用Windows 7操作系统的用户中,通过网络添加爱普生L380打印机可能会遇到一些困扰。只要按照正确的步骤进行操作,连接爱普生L380打印机到电脑将会变得轻而易举。本文将为大家详细介绍在Windows 7系统中如何通过网络添加爱普生L380打印机,让您能够轻松享受打印的便利。
步骤如下:
1.首先到官网下载打印机驱动程序,鼠标指针移动到【服务支持】,然后点击【驱动及手册证书下载】
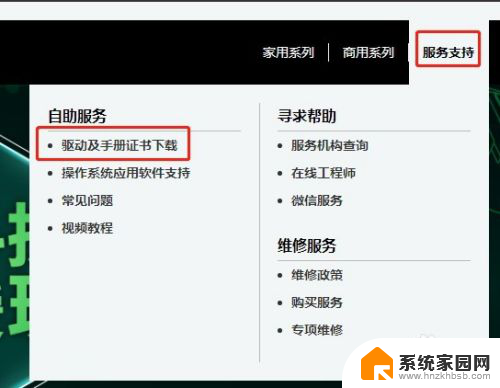
2.【手动下载检索】下输入打印机型号,依次点击型号,选择第一个
3.双击下载的安装程序文件,运行后。依次点击:【接受许可】——【下一步】——【下一步】——【自动安装中....】——【已将墨水加注到墨仓】——【下一步】——【稍后连接打印机】——【下一步】——【完成】

4.按【win键】——【设备和打印机】
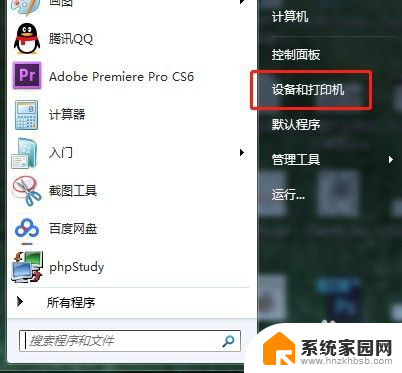
5.点击【添加打印机】
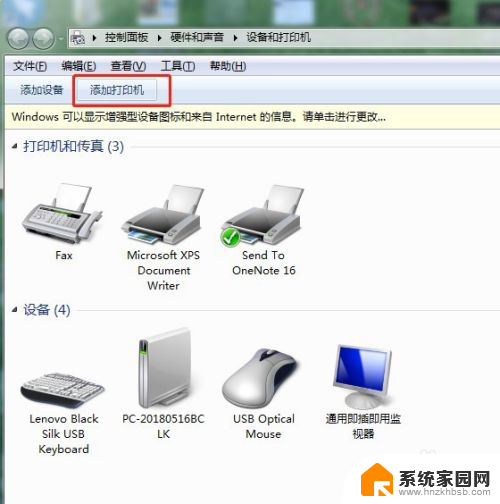
6.点击【添加网络、无线或bluetooth.....】
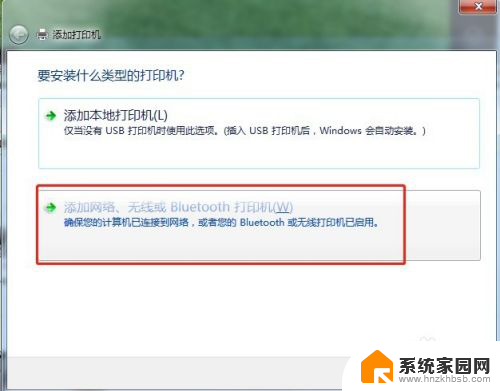
7.点击【我需要的打印机不在列表中】
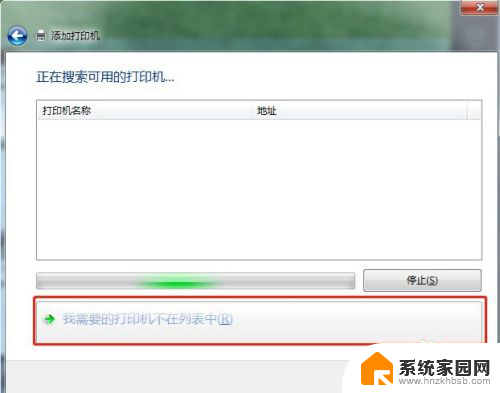
8.【浏览打印机】——【下一步】
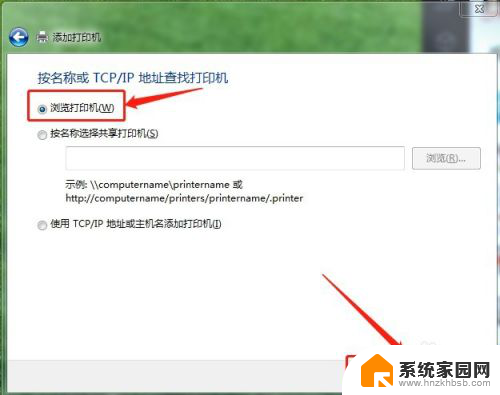
9.点击打印机主机名(简单的说就是插打印机USB线的那台电脑名,具体右击桌面【我的电脑】——【属性】查看计算机名)
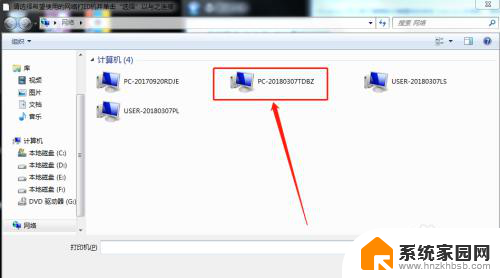
10.点击主机下的打印机,然后点击【下一步】
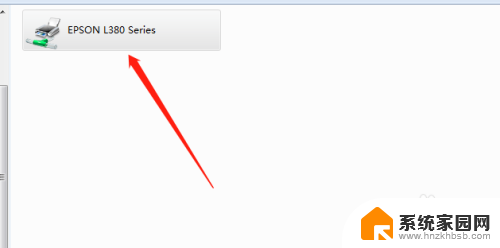
11.确认后点击【下一步】
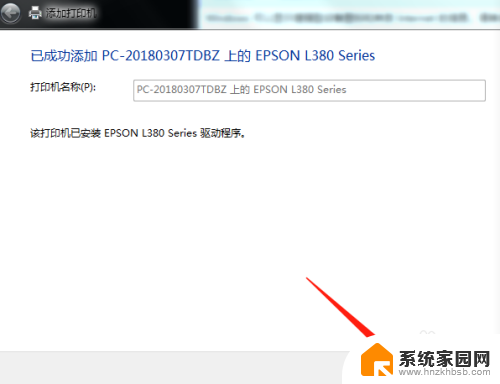
12.如果要测试是否连接成功,可单击打印机测试页。然后【下一步】
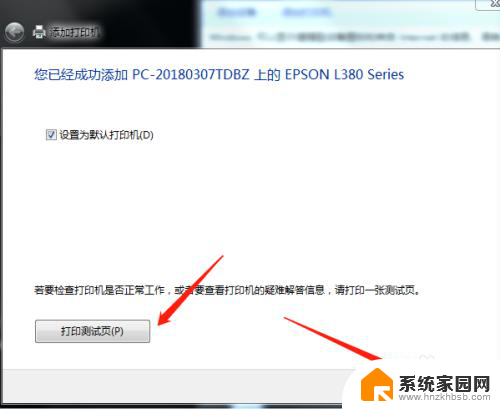
13.完成后可看到默认的打印机。
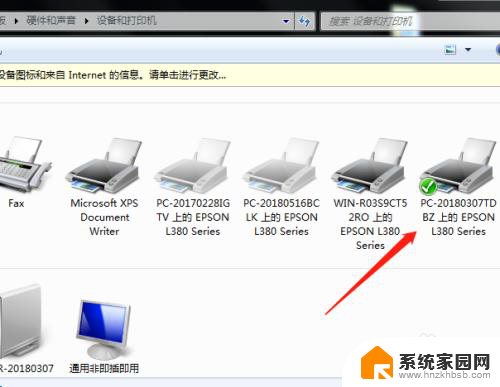
以上就是爱普生l380打印机如何连接电脑的全部内容,如果你也遇到了同样的情况,可以参照小编的方法来处理,希望对大家有所帮助。