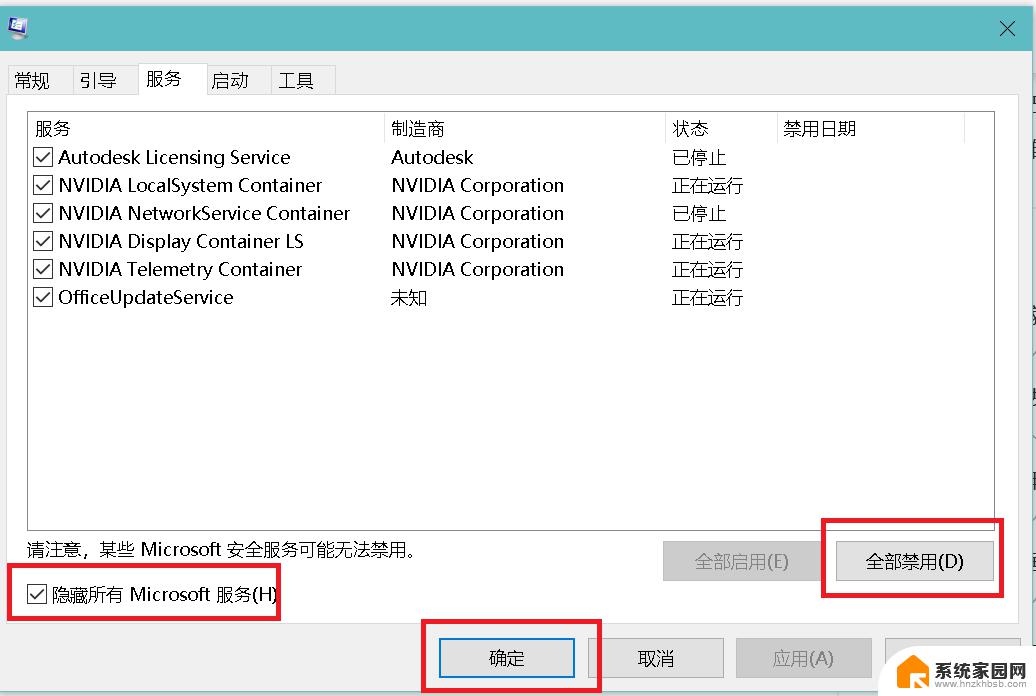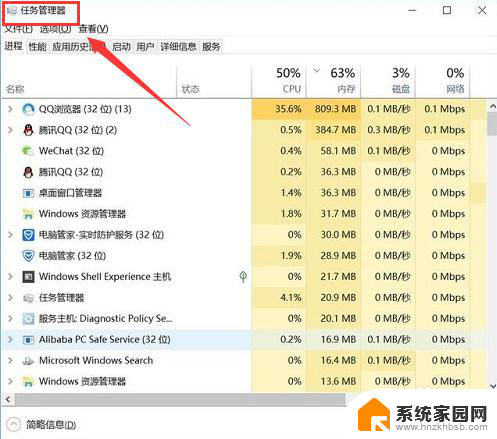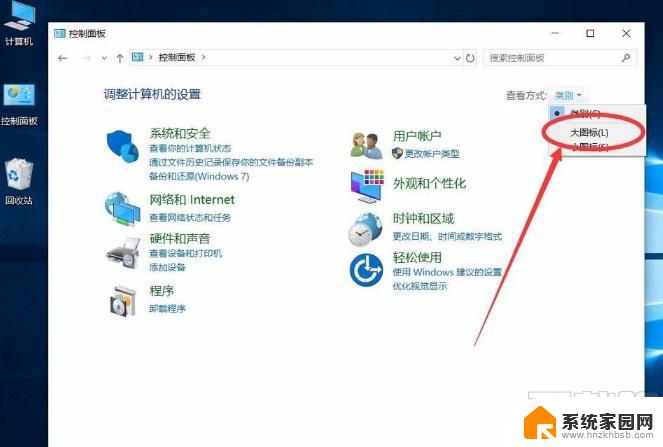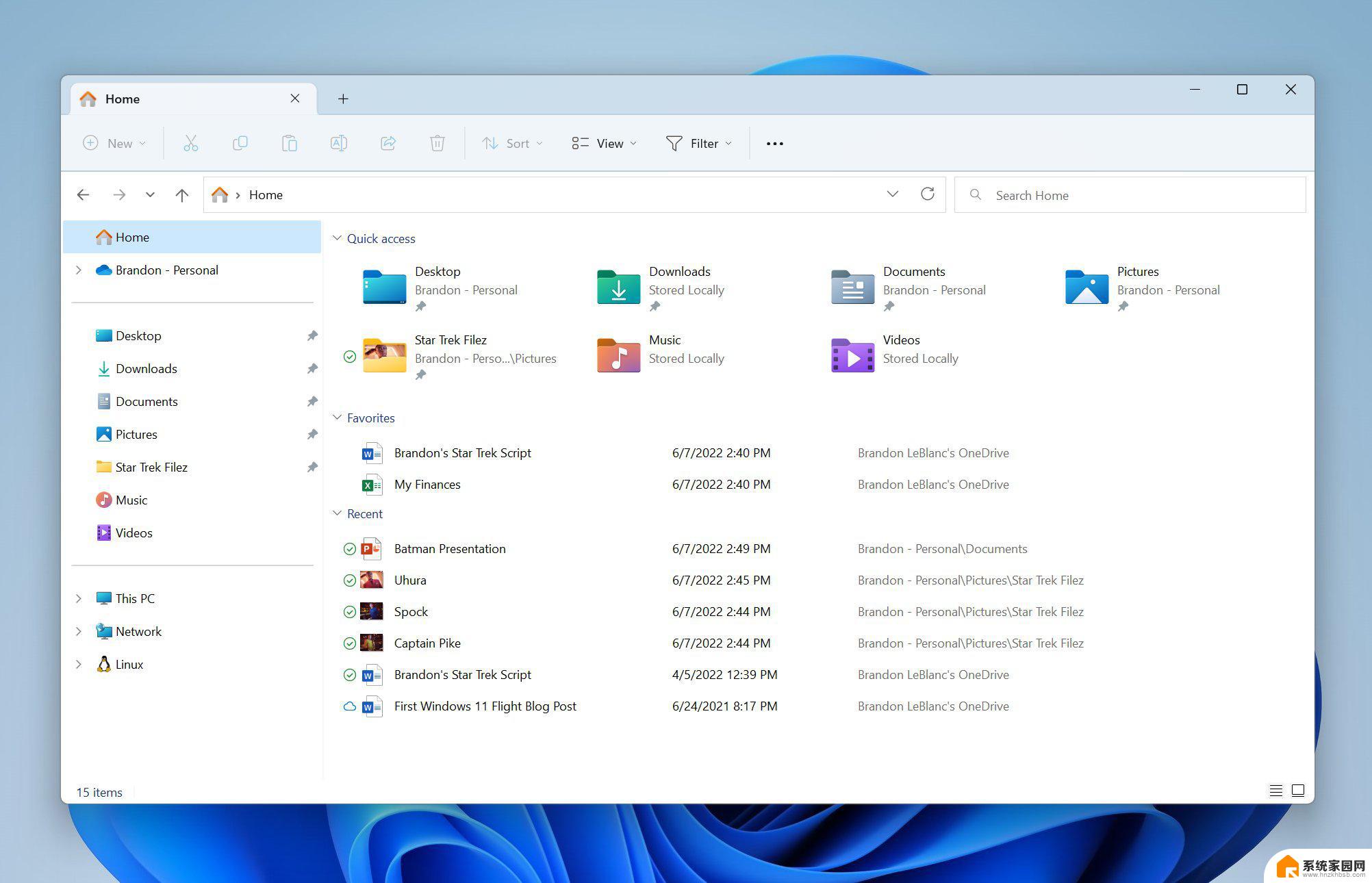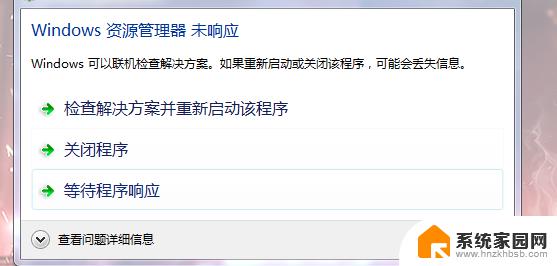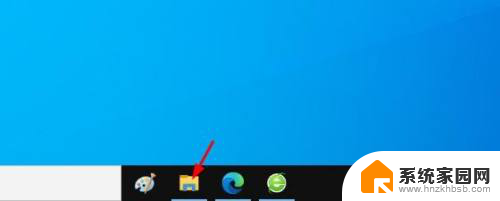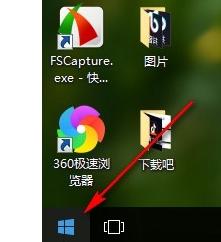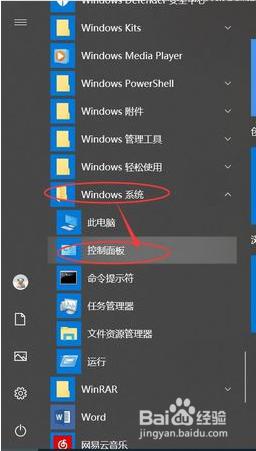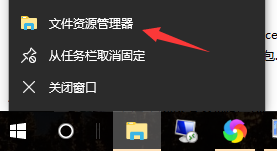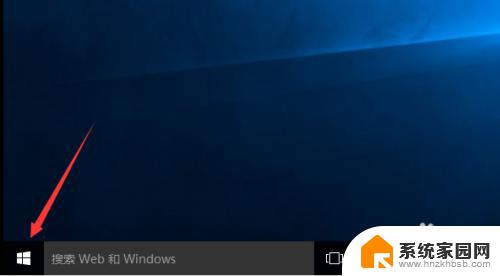win10重启explorer Win10资源管理器重启方法
win10重启explorer,Win10操作系统是目前广泛应用的操作系统之一,它以其简洁、稳定和强大的功能备受用户喜爱,有时候在使用过程中,我们可能会遇到一些问题,比如资源管理器突然崩溃或出现异常。为了解决这个问题,我们可以尝试重启Win10资源管理器。重启资源管理器可以帮助我们恢复正常的操作界面,让我们能够继续高效地使用电脑。接下来我们将介绍一些Win10资源管理器重启的方法,帮助您解决问题。
步骤如下:
1.Windows10 explorer.exe命名为了中文名【Windows 资源管理器】,我们可以在任务栏上点击右键。然后打开任务管理器,当然大家也可以按下键盘的CTRL+ALT+DEL组合键,然后界面中打开任务管理器。
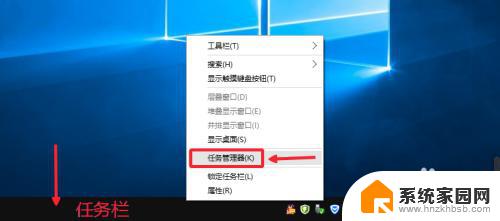
2.任务管理器的进程中,我们可以找到Windows 资源管理器,然后在上面点击鼠标右键,然后选择结束任务,这样我们可以关闭这个explorer.exe进程。
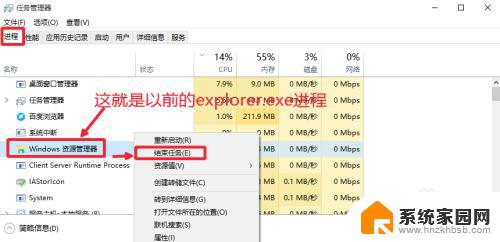
3.关闭Windows 资源管理器以后,可以看到我们的桌面一篇漆黑,啥也没有了,那么怎么重新运行这个explorer.exe进程呢,点击文件-运行新任务。

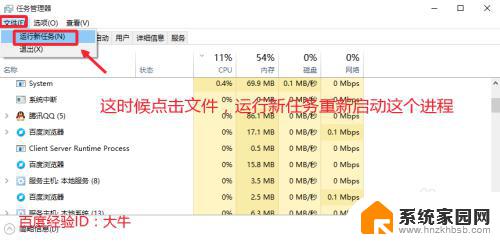
4.然后这里我们直接输入命令explorer.exe,然后点击确定,运行进程。这样我们的电脑图形界面将会重新显示出来,这样也就重启了资源管理器。
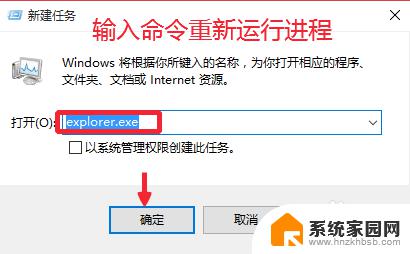
5.当然在Win10中,给我们设计了更简便的操作。可以在Windows 资源管理器上面直接点击右键,选择重新启动,这样可以快速启动windows资源管理器。
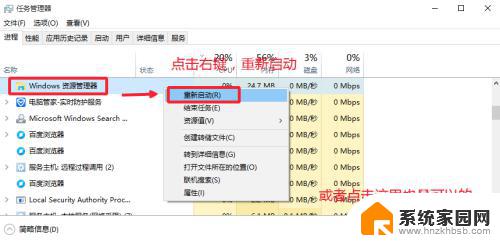
6.那么在Windows10中,explorer.exe文件到底在电脑上哪个文件夹中保存,这里可以在windows 资源管理器上点击右键,打开文件所在的位置,如图。
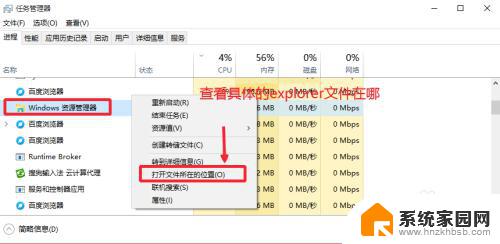
7.这样我们可以看到explorer.exe文件还在我们电脑的C:\windows\explorer.exe,和以前的win7或者windowsXP系统位置是一样的,如图所示可以看到。
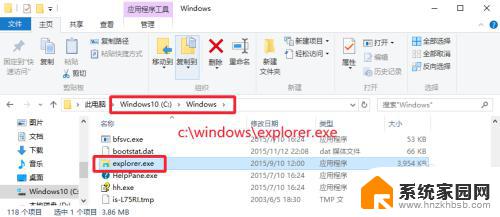
8.所以,有时候如果碰到了一些电脑问题。比如开机时候电脑桌面不显示,这时候我们可以考虑是不是自己电脑的windows资源管理器explorer.exe文件丢失会出现问题导致,这时候可以去其它电脑复制这个文件,或者百度搜索这个explorer.exe文件,然后复制粘贴到我们电脑的C:\windows\下面。修复一些问题。
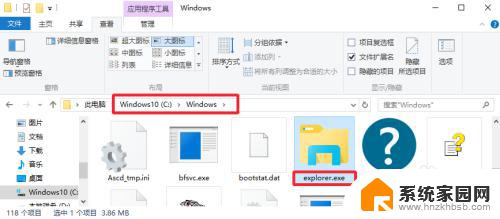
以上就是Win10重启Explorer的全部内容,如果您遇到这种情况,您可以根据我们提供的步骤解决它,这是非常简单和快速的过程。