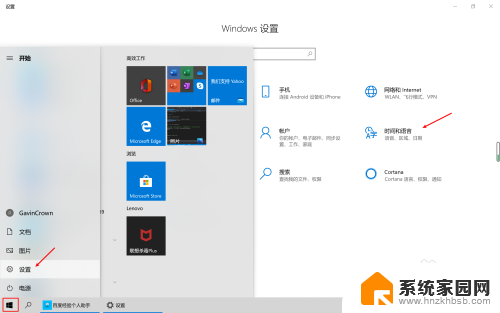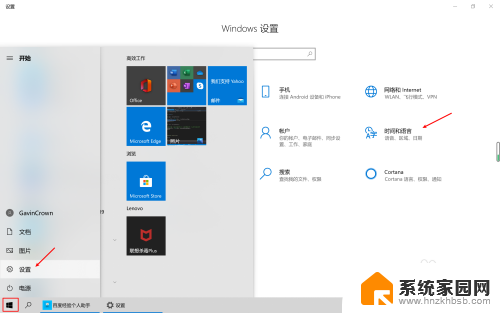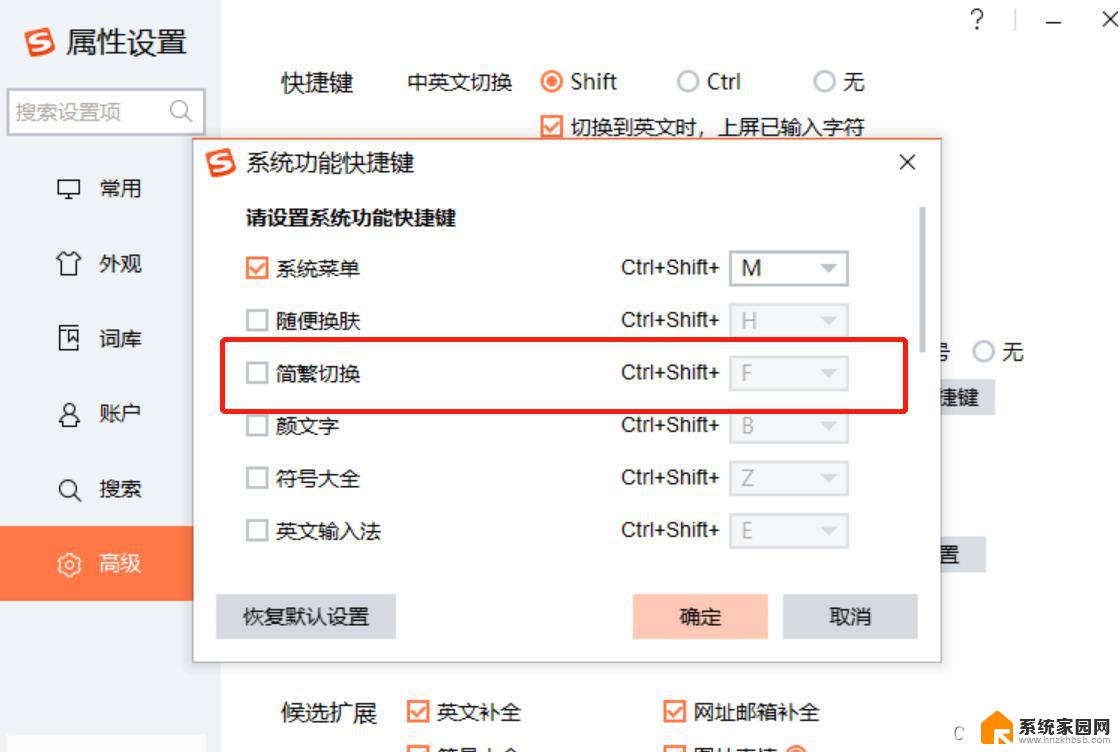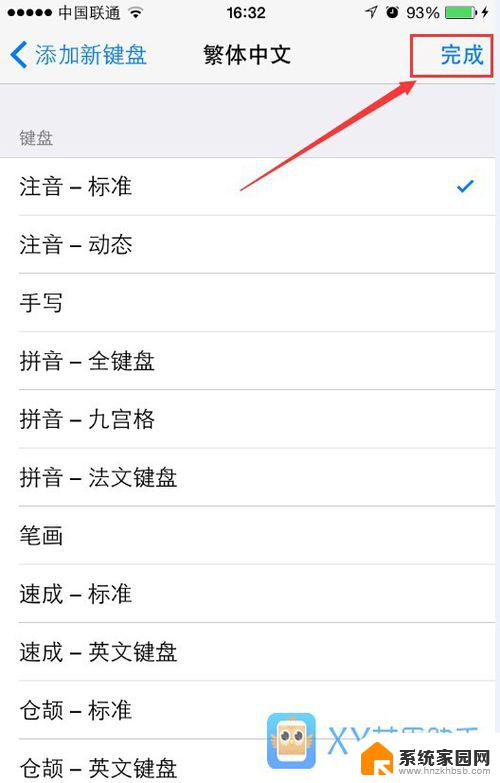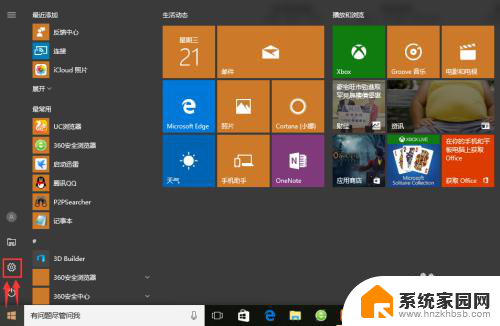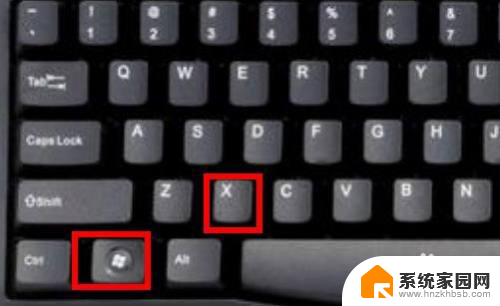win10使用繁体软件关闭两次再打开会弹出吗 win10关闭繁体输入法快捷键的方法
Win10中使用繁体软件关闭两次再打开会弹出吗?Win10关闭繁体输入法快捷键的方法是什么?在Win10系统中,有时候我们会遇到一些繁体软件,但是关闭两次再打开时会弹出的情况,这可能会让我们感到困扰,针对这个问题,我们可以采取一些方法来解决,比如关闭繁体输入法的快捷键。接下来我们就来探讨一下Win10关闭繁体输入法快捷键的方法。
操作方法:
1.首先要打开设置,打开设置有两处
第一处
在【开始】栏中有个带齿轮的图标就是了
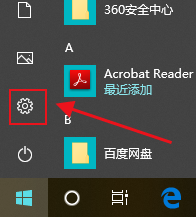
2.第二处,【通知】中的【所以设置】就是了
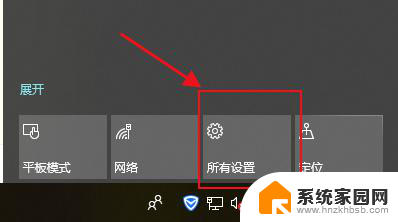
3.进入【设置】后,找到【时间和语言】,点击进入
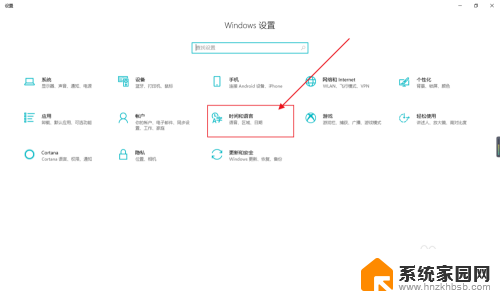
4.进入后在右侧选项栏中,选【语言】
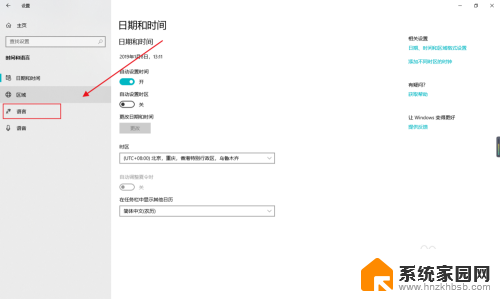
5.选择后,点击下面的【中文(中华人民共和国)】
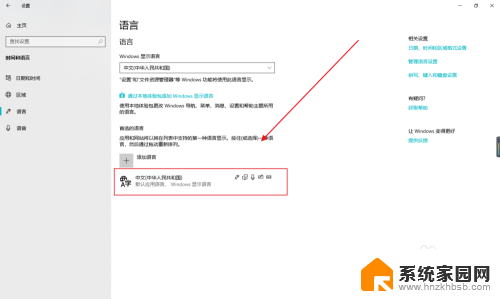
6.点击后,下面会出现【选项】,点击
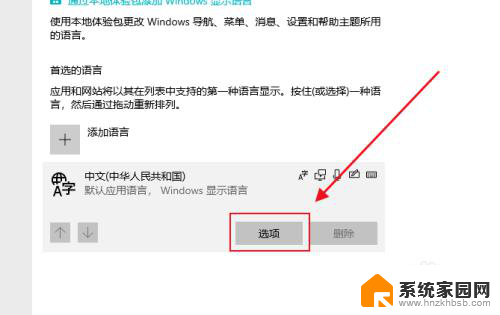
7.进入后,在下方找到【微 软拼音】,点击
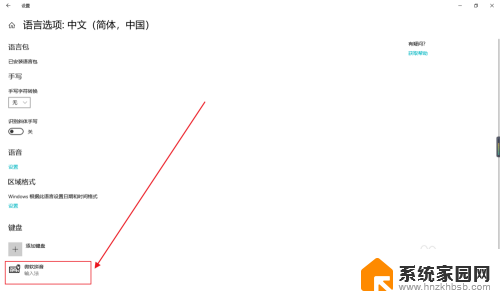
8.点击后一样会出现【选项】,点击
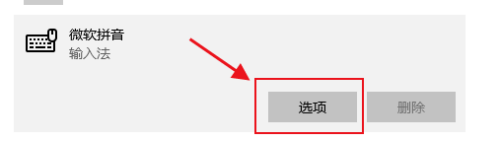
9.进入后,找到【按键】点击进入
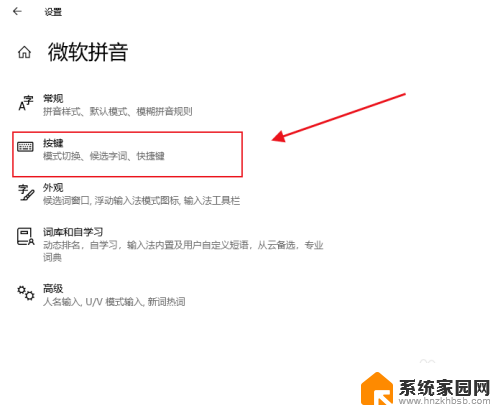
10.进入后,鼠标滑到地。你会看到【快捷键】,这里有个【简体/繁体中文输入切换】,关闭或更改快捷方式就可以了
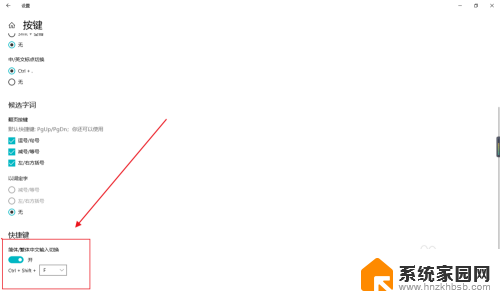
以上就是win10使用繁体软件关闭两次再打开会弹出吗的全部内容,有遇到这种情况的用户可以按照以上方法来解决,希望能够帮助到大家。