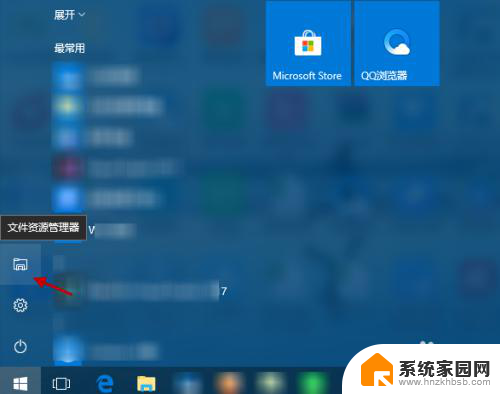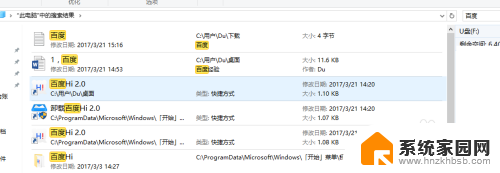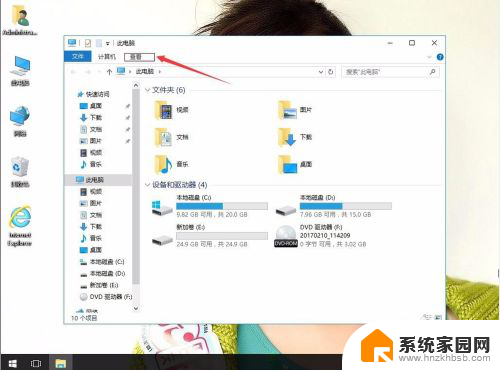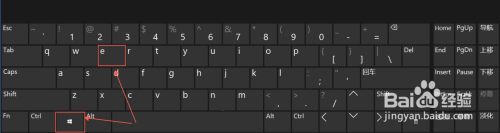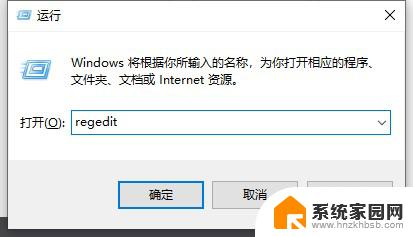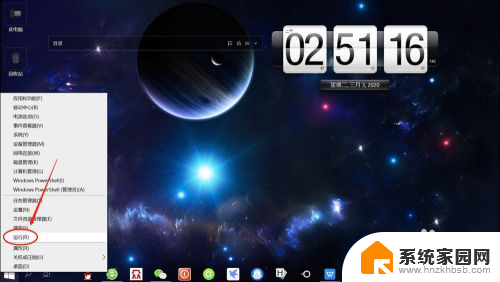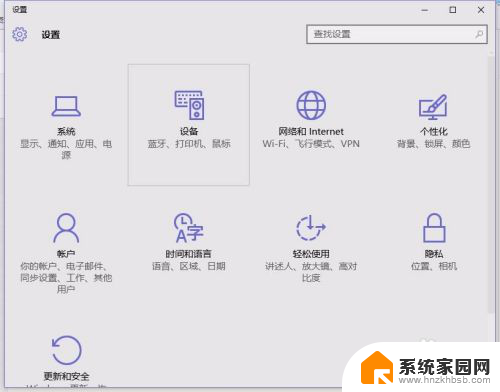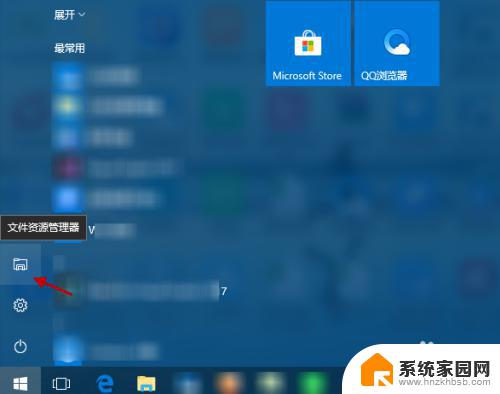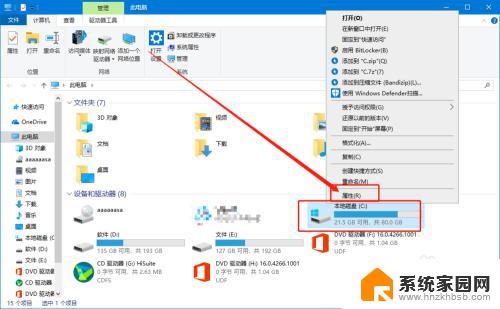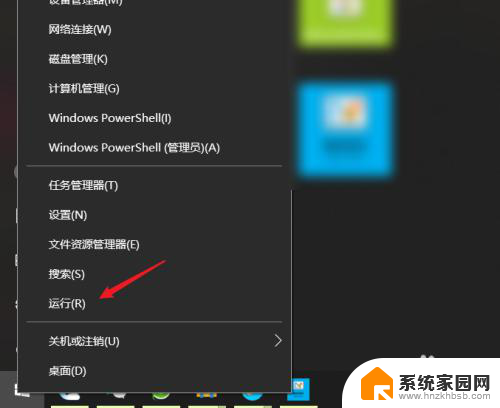怎么在电脑搜索文件 win10如何快速查找文件
在现代社会电脑已经成为我们生活中不可或缺的工具之一,随着时间的推移,我们电脑上的文件数量也越来越庞大,文件的查找变得越来越困难。幸运的是Win10操作系统提供了快速查找文件的功能,帮助我们轻松定位所需的文件。无论是通过文件名、内容还是文件属性,Win10都能够迅速准确地找到我们想要的文件。接下来让我们一起来探索Win10如何实现快速查找文件的便利吧。
具体步骤:
1. 点击桌面左下角的开始菜单,可以看见Win10的“文件资源管理器”(方形磁盘图标)。再点击这个方形图标,打开文件资源管理器窗口。如下图:
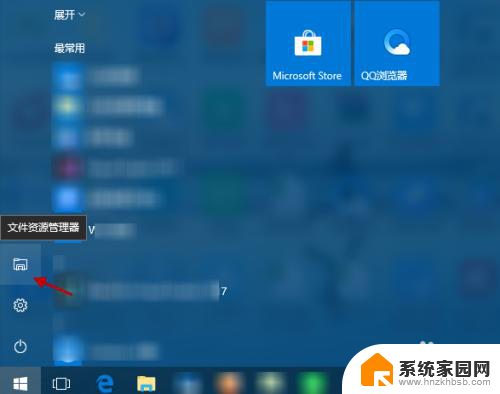
2. 在“文件资源管理器”窗口,选择“此电脑”(或具体设备盘)指定要搜索电脑上文件的范围。如下图:
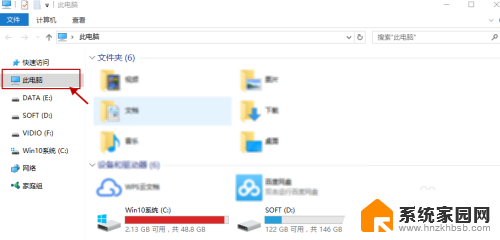
3. 指定搜索范围后,在右侧输入窗口里输入要搜索的内容。接下来电脑会自动在选定的范围里搜索要查找的内容。如下图所示:
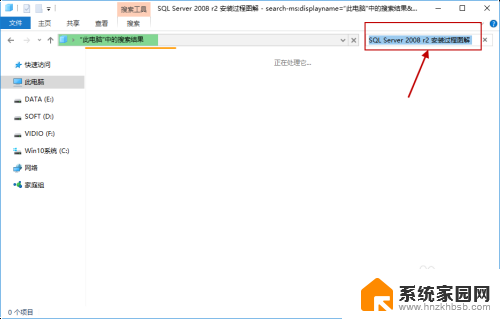
4. 此外,Win10系统还支持本地和网络两种搜索方式。还可以区分文档、应用、网页分别进行搜索。我们可以右键点击桌面左下角的开始菜单,在弹出菜单中选择“搜索”,如下图所示:
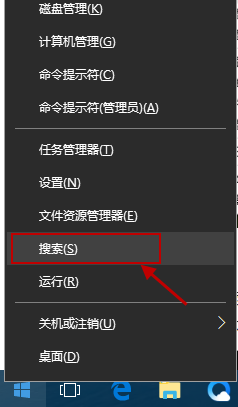
5.跳出“微软小娜”智能的分类搜索界面,如下图所示:
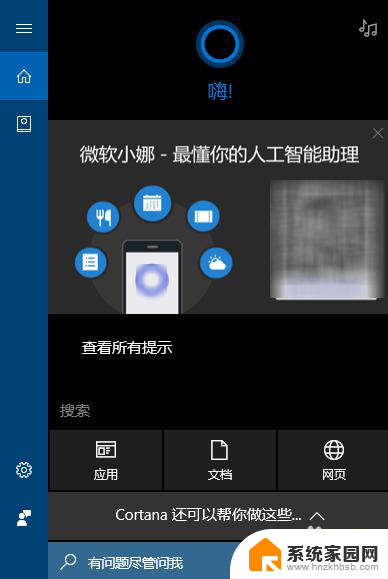
6.点击“微软小娜”智能助理界面上的“文档”按钮,切换到文档探索界面,如下图所示:
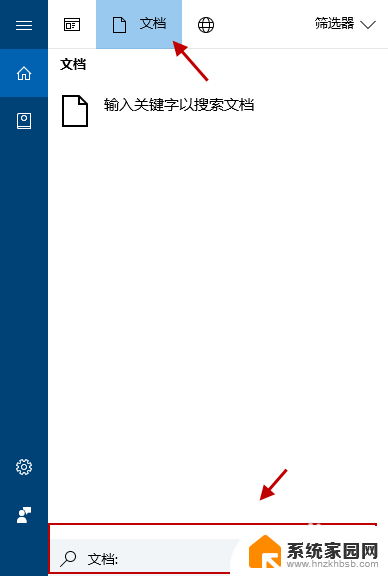
7.在选定的文档搜索界面,下方的“搜索框”中,输入要查找的文件名,按下回车键就可以开始查找文件了。如下图:
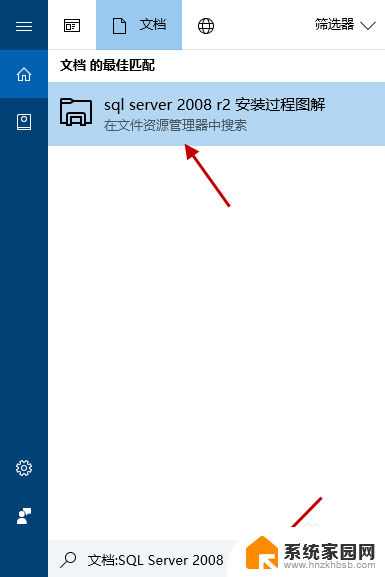
以上就是如何在电脑上搜索文件的全部内容了,对于那些不太清楚的用户,可以参考一下小编的步骤进行操作,希望能对大家有所帮助。