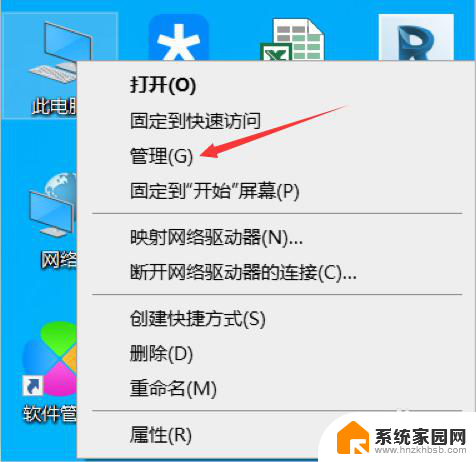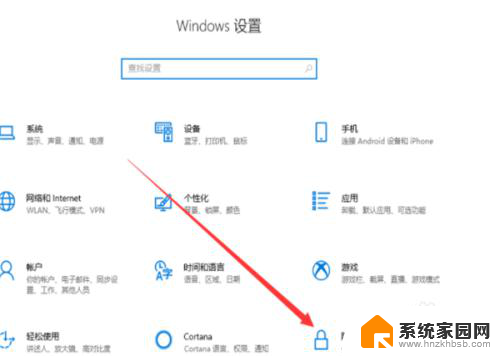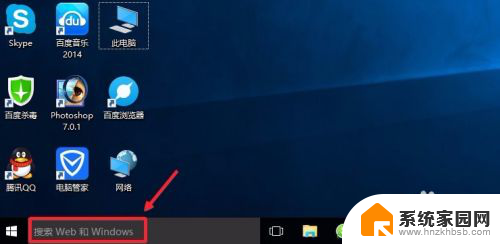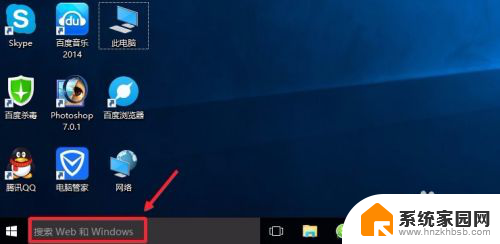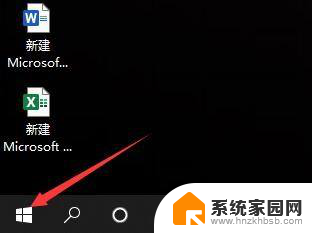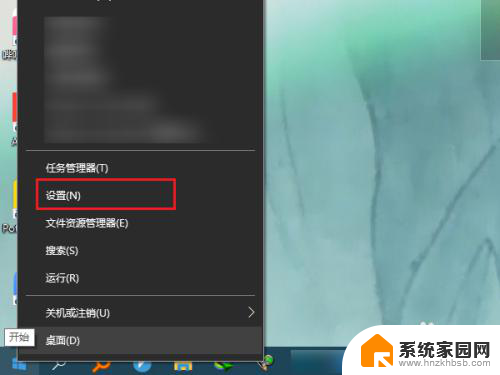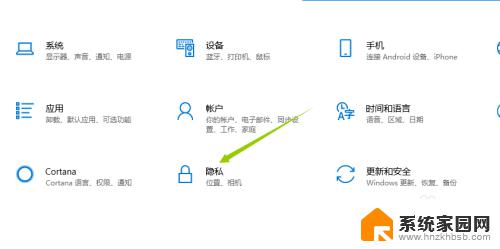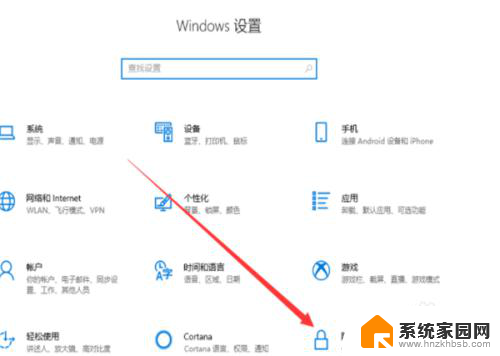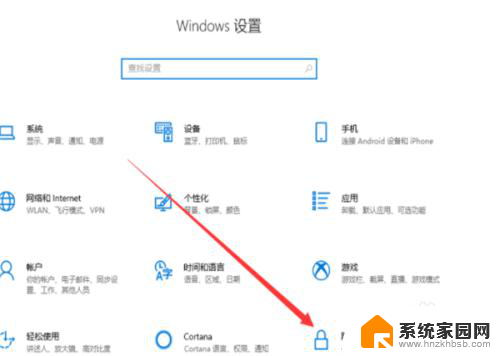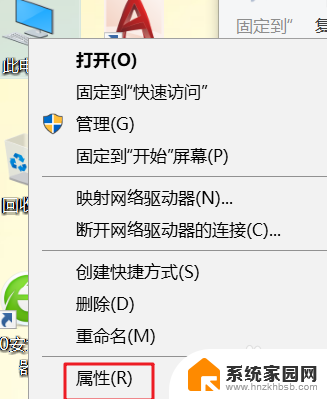电脑摄像头清晰度怎么调 Win10笔记本电脑摄像头画质模糊怎么调整
在使用Win10笔记本电脑时,有时候我们会发现电脑摄像头的画质模糊,影响我们的视频通话或拍摄体验,这时候我们可以通过调整电脑摄像头的清晰度来解决这个问题。调整电脑摄像头清晰度的方法其实很简单,只需要在系统设置中找到摄像头选项,然后调整清晰度参数即可。通过这种简单的操作,我们就可以让电脑摄像头的画质变得更加清晰,提升我们的使用体验。
具体步骤:
1.首先在电脑上安装并找到QQ或是TIM的图标,双击后登录QQ或TIM(本文以TIM为例进行说明)。
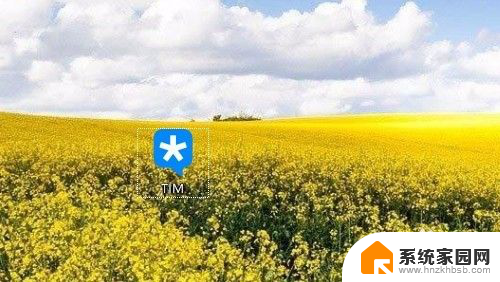
2.在打开的TIM窗口中,点击右下角的“主菜单”按钮
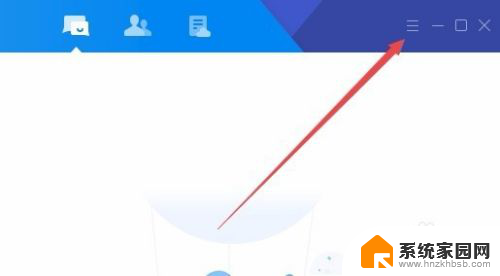
3.这时会弹出TIM主菜单下拉菜单,在弹出菜单中选择“设置”菜单项。
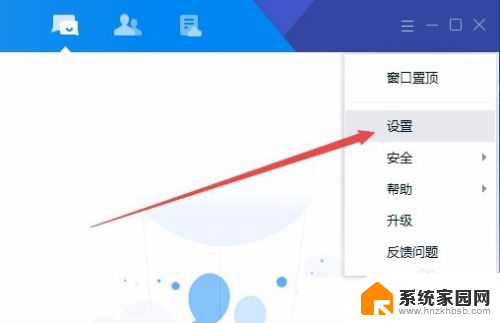
4.在打开的系统设置窗口中,点击左侧边栏的“音视频通话”菜单项。
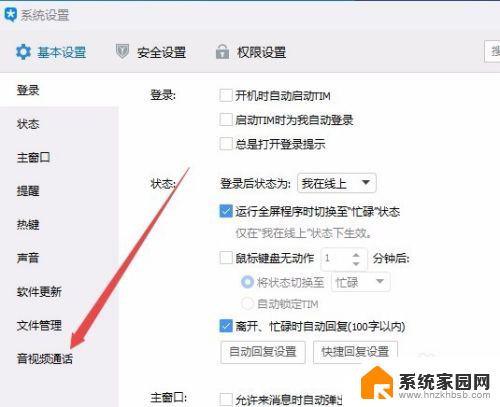
5.这时在右侧窗口中可以看到摄像头相关设置,取消“节省带宽模式”前面的勾选。
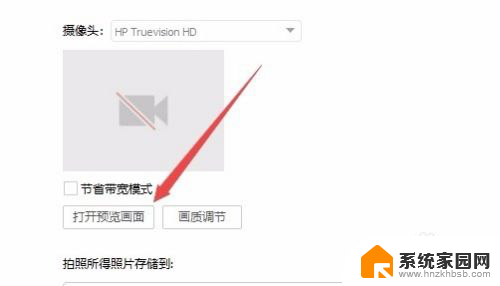
6.接下来点击“打开预览画面”按钮
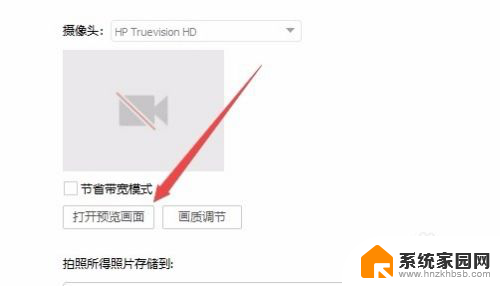
7.然后点击下面的“画质调节”按钮。
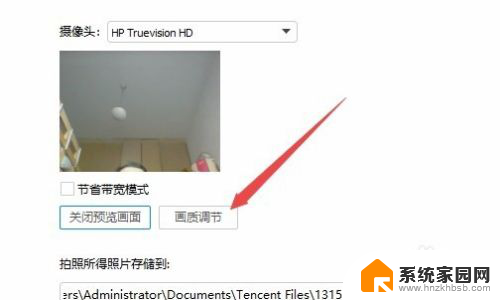
8.这时会打开“摄像头效果调节”窗口,在这里可以设置摄像头的亮度、对比度等调整。另外在窗口下方要选择“用电频率为50HZ这一选项,最后点击确认按钮。这时再次好友聊天,就可以看到摄像头的会清楚很多。
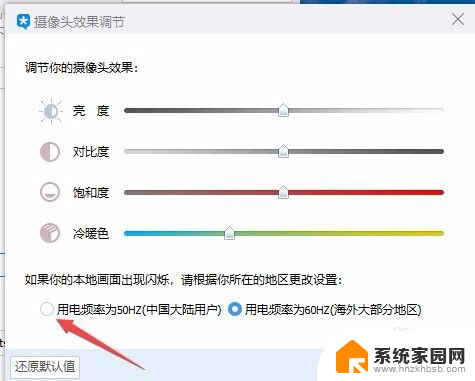
以上就是电脑摄像头清晰度怎么调的全部内容,还有不清楚的用户就可以参考以上步骤进行操作,希望能对大家有所帮助。