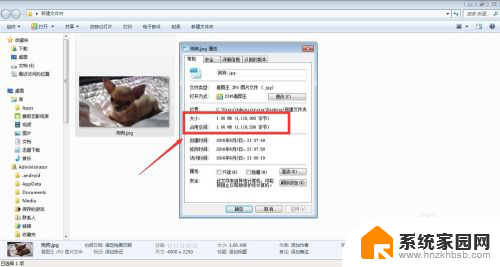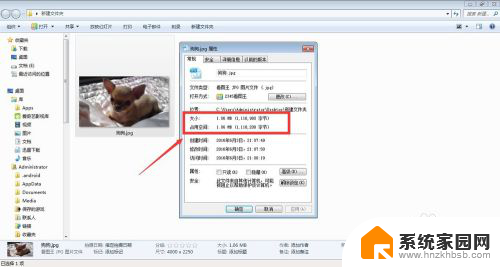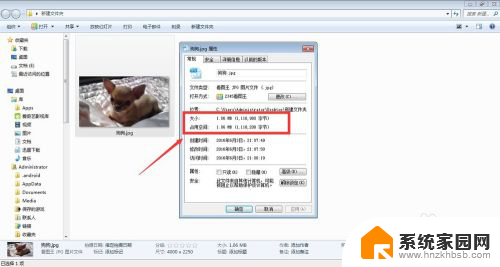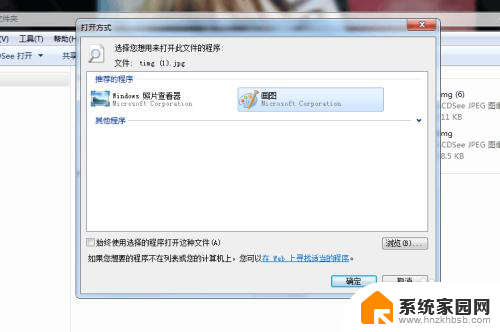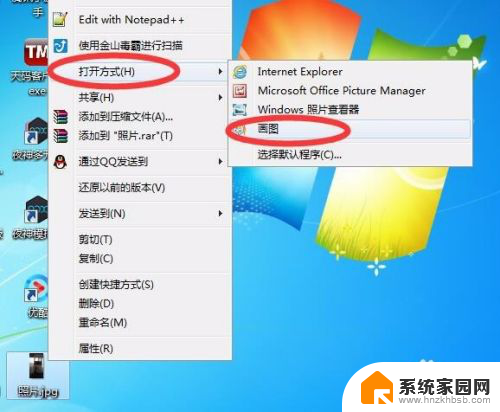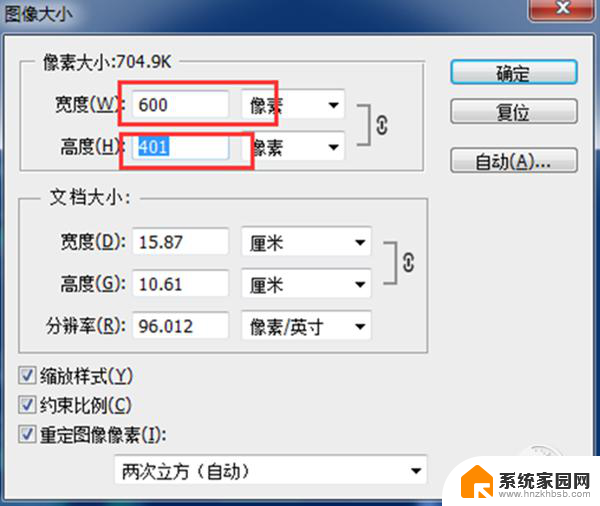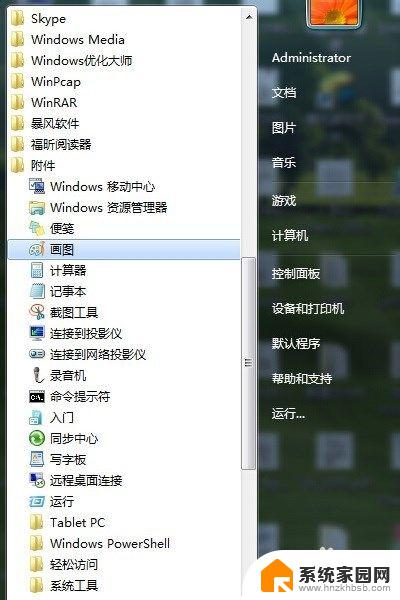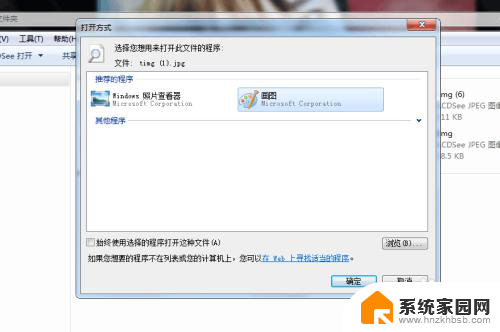画图修改照片尺寸 系统自带画图软件如何改变图片大小
在日常生活中,我们经常需要对图片进行尺寸大小的调整,以适应不同的需求,而系统自带的画图软件,是一款简单易用的工具,可以帮助我们快速实现这一目标。通过画图软件,我们可以轻松地修改图片的尺寸大小,使其更符合我们的要求。接下来让我们一起来探讨一下如何利用系统自带的画图软件来改变图片的大小吧!
步骤如下:
1.打开画图工具和需要修改的图片。
有三种方法:
一是先打开画图,然后点左上角的工具栏中的“打开”,然后选择要修改的图片;
二是先打开图图,然后将图片直接拖拉到画图的程序中;
三是在要修改的图片上右键→“打开方式”→“画图”。
我推荐第三种。
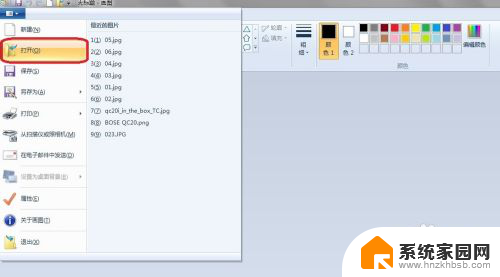
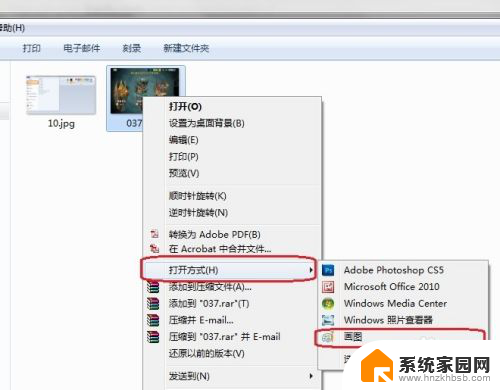
2.在调整大小以前,我们要清楚我们的目标。
文件的大小有两个指标,一个是像素,一个是KB。
这两个指标都可以在画图工具的下方找到,如下图中红框中所示。这个文件的像素是宽960像素,高640像素,大小是654.2KB。
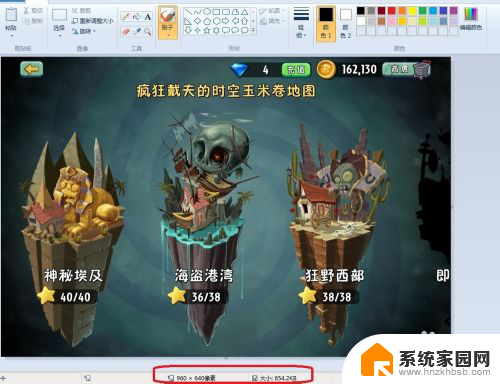
3.接下来就是要用到的工具。画图上方的黄色区域叫功能区;功能区中从左到右有“剪贴版”,“图像”,“工具”“形状”和“颜色”五大类功能。这里用到的是图像中红框中的“重新调整大小”。
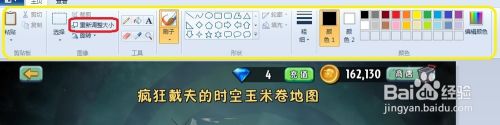
4.点击“重新调整大小”,可以看到弹出的对话框中调整大小的依据有“百分比”和“像素”。下方还可以勾选是否保持纵横比。
如果勾选了,只需要输入水平或竖直的任何一个参数。否则,两个都要输入。
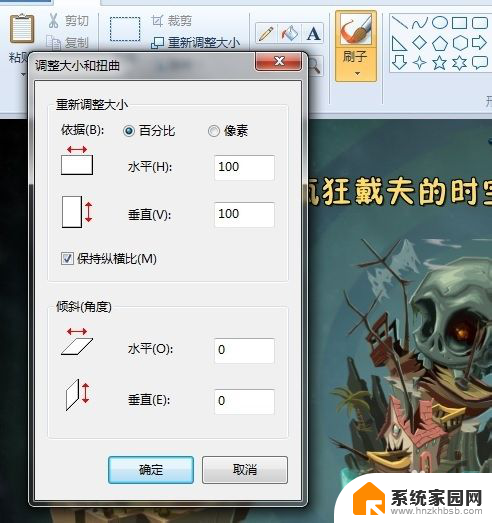
5.如果需要将图片调整为固定的宽度,高度无所谓,只需要选择“像素”,然后输入宽度即可。当然了,记得勾选保持纵横比。
例如,我需要将这个960*640的文件的宽度调整为500,只需要在“水平”对话框中输入500,然后点击确定即可。
可以看到,文件的像素已经改变。但文件的大小并不会立即改变,需要保存一下,才会刷新出来。
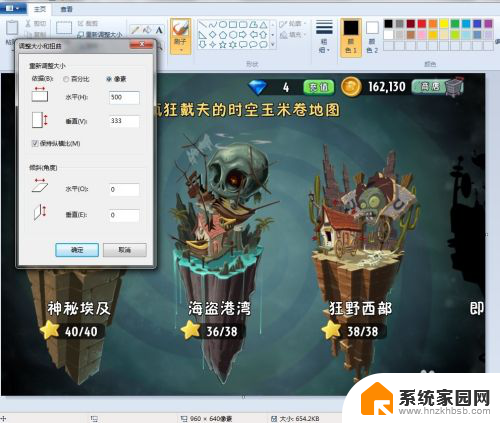
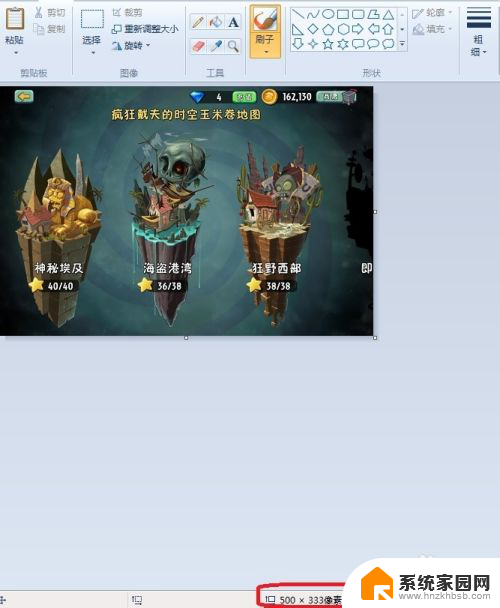
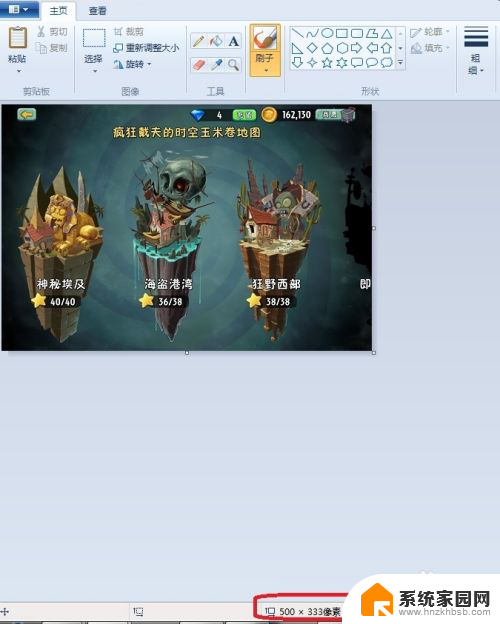
6.如果不保持纵横比,那么图片的比例会变形,例如,示例图片的宽度缩小一半,高度不变。
显然,这个操作的实现有两种方法。一种是不保持纵横比,将水平方向的百分比改为50,另一种是不保持纵横比,将水平方向的像素改为原来的一半即480:
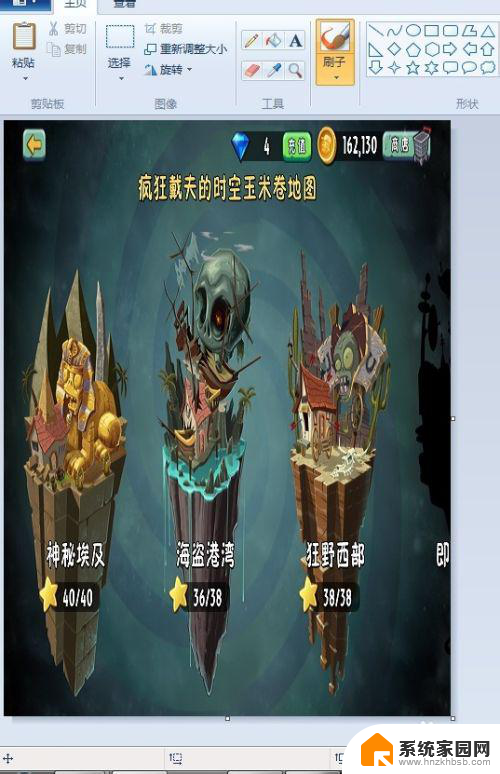
7.需要注意的是,这样的修改并不影响图片内容的显示。
如果需要将图片裁剪,用画图工具也很简单,只需要选中要保留的内容,然后点击“裁剪”即可。
这篇经验中的图片都是作者打印屏幕后裁剪出来的。
下图的信息量较大,请自行分析作者在干什么?
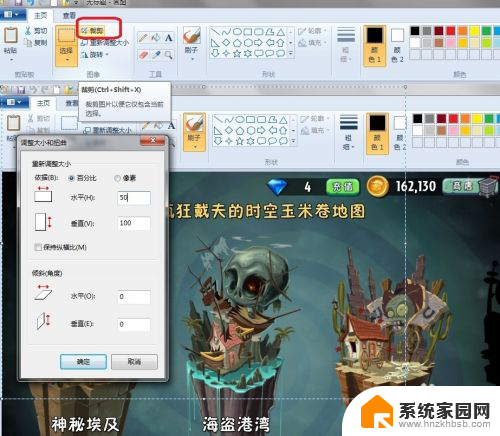
8.不得不说,WIN7中的画图工具比XP有了极大的改进。使用画图工具,几乎可以完成一般用户日常图片修改的98%以上的需求。
以上是关于如何调整照片尺寸的全部内容,如果有遇到相同情况的用户,可以按照这些方法来解决问题。