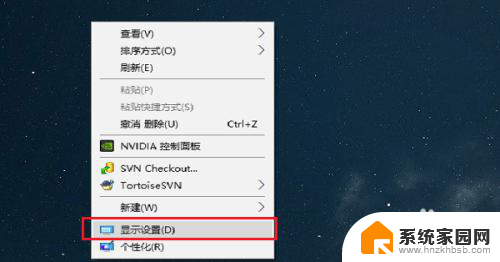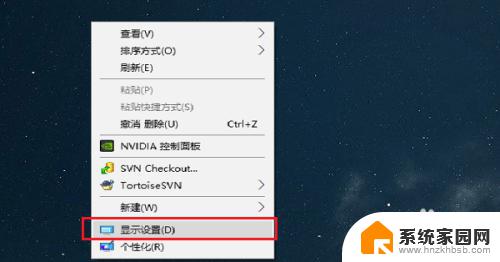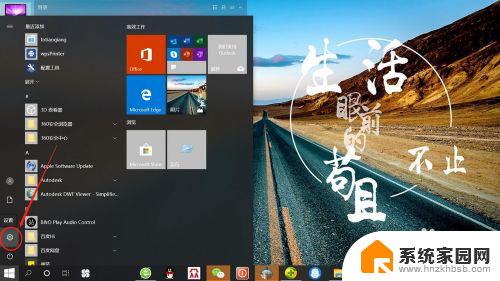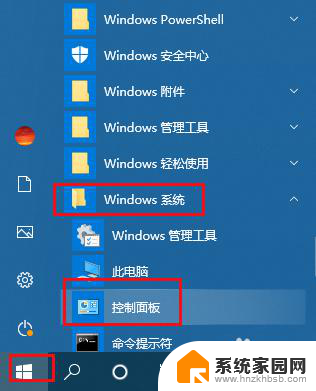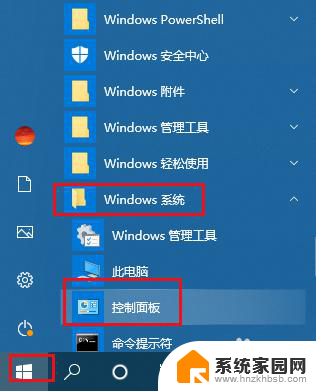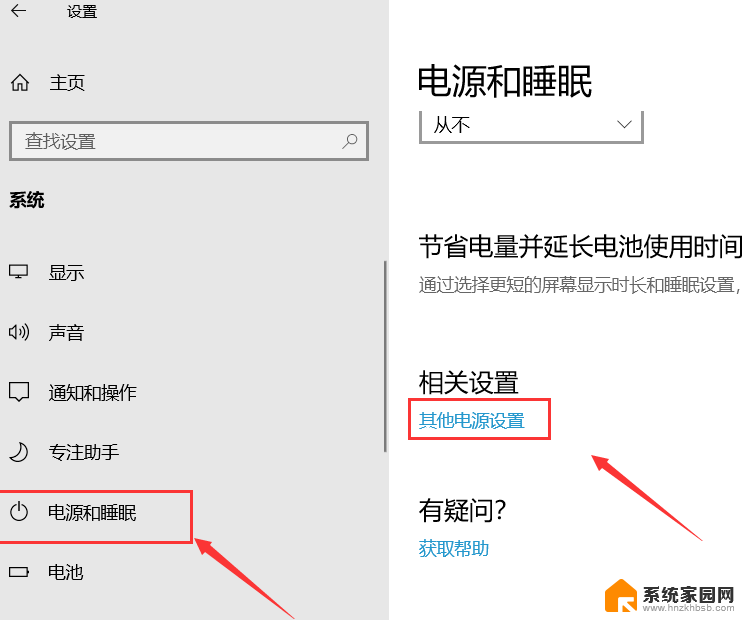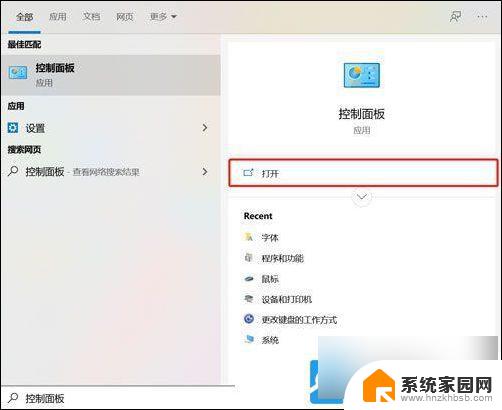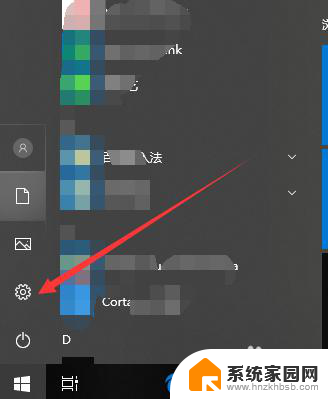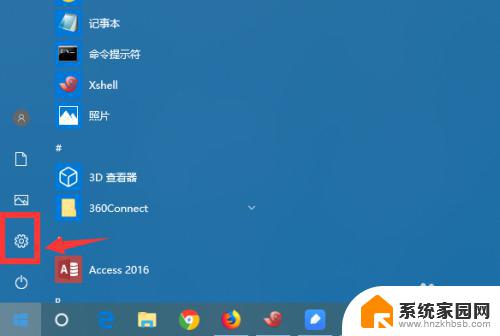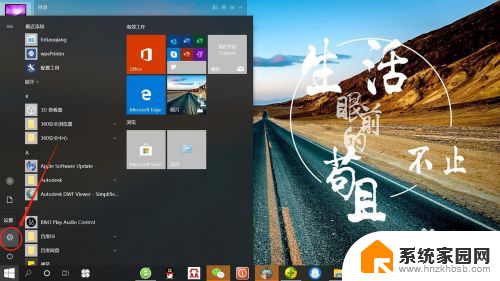win10设置待机休眠时间 win10系统电脑待机休眠时间设置方法
更新时间:2023-10-19 12:04:02作者:jiang
win10设置待机休眠时间,在如今的快节奏生活中,人们越来越依赖电脑来完成各种任务,长时间使用电脑不仅会消耗大量的电能,还会导致电脑过热和性能下降。为了解决这个问题,Win10系统提供了设置待机休眠时间的功能,让用户能够在不使用电脑时自动进入待机或休眠状态。通过合理设置待机休眠时间,不仅能够节省能源,延长电脑的使用寿命,还能够提高工作效率。Win10系统电脑待机休眠时间设置方法是什么呢?下面将为您详细介绍。
步骤如下:
1.首先我们打开电脑,鼠标右键点击桌面。进入下图界面。
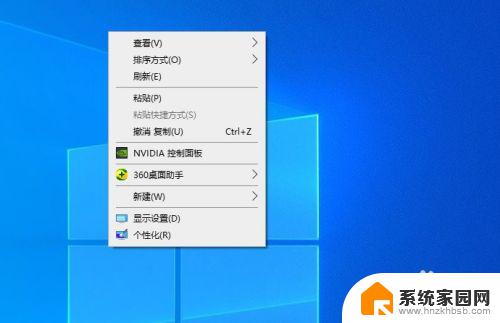
2.我们在上图界面中选择“显示设置”选项。
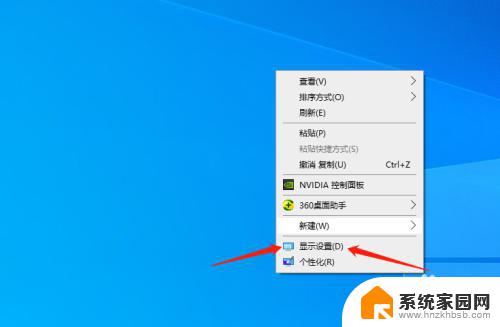
3.这时我们点击左边的“电源和休眠”选项。
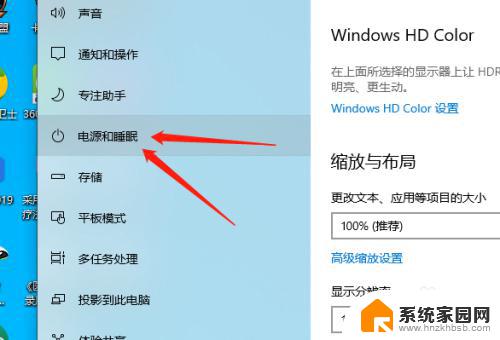
4.点击下图位置,我们在这里可设置相应睡眠时间。也就是待机时间。
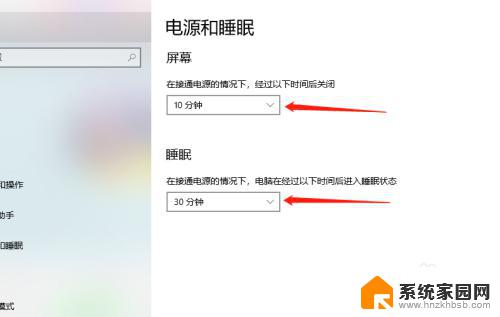
5.最短的只有1分钟,长的也可以达到5个小时以上。
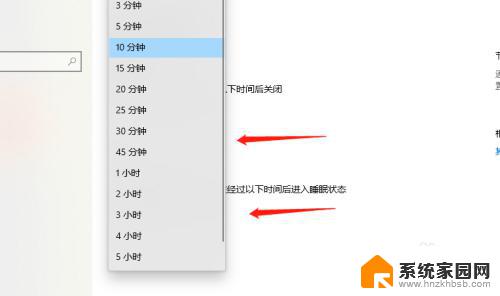
6.设置时间完毕后,我们可直接关闭下图菜单即可。
在规定时间内,电脑会出现关闭屏幕和实现休眠状态。
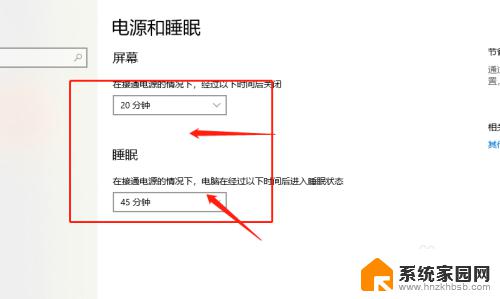
以上是关于如何设置Win10的待机休眠时间的全部内容,如果您遇到相同的问题,您可以按照上述方法来解决。