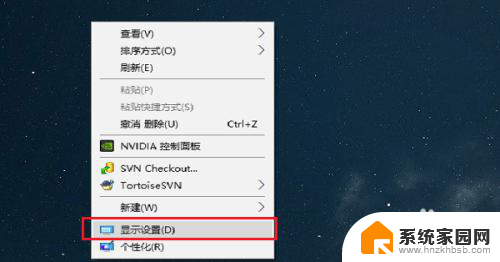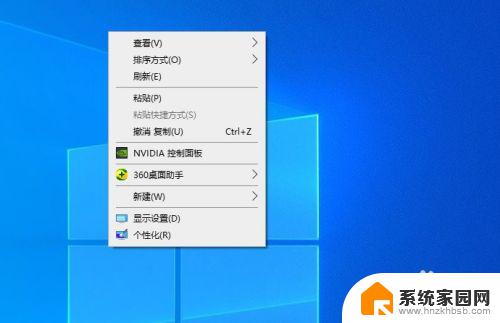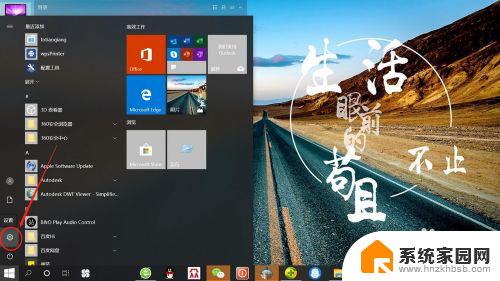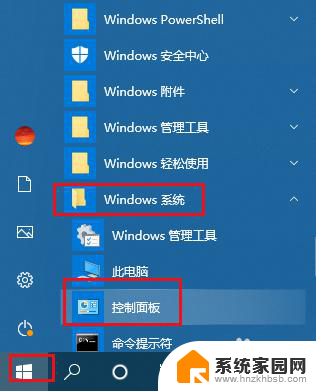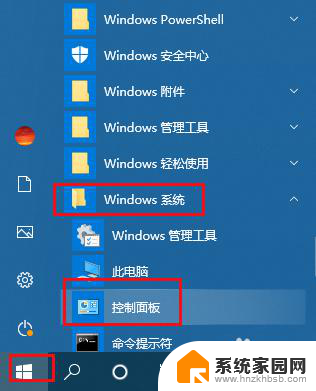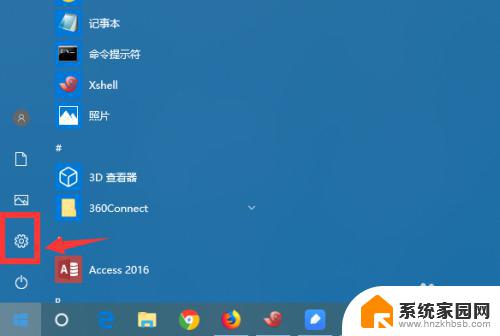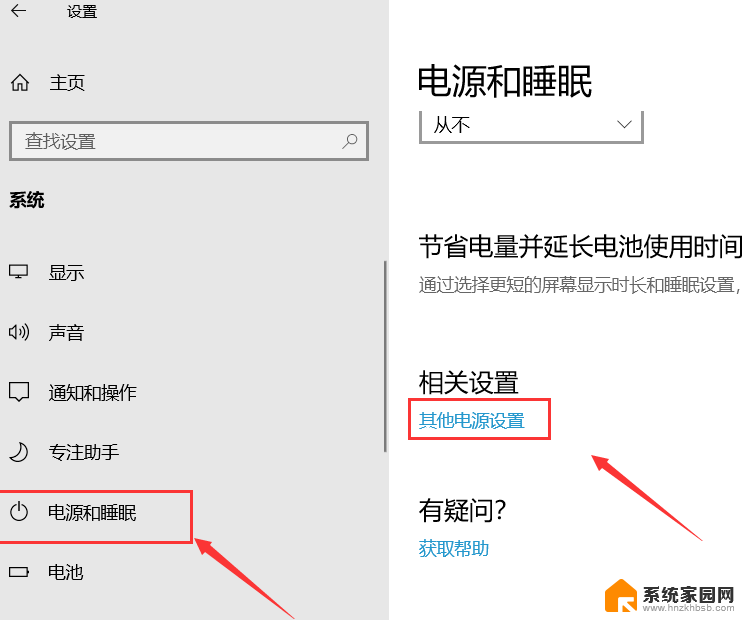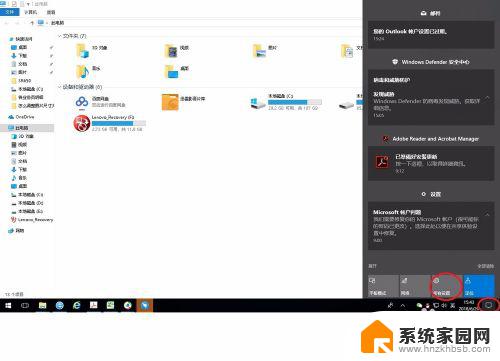win10如何设置屏幕休眠时间 win10系统电脑休眠时间怎么调整
win10如何设置屏幕休眠时间,随着科技的不断进步,Win10系统的普及率也越来越高,对于很多Win10系统用户来说,如何设置屏幕休眠时间成为了一个令人困扰的问题。屏幕休眠时间的设置对于节省电力和延长电脑寿命都非常重要。Win10系统电脑的休眠时间应该如何调整呢?在本文中我们将为大家详细介绍Win10系统中如何设置屏幕休眠时间,帮助大家解决这一问题。无论是想要节省电力还是保护电脑硬件,本文都将为您提供一些实用的方法和建议。让我们一起来看看吧!
具体方法:
1.第一步在win10系统桌面上进行鼠标右键,点击“显示设置”,如下图所示:
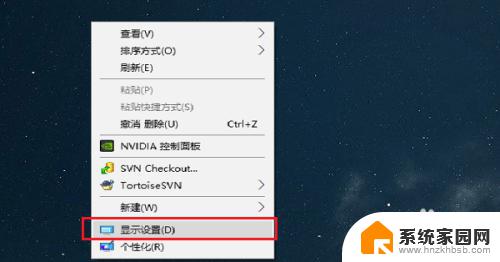
2.第二步进去系统显示界面之后,点击“电源和睡眠”,如下图所示:
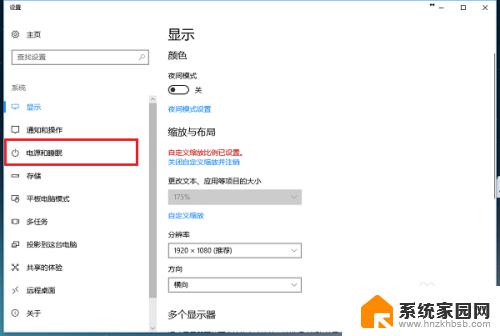
3.第三步进去电源和睡眠界面之后,可以看到电脑休眠主要有两种。一种是屏幕显示器,一种是主机,首先设置屏幕显示器的休眠时间,如下图所示:
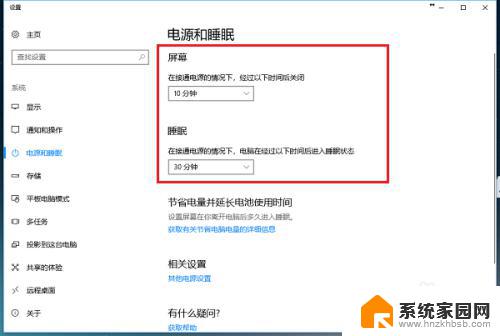
4.第四步点击屏幕下面的休眠时间,可以进行更改在接通电源的情况下。多长时间关闭屏幕,这里设置为20分钟,如下图所示:
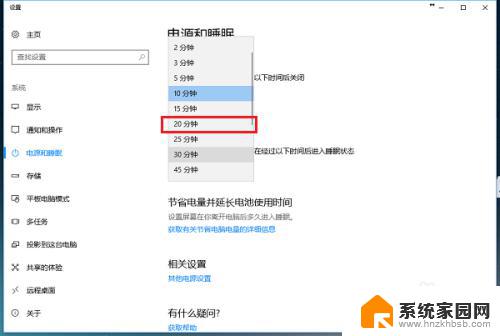
5.第五步可以看到已经设置在接通电源的情况,经过20分钟关闭屏幕休眠。需要注意的是如果是笔记本,还需要设置在不接通电源的情况多长时间关闭屏幕,如下图所示:
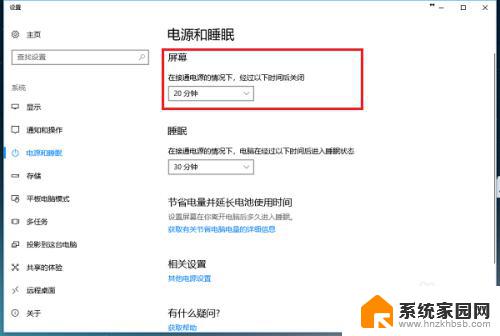
6.第六步我们可以设置一下再接通电源的情况下,电脑主机经过多长时间进去休眠状态,这里设置为1小时,如下图所示:
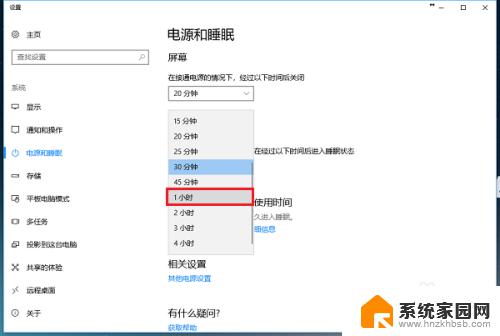
以上就是如何设置Win10屏幕休眠时间的全部内容,如果您遇到相同的问题,可以参照本文提供的方法进行处理,希望这些内容能够对您有所帮助。