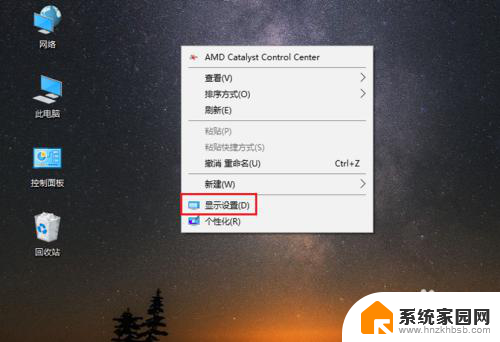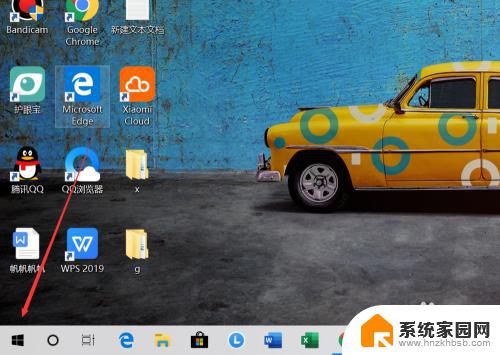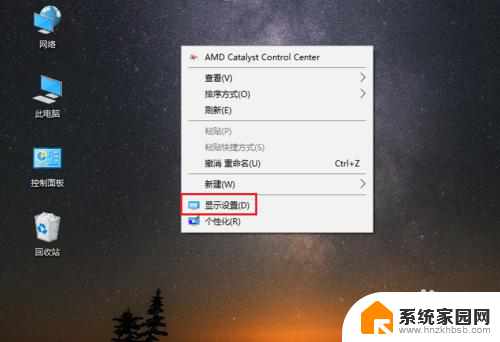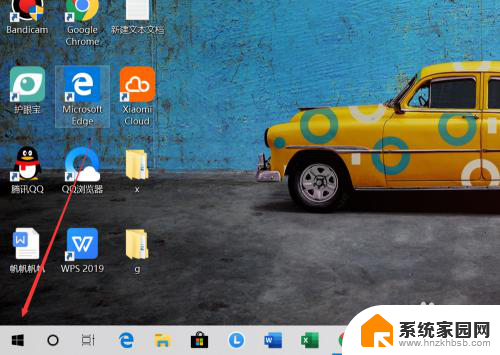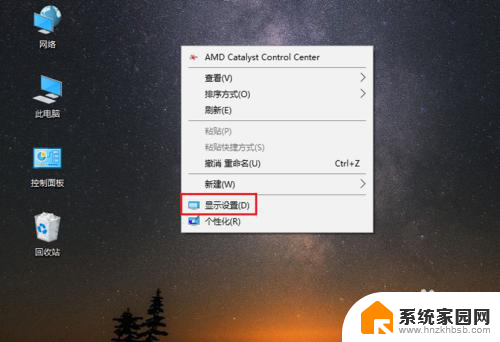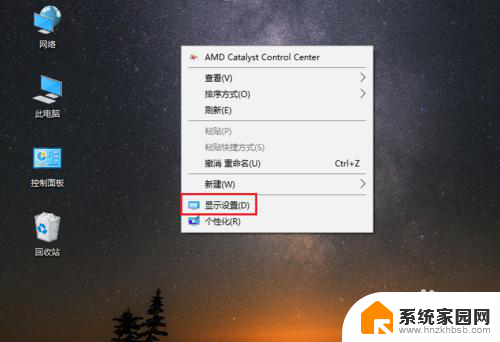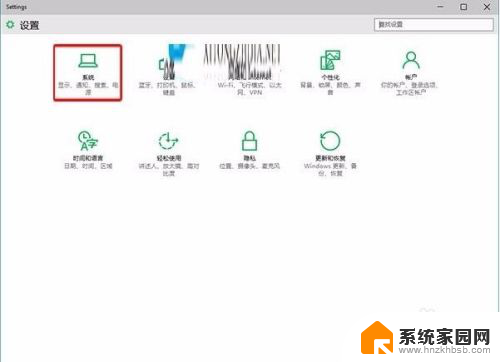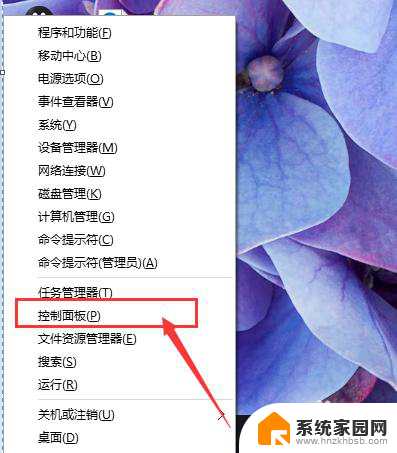win10 桌面字体变大 电脑桌面字体大小设置教程
Win10 操作系统中,我们经常会遇到桌面字体大小不合适的问题,有时候字体太小影响阅读,有时候字体太大又占据了过多的空间,为了解决这个问题,我们可以通过简单的设置来调整桌面字体的大小。接下来我将为大家介绍如何在Win10系统中调整桌面字体的大小,让您的电脑桌面看起来更加清晰舒适。
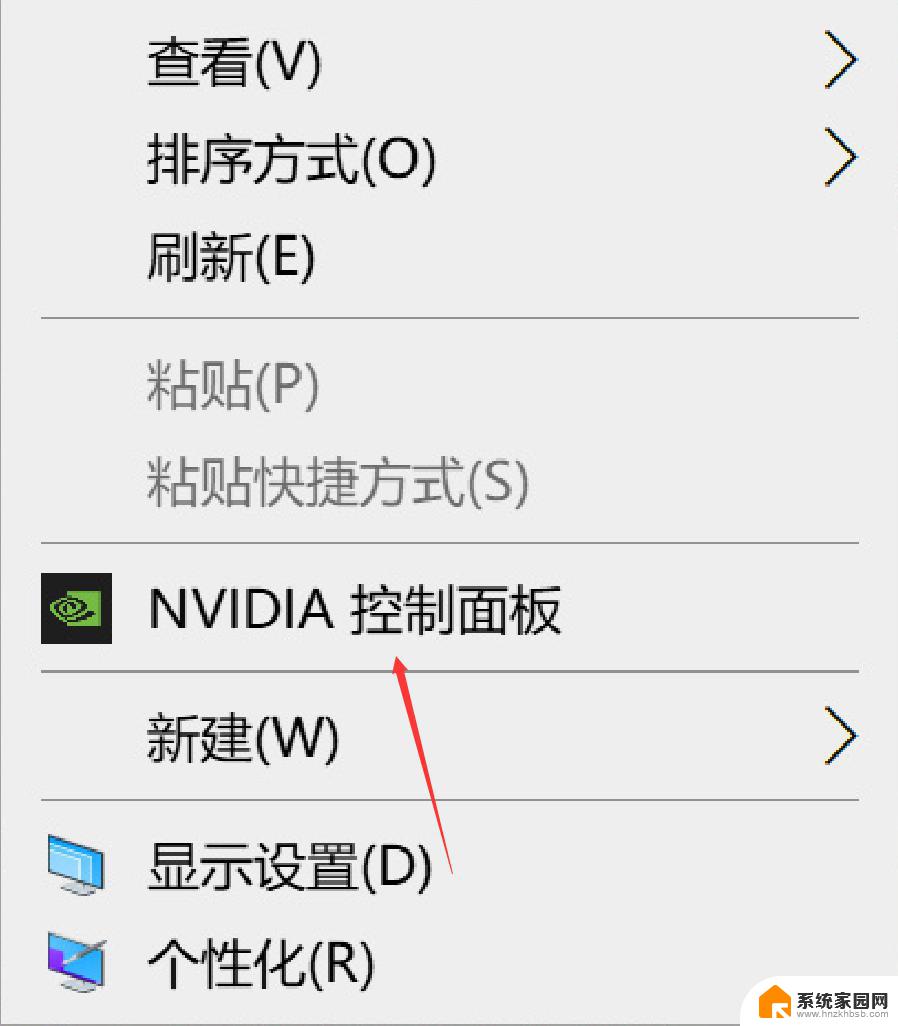
#### Windows系统
1. **通过控制面板调整**:
- 打开“控制面板”,选择“外观和个性化”。
- 点击“字体”选项,这里可以调整系统默认字体大小,但主要影响的是程序内的文本,而非桌面图标文字。
- 对于桌面图标下的文字大小,可通过“显示”设置调整,选择“调整ClearType文本”或“更改所有项目的大小”来优化显示效果。
2. **使用快捷键调整**:
- 按住`Ctrl`键不放,同时滚动鼠标滚轮。可以快速调整桌面图标及窗口内文字的大小,但这种方式较为临时,重启后可能恢复默认。
3. **调整屏幕分辨率**:
- 右击桌面空白处,选择“显示设置”或“屏幕分辨率”。降低分辨率可以使文字看起来更大,但可能影响整体显示效果。
#### macOS系统
1. **系统偏好设置**:
- 打开“系统偏好设置”,选择“显示器”。
- 在“缩放”选项中,选择合适的分辨率和缩放比例,以调整桌面元素的大小,包括字体。
- 对于字体大小的进一步微调,可通过“辅助功能”中的“显示”设置来实现。
2. **使用快捷键**:
- macOS也支持通过快捷键(如`Command`+`+`和`Command`+`-`)来调整窗口内容的大小,但直接调整桌面字体大小的功能较为有限。
#### 注意事项
- 调整字体大小时,请考虑整体视觉效果的平衡,避免过大或过小影响使用。
- 部分应用程序可能不支持系统级别的字体大小调整,需在其内部设置中进行调整。
- 频繁更改字体大小可能会对眼睛造成额外负担,建议根据个人视力情况合理设置。
以上就是win10 桌面字体变大的全部内容,还有不清楚的用户就可以参考一下小编的步骤进行操作,希望能够对大家有所帮助。